3 façons de trouver une vitesse de bélier sur votre PC Windows 11
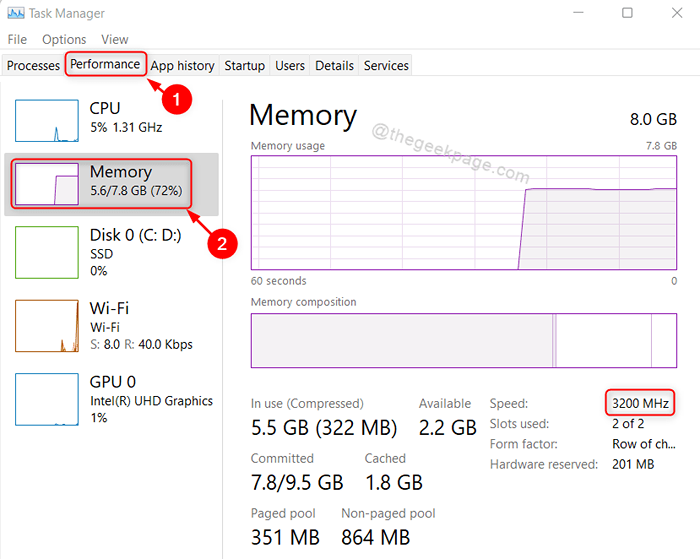
- 1881
- 513
- Jade Muller
RAM (mémoire d'accès aléatoire) est la partie la plus cruciale de tout ordinateur, responsable des performances du système. Cette mémoire stocke les informations sur les applications qui sont actives, donc le temps de traitement devient plus rapide en bref le système s'exécute plus rapidement. Si vous exécutez plus de programmes à la fois, vous pourriez avoir besoin de plus de mémoire de RAM sur votre système pour une meilleure performance. La vitesse de la RAM est également associée à l'efficacité du système avec sa mémoire et si vous voulez connaître la vitesse de la RAM installée sur votre système, cet article va certainement vous aider.
Table des matières
- Méthode 1: du gestionnaire de tâches
- Méthode 2: Utilisation de l'invite de commande
- Méthode 3: Utilisation de Windows PowerShell
Méthode 1: du gestionnaire de tâches
Étape 1: Presse Ctrl + Shift + ESC Clés ensemble sur votre clavier pour ouvrir le gestionnaire de tâches.
Étape 2: Cliquer sur Performance onglet dans le gestionnaire de tâches.
Étape 3: Ensuite, cliquez sur Mémoire sur le côté gauche de l'onglet Performance comme indiqué dans la capture d'écran ci-dessous.
Vous pouvez observer que la vitesse de la RAM est montrée sur le côté droit de la fenêtre.
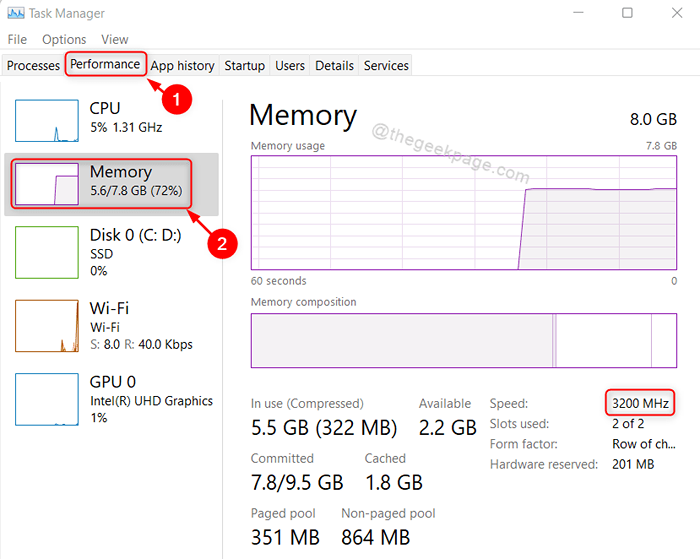
Étape 4: Fermez la fenêtre du gestionnaire de tâches.
C'est tout.
Méthode 2: Utilisation de l'invite de commande
Étape 1: Presse Win + R Clés ensemble sur votre clavier pour ouvrir la boîte de dialogue Run.
Étape 2: Taper CMD Dans la boîte de course et appuyez sur Entrer clé.
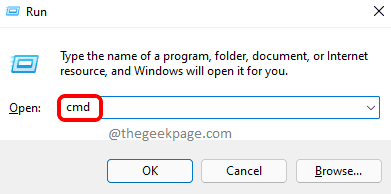
Étape 3: Copier et coller la commande suivante et frapper Entrer clé.
WMIC MemoryChip Get Devicelocator, Fabricant, Speed
Étape 4: Une fois terminé, vous pouvez voir la vitesse de la RAM affichée sur la fenêtre de l'invite de commande comme indiqué ci-dessous.
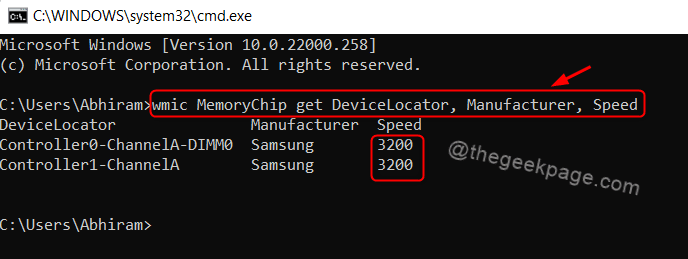
Étape 5: Fermez la fenêtre d'invite de commande.
C'est tout.
Méthode 3: Utilisation de Windows PowerShell
Étape 1: Presse les fenêtres Clé de votre clavier et tapez powershell.
Étape 2: Sélectionnez le Windows PowerShell application à partir des résultats de recherche.
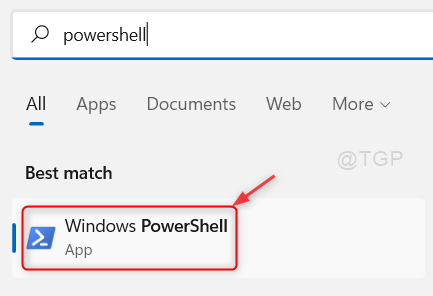
Étape 3: Copiez et collez la ligne suivante dans la fenêtre PowerShell et frappez Entrer clé.
Get-CIMISTANCE -CLASSNAME WIN32_PHYSICALMORY | Devicelocator de format-Tableau, fabricant, vitesse
Étape 4: Après l'exécution de la commande, la vitesse RAM s'affiche avec des informations sur le fabricant également.
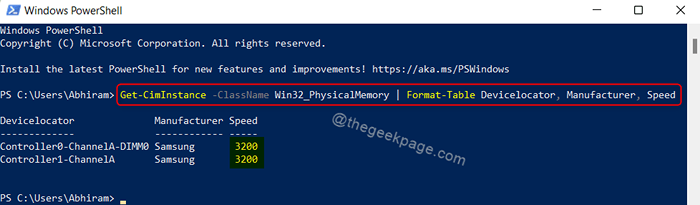
Étape 5: Fermez l'application Windows PowerShell.
C'est tous les gars.
J'espère que cet article était informatif et utile.
Veuillez nous laisser les commentaires ci-dessous pour toutes les questions.
Merci pour la lecture!

