Comment installer Android 12L sur Windows 11
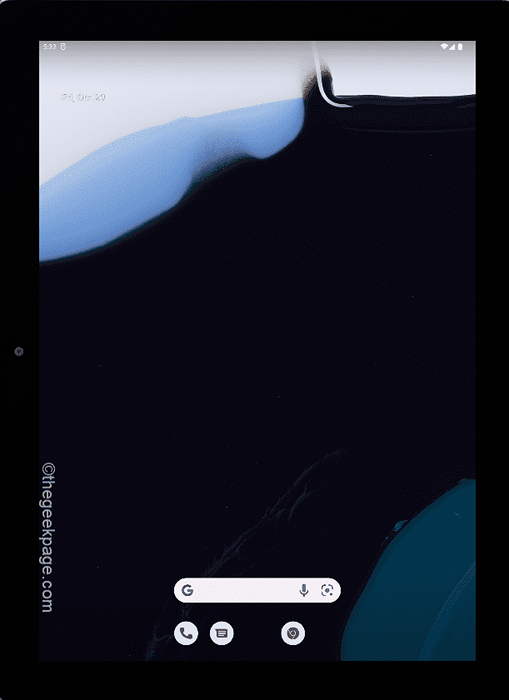
- 3259
- 985
- Victor Charpentier
Google vient de dévoiler sa nouvelle version du système d'exploitation en fonction de leur nouveau système d'exploitation mobile Android 12, Android 12L. Ce nouveau système d'exploitation est pour les tablettes Android, les appareils Chromebook fonctionnant sur Chrome OS. Ce nouveau système d'exploitation de tablette a toutes les fonctionnalités d'Android 12, en particulier la fonctionnalité principale - matériau que vous concevez. Donc, si vous voulez goûter le matériau que vous concevez dans le facteur de forme de tablette, cet article est juste pour vous.
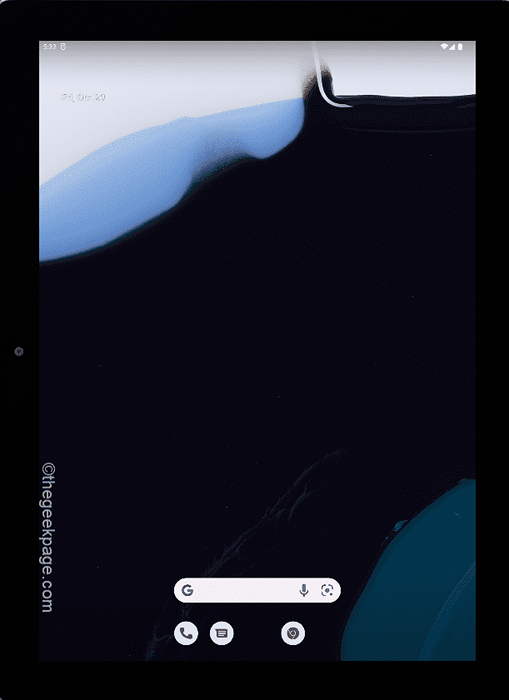
Comment installer Android 12L sur Windows 10, 11 et Mac
Vous pouvez découvrir le nouvel Android 12L dans le dernier studio Android. Donc, que vous ayez un Windows 10 ou 11 ou un MacBook, vous pouvez installer le nouvel Android 12L et en profiter. Suivez ces instructions étape par étape.
Étape 1 - Télécharger Android Studio
1. Au début, allez à la construction canari d'Android Studio.
2. Dans la section «Build Canary», appuyez sur le «Télécharger ChipMunk (2021.2.1) Canari 3".
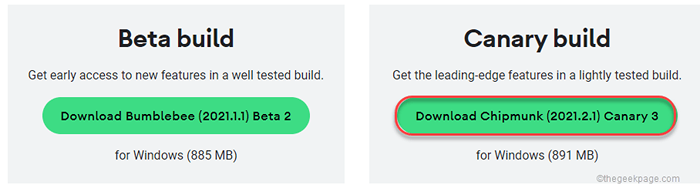
3. Après cela, faites défiler vers le bas sur la page d'accord.
4. Alors, vérifier le "J'ai lu et convenu avec les termes et conditions ci-dessus" boîte.
5. Ensuite, cliquez sur "Télécharger Android Studio 2021.2.1 Canary 3 pour Windows".
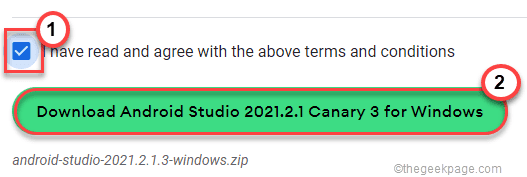
Juste pour que le processus de téléchargement soit complet. Une fois il est terminé, allez à l'emplacement où vous venez de télécharger le fichier.
7. Alors, extrait Le fichier zip téléchargé dans un emplacement sur votre appareil.
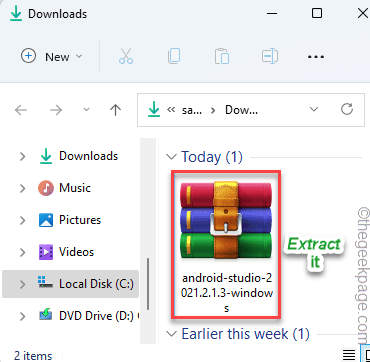
8. Alors, double cliquer sur le "Android-studio" dossier.
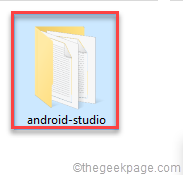
9. Maintenant, ouvrez le «poubelle”Dossier pour y accéder.
dix. À l'intérieur de ce dossier de bac, vous trouverez le «studiox64".
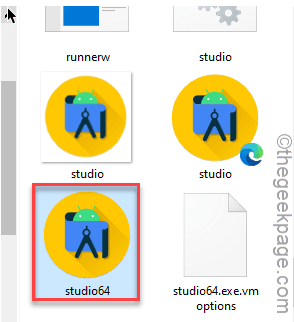
Cela commencera le studio Android.
11. Sélectionner "N'importez pas les paramètres"Lorsque vous installez une nouvelle version.
12. Ensuite, appuyez sur "D'ACCORD".
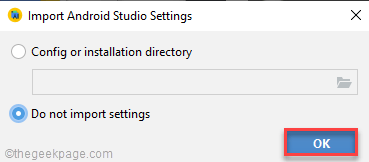
Étape 2 - Configurer Android Studio
1. Lorsque le studio Android s'ouvre, appuyez sur "Suivant" procéder.
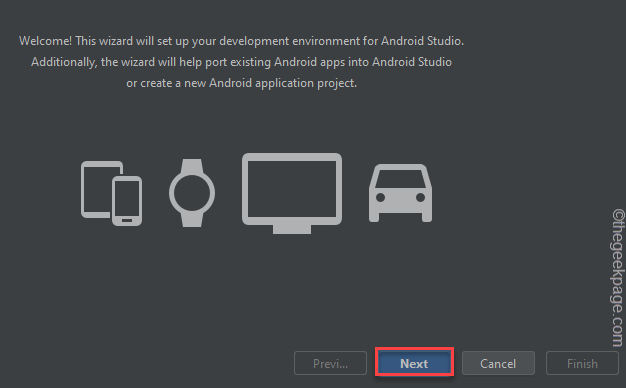
2. Continuez à cliquer sur "Suivant"Jusqu'à ce que vous atteigniez la page de licence.
3. Sur la page des licences, cliquez sur "Android-sdk-license"Sur le volet gauche.
4. Ensuite, sélectionnez "Accepter".
5. Suivre la même manière, accepter le "Intel-android-extra-license".
6. Enfin, appuyez sur "Finir".
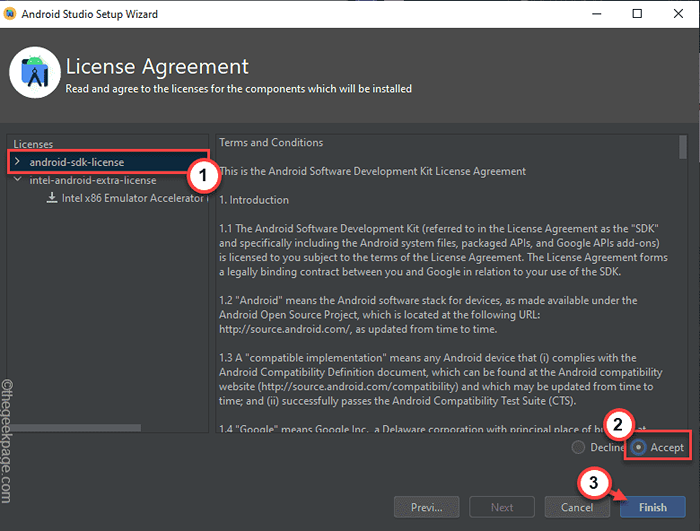
Après avoir accepté la licence, il téléchargera le studio Android.
Une fois que vous aurez terminé, vous serez sur la page Android Studio.
Étape 3 - Téléchargez et utilisez Android 12L
1. Sur la page Android Studio, appuyez sur le "Projets”Sur le volet gauche.
2. Maintenant, sur le côté droit, appuyez sur le "Plus d'actions".
3. Ici, sélectionnez le «Gestionnaire de périphériques virtuel".
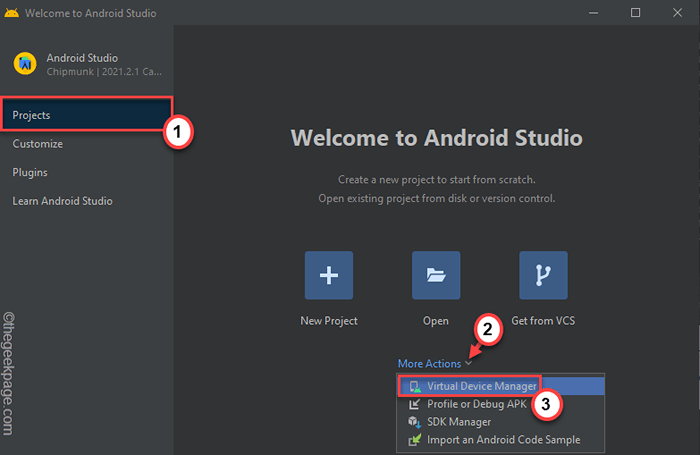
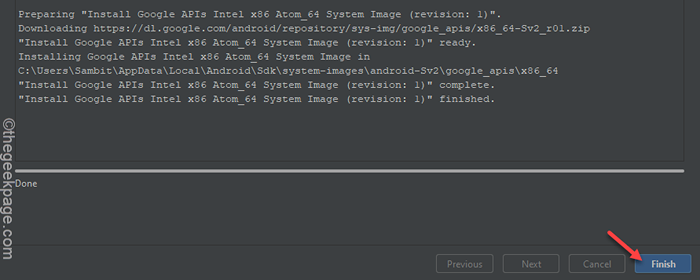
Cela vous mènera à la page Gestionnaire de périphériques.
4. Maintenant, appuyez sur le "Créer un appareil virtuel".
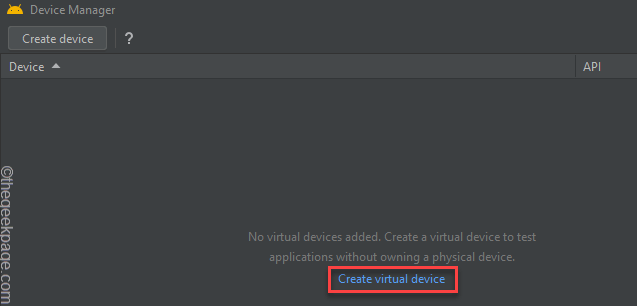
5. Lorsque vous atterrissez sur la page «Sélectionner le matériel», appuyez sur le «Tablette"Section et choisissez"Pixel c".
Vous pouvez choisir n'importe quel appareil de votre goût car Android 12L sera émulé sur votre appareil sélectionné.
6. Ensuite, appuyez sur "Suivant"Pour aller plus loin.
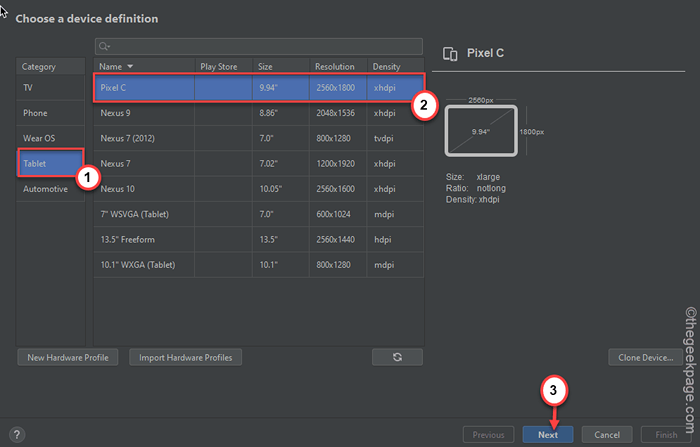
Cela ouvrira la fenêtre d'image du système.
7. Ici, appuyez sur le "Télécharger"Bouton juste à côté du 'SV2'.
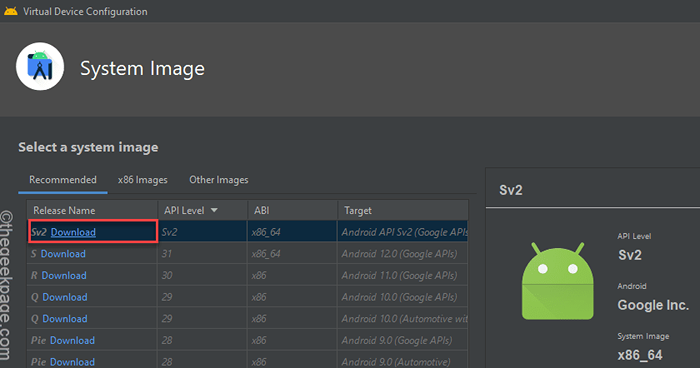
4. Maintenant, faites défiler vers le bas dans le contrat d'utilisateur et acceptez-le.
Cela commencera le processus de téléchargement.
5. Une fois le processus de téléchargement terminé, appuyez sur «Finir".
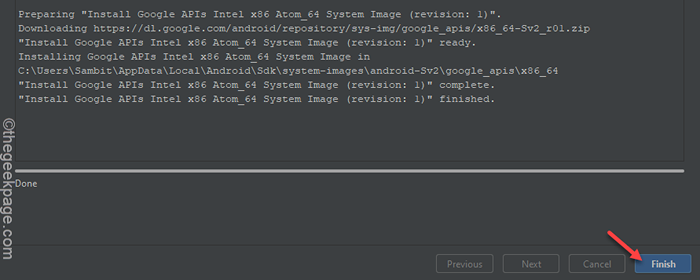
6. Revenant au gestionnaire de périphériques, appuyez sur "Suivant".
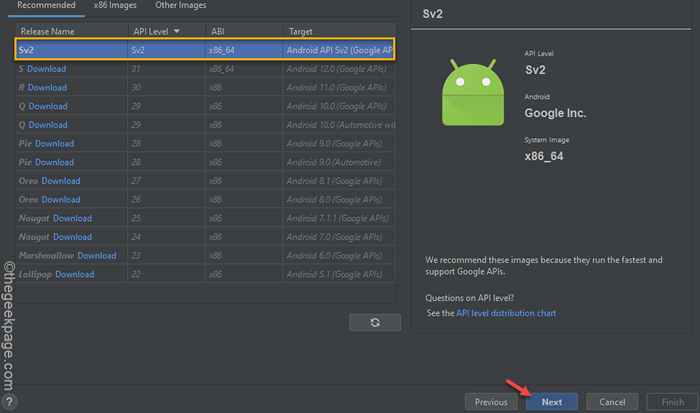
Cela vous amènera à la fenêtre Android Virtual Device (AVD).
7. Ici, vous pouvez nommer l'appareil comme vous préférez.
8. Ensuite, appuyez sur l'un ou l'autre "Portrait" ou "Paysage»Selon l'orientation de l'appareil que vous préférez.
9. Enfin, cliquez sur "Finir"Pour terminer le processus.
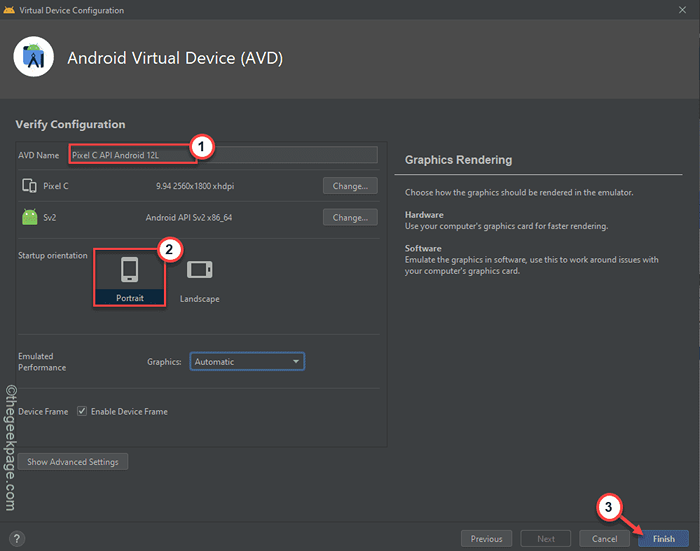
Vous serez de retour à l'écran du gestionnaire de périphériques.
dix. Maintenant, appuyez sur l'icône de jeu ▻ Pour exécuter le Android 12L Dans l'onglet Pixel C.
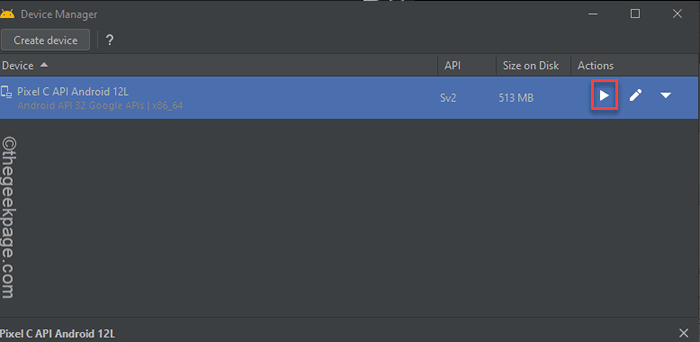
Cela ouvrira l'Android 12L sur votre ordinateur. Vous pouvez l'utiliser pour vérifier ce qui a changé et goûter le nouveau matériau que vous concevez une signature.
- « 3 façons de trouver une vitesse de bélier sur votre PC Windows 11
- Comment activer ou désactiver la fonction de correction automatique sur le clavier tactile dans Windows 11 »

