3 façons de diviser une cellule dans Excel
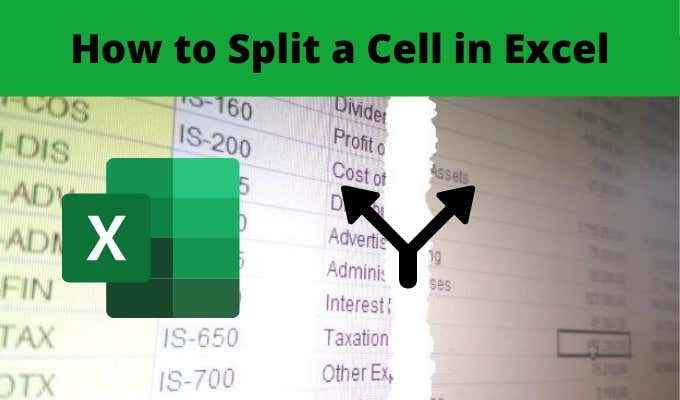
- 666
- 66
- Maxence Arnaud
Si vous travaillez avec des données dans Excel que vous avez importées d'autres sources, vous devez parfois travailler avec des données qui ne sont pas dans un format que vous souhaitez. Cela est particulièrement vrai avec le texte délimité par virgule qui entre en cellules uniques.
La seule façon de gérer ces données est de diviser une cellule dans Excel. Il existe différentes façons de le faire, en fonction du format des données.
Table des matières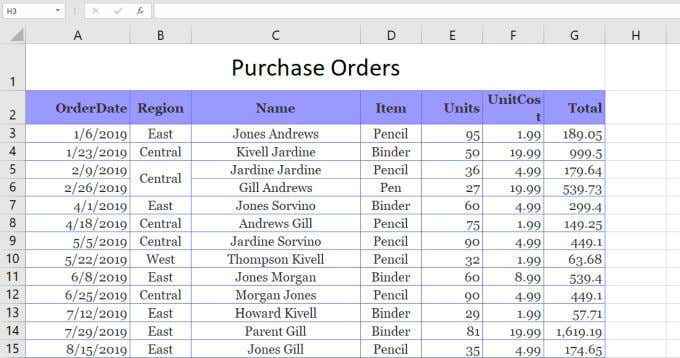
Dans cet exemple, nous voulons diviser la colonne du nom en deux cellules, le prénom et le nom de famille du vendeur.
Pour faire ça:
1. Sélectionnez le Données menu. Puis sélectionnez Texte aux colonnes Dans le groupe d'outils de données sur le ruban.
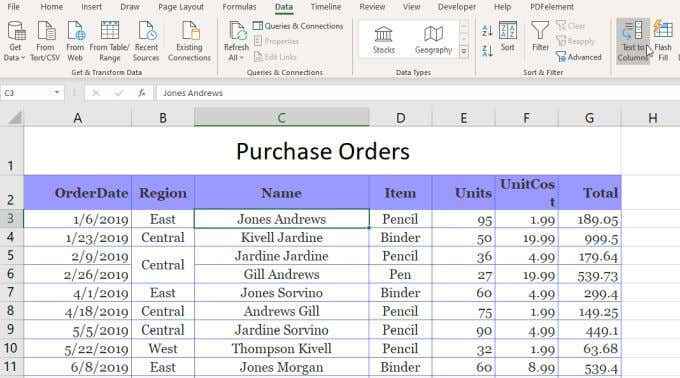
2. Cela ouvrira un assistant en trois étapes. Dans la première fenêtre, assurez-vous Délimité est sélectionné et sélectionné Suivant.
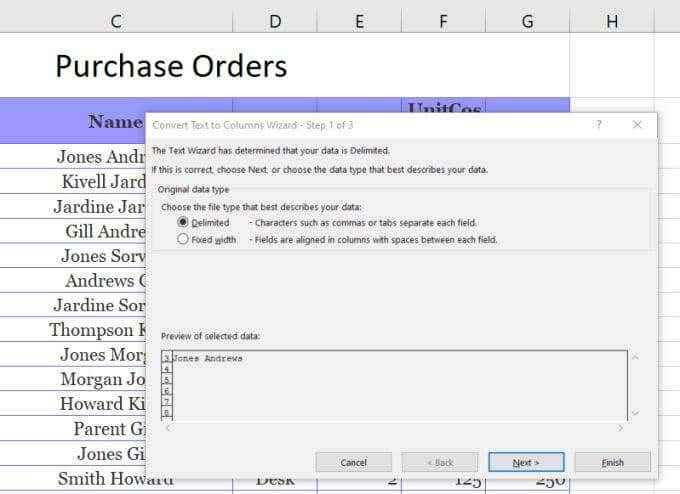
3. Sur la fenêtre de l'assistant suivant, désélectionner Languette et assurez-vous Espace est sélectionné. Sélectionner Suivant continuer.
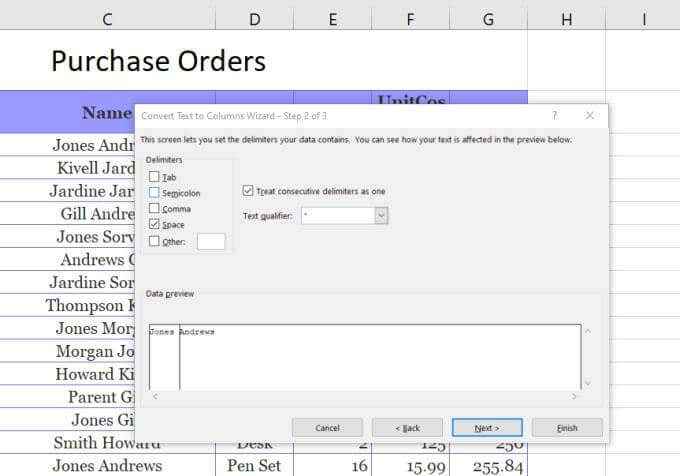
4. Dans la fenêtre suivante, sélectionnez le Destination champ. Ensuite, dans la feuille de calcul, sélectionnez la cellule où vous voulez que le prénom va. Cela mettra à jour la cellule dans le champ de destination à l'endroit où vous avez sélectionné.
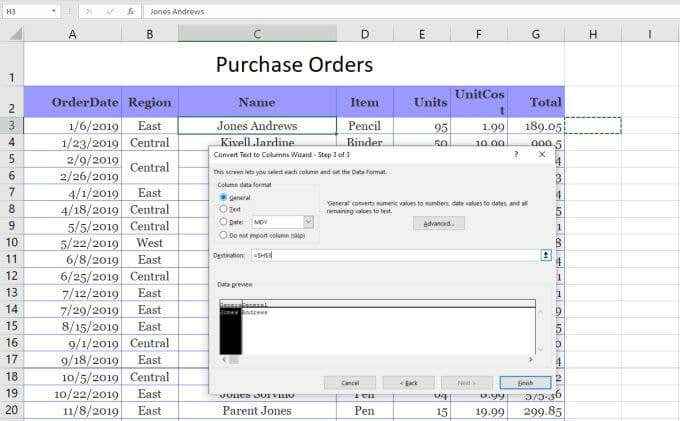
5. Maintenant, sélectionnez Finir Pour compléter l'assistant.
Vous verrez que la seule cellule qui contenait à la fois le prénom et le nom de famille a été divisée en deux cellules qui contiennent chacune individuellement.
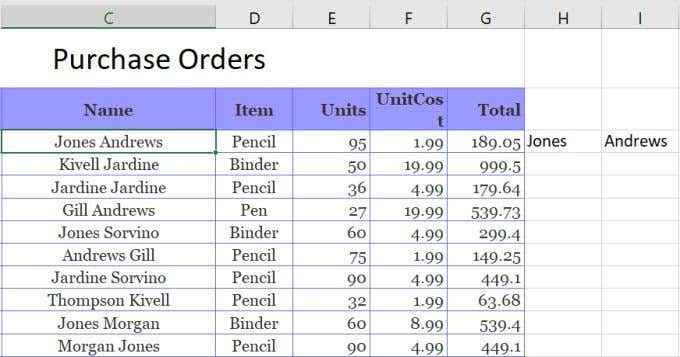
Note: Le processus ci-dessus fonctionne car les données à diviser dans la cellule avaient un espace séparant le texte. Cette fonction de texte à colonne peut également gérer la division d'une cellule dans Excel si le texte est séparé par un onglet, un demi-colon, une virgule ou tout autre caractère que vous spécifiez.
Utiliser les fonctions de texte Excel
Une autre façon de diviser une cellule dans Excel est d'utiliser différentes fonctions de texte. Les fonctions de texte vous permettent d'extraire des morceaux d'une cellule que vous pouvez publier dans une autre cellule.
Les fonctions de texte dans Excel incluent:
- Left (): Extraire un certain nombre de caractères du côté gauche du texte
- Droite (): extraire un certain nombre de caractères du côté droit du texte
- Mid (): extraire un certain nombre de caractères du milieu d'une chaîne
- Find (): trouver une sous-chaîne à l'intérieur d'une autre chaîne
- Len (): Renvoyez le nombre total de caractères dans une chaîne de texte
Pour diviser les cellules, vous n'aurez peut-être pas besoin d'utiliser toutes ces fonctions. Cependant, il existe plusieurs façons de les utiliser pour accomplir la même chose.
Par exemple, vous pouvez utiliser la fonction à gauche et trouver pour extraire le prénom. La fonction de recherche aide car elle peut vous dire où se trouve le personnage de délimitation. Dans ce cas, c'est un espace.
Donc, la fonction ressemblerait à ceci:
= Gauche (C3, trouver (”“, C3))
Lorsque vous appuyez sur Entrée après avoir tapé cette fonction, vous verrez que le prénom est extrait de la chaîne dans la cellule C3.
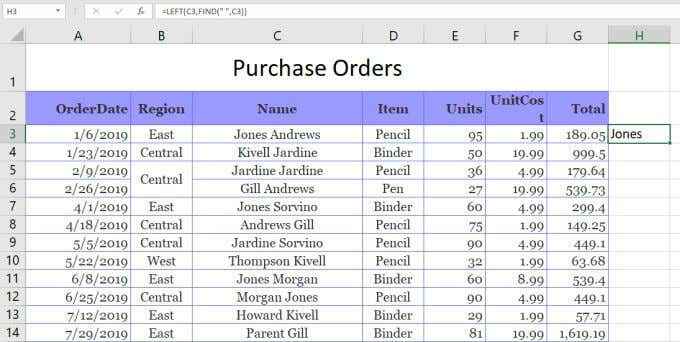
Cela fonctionne, car la fonction gauche a besoin du nombre de caractères pour extraire. Étant donné que le personnage de l'espace est positionné à la fin du prénom, vous pouvez utiliser la fonction de recherche pour trouver l'espace, qui renvoie le nombre de caractères dont vous avez besoin pour obtenir le prénom.
Vous pouvez extraire le nom de famille soit en utilisant la bonne fonction ou la fonction médiane.
Pour utiliser la bonne fonction:
= À droite (C3, Len (C3) -find (”“, C3))
Cela extraitra le nom de famille en trouvant la position de l'espace, puis en soustrayant cela de la longueur de la chaîne totale. Cela donne à la bonne fonction le nombre de caractères dont il a besoin pour extraire le nom de famille.
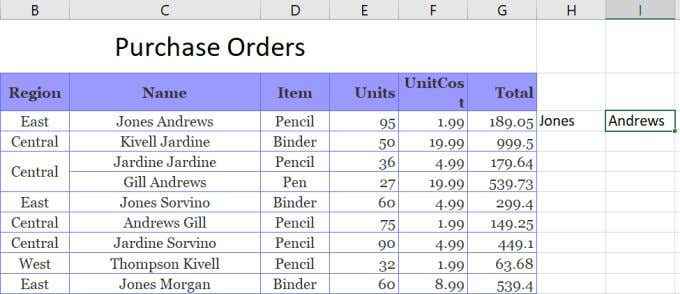
Techniquement, vous pouvez faire la même chose que la bonne fonction en utilisant la fonction médiane, comme ceci:
= Mid (C3, Find (”“, C3), Len (C3) -find (”“, C3))
Dans ce cas, la fonction de recherche donne à la fonction médiane le point de départ, et le len combiné avec la recherche fournit le nombre de caractères à extraire. Cela renverra également le nom de famille.
L'utilisation de fonctions de texte Excel pour diviser une cellule dans Excel fonctionne ainsi que la solution de texte à colonne, mais il vous permet également de remplir la colonne entière sous ces résultats en utilisant les mêmes fonctions.
Split cellule dans Excel en utilisant Flash Fill
La dernière option pour diviser une cellule dans Excel consiste à utiliser la fonction de remplissage Flash. Cela nécessite que les cellules dans lesquelles vous séparez l'original soient juste à côté.
Si tel est le cas, tout ce que vous avez à faire est de taper la partie de la cellule d'origine que vous souhaitez séparer. Puis faites glisser le coin inférieur droit de la cellule vers le bas pour remplir la cellule sous. Lorsque vous faites cela, vous verrez une petite icône de remplissage de cellules apparaître avec un petit signe plus à côté.
Sélectionnez cette icône et vous verrez une fenêtre contextuelle de menu. Sélectionner Remplissage du flash dans ce menu.
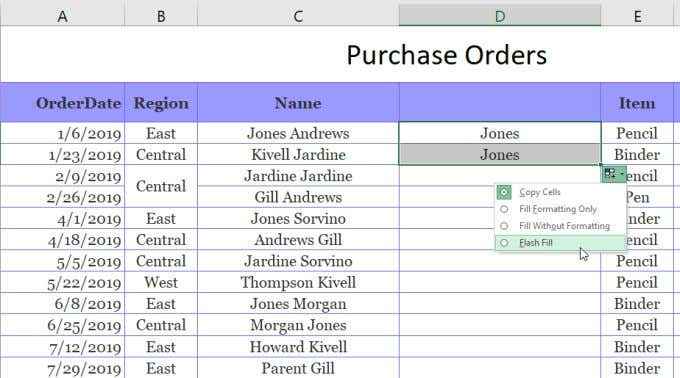
Lorsque vous faites cela, vous verrez que la fonction de remplissage Flash détecte automatiquement pourquoi vous avez tapé ce que vous avez tapé et répétez le processus dans la prochaine cellule. Il le fera en détectant et en remplissant le prénom dans la cellule d'origine à gauche.
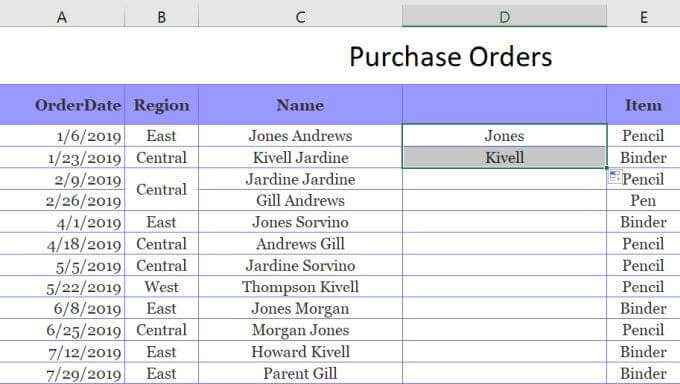
Vous pouvez réellement faire cette même procédure lorsque vous remplissez la colonne entière. Sélectionnez la même icône et sélectionnez Remplissage du flash. Il remplira la colonne entière avec le prénom correct des cellules à gauche.
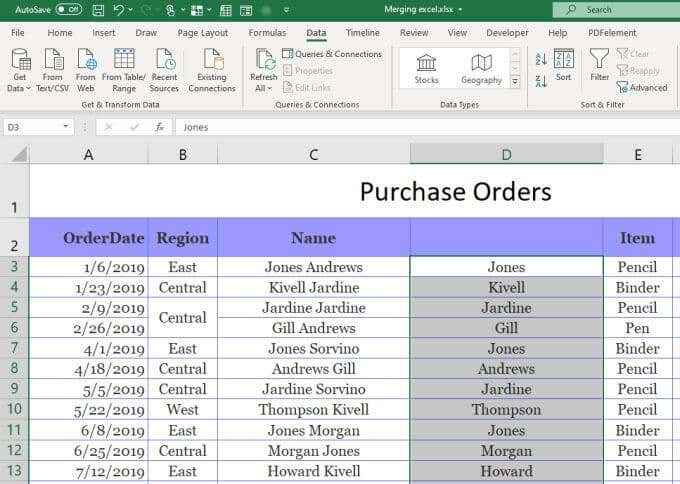
Vous pouvez ensuite copier toute cette colonne et le coller dans une autre colonne, puis répéter ce même processus pour extraire les noms de famille. Enfin, copiez et collez toute cette chronique où vous voulez qu'il aille dans la feuille de calcul. Ensuite, supprimez la colonne d'origine que vous avez utilisée pour effectuer le processus de remplissage Flash.
Diviser les cellules dans Excel
Comme vous pouvez le voir, il existe plusieurs façons d'accomplir la même chose. Comment vous divisez une cellule dans Excel se résume à l'endroit où vous voulez que le résultat final se déroule et ce que vous prévoyez d'en faire. Toutes les options fonctionnent, alors choisissez celle qui a le plus de sens pour votre situation et utilisez-la.

