4 façons différentes de modifier le périphérique de sortie du son sur Windows 11
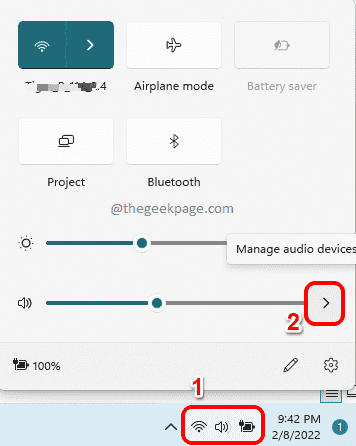
- 4211
- 785
- Clara Nguyen
Vous pouvez connecter plusieurs périphériques de sortie à votre ordinateur. Donc, en fonction de vos besoins, vous voudrez peut-être basculer fréquemment entre ces dispositifs de sortie. Bien que cela puisse être fait très facilement, vous vous demandez peut-être dans quelle direction serait le plus simple et le plus rapide. Eh bien, pour déterminer lequel est le plus simple et le plus adapté pour vous, vous devez d'abord savoir quelles sont toutes vos options disponibles.
Dans cet article, nous détaillons 4 façons différentes à l'aide de laquelle vous pouvez facilement basculer entre les périphériques de sortie dans votre Windows 11.
Table des matières
- Méthode 1: via le panneau de paramètres rapides
- Méthode 2: Grâce aux paramètres sonores du système
- Méthode 3: Paramètres de mélangeur de volume
- Méthode 4: Grâce aux paramètres de la barre de jeu
Méthode 1: via le panneau de paramètres rapides
Étape 1: Clique sur le Icône du panneau de paramètres rapides Comprenant l'icône Wi-Fi, l'icône du haut-parleur et l'icône de la batterie.
Dans le panneau de paramètres rapides, cliquez sur le flèche droite icône associée au curseur de volume.
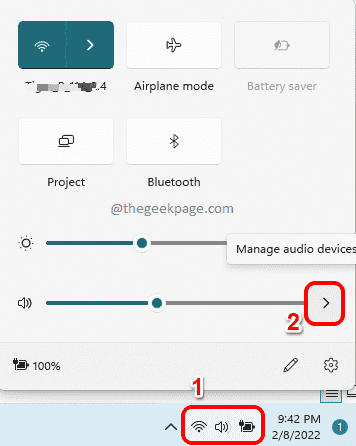
Étape 2: Maintenant dans la fenêtre qui s'ouvre, vous pourrez voir tous les périphériques de sortie connectés à votre ordinateur. Cliquez simplement sur celui que vous préférez comme périphérique de sortie. C'est ça.
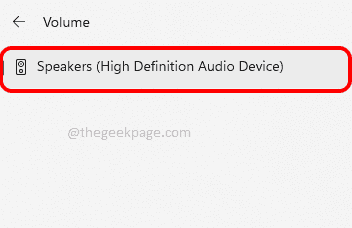
Méthode 2: Grâce aux paramètres sonores du système
Étape 1: Appuie sur le Gagner + je Clés ensemble pour lancer le Paramètres application. Sur le fenêtre volet, cliquez sur le Système onglet et sur le fenêtre droite volet, cliquez sur le Son languette.
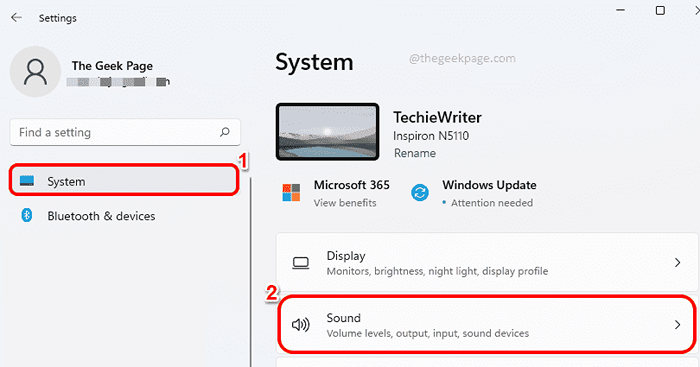
Étape 2: Dans la fenêtre des paramètres du son, développez la section Choisissez où jouer au son en cliquant sur le flèche associé avec.
Dans cette section, vous pouvez voir tous les périphériques de sortie connectés à votre ordinateur. S'il y a plusieurs périphériques de sortie, vous pouvez choisir le périphérique de sortie que vous préférez, en cliquant simplement sur le bouton radio correspondant à lui. C'est ça.
Note: Dans la capture d'écran ci-dessous, il n'y a pas de bouton radio car un seul périphérique de sortie est connecté à mon ordinateur.
Ou si vous souhaitez faire un appareil particulier votre défaut dispositif de sortie, puis cliquez sur le flèche droite icône associée à ce dispositif de sortie pour étendre ses propriétés.
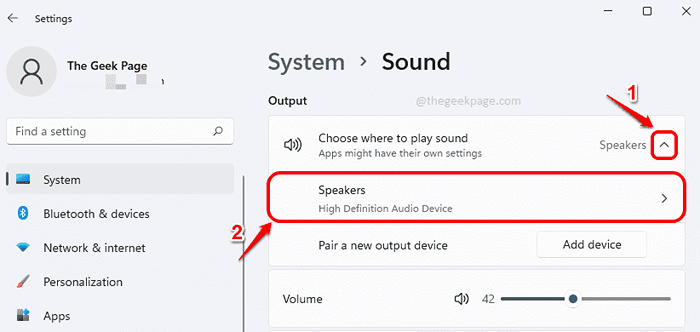
Étape 3: Dans la fenêtre Propriétés qui suit, sous le Général Section, choisissez Est par défaut pour l'audio Option pour la liste déroulante Définir le périphérique sonore par défaut. C'est ça.
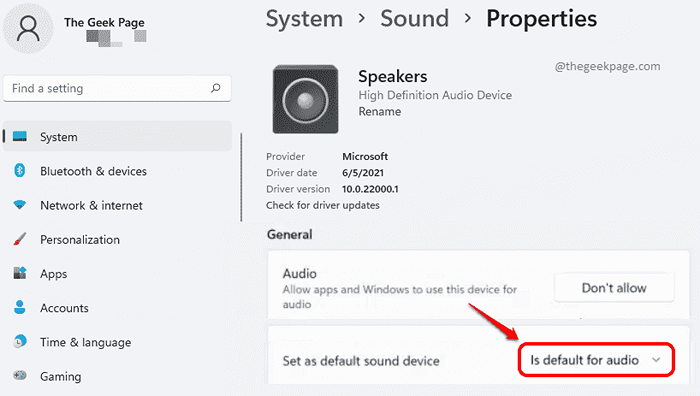
Méthode 3: Paramètres de mélangeur de volume
Étape 1: Clic-droit sur le Conférencier icône sur le le coin droit de votre Barre des tâches. Dans le menu qui se développe, cliquez sur le Mélangeur à volume ouvert option.
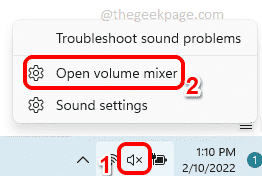
Étape 2: Maintenant, dans la fenêtre du mélangeur de volume, vous aurez la possibilité de choisir votre périphérique de sortie préféré dans la liste déroulante associée à Option de périphérique de sortie.
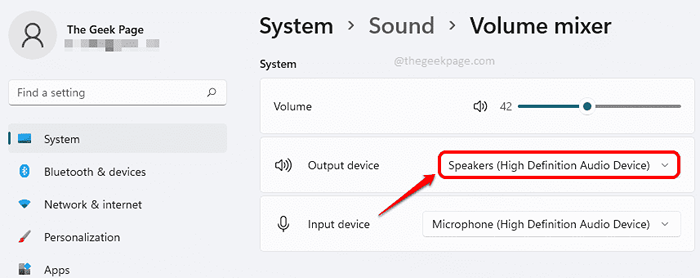
Méthode 4: Grâce aux paramètres de la barre de jeu
appuie sur le Gagner + g Clés ensemble pour élever les configurations de la barre de jeu. Maintenant dans la fenêtre audio, cliquez sur le MÉLANGER languette.
Sous le MÉLANGER onglet, contre le Sortie par défaut de Windows Dropdown, vous pouvez définir votre périphérique de sortie préféré en un simple clic.
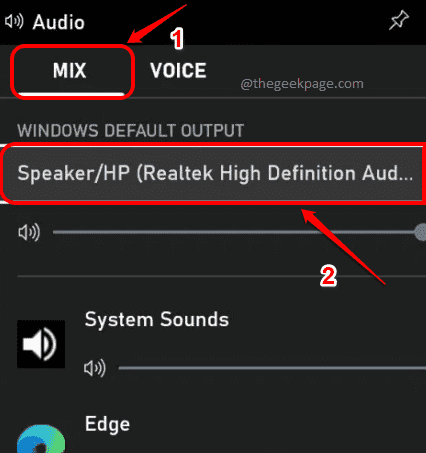
C'est ça. J'espère que vous avez trouvé l'article utile.
- « Comment remplir automatiquement les données séquentielles à l'aide d'une série de remplissage dans Microsoft Excel
- Comment réparer ffmpeg.DLL introuvable Erreur sur Windows 11/10 »

