Comment réparer ffmpeg.DLL introuvable Erreur sur Windows 11/10
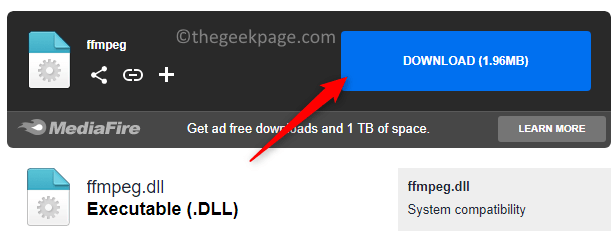
- 832
- 125
- Maëlle Perez
Récemment, les utilisateurs de Windows ont signalé de rencontrer le FFMPEG.Fichier DLL manquant ou non. Fondamentalement, cette erreur peut être augmentée au moment de l'installation des applications, au démarrage du système ou tout en accédant à certains sites Web. Le ffmpeg.L'erreur de DLL peut s'afficher lorsque les fichiers système sont corrompus, ce qui rend le fichier DLL invocolable par le répertoire système. Cette erreur a également été vue associée à certaines applications comme Microsoft Teams, Skype, Discord, WhatsApp pour Windows, Deezer.
Le message d'erreur affiché à l'utilisateur est:
Le programme ne peut pas démarrer car ffmpeg.La DLL est absente de votre ordinateur. Essayez de réinstaller le programme pour résoudre ce problème.
Lisez à l'avance dans cet article, si vous êtes confronté à cette erreur sur votre PC. Dans cet article, nous avons discuté de certaines solutions utilisant des équipes Microsoft comme exemple pour aider à corriger cette erreur. Avant d'aller de l'avant avec les correctifs, vérifiez les solutions de contournement mentionnées ci-dessous.
Table des matières
- Solution de contournement
- Correction 1 - Téléchargez manuellement le fichier DLL
- Correction 2 - Réinstallez l'application
- Correction 3 - Effectuer une analyse SFC
- Correction 4 - effacer le cache de l'application
- Correction 5 - Faire une copie du dossier dans le répertoire d'installation de l'application
- Correction 6 - Créer un nouveau compte utilisateur
Solution de contournement
1. Assurez-vous que les pilotes de votre système sont mis à jour.
2. Fermez toutes les autres applications autres que les processus système à l'aide du gestionnaire de tâches.
Correction 1 - Téléchargez manuellement le fichier DLL
1. Cliquez sur ce lien pour télécharger le ffmpeg.dll déposer.
2. Sur cette page, cliquez sur le Télécharger bouton pour obtenir le fichier DLL sur votre système.
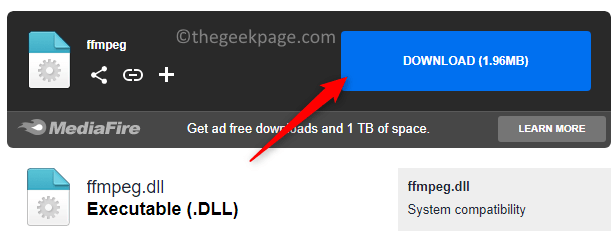
3. Aller à l'emplacement où le fichier est téléchargé.
4. Sélectionnez le ffmpeg.dll fichier et appuyer sur le Copie icône (ou presse Ctrl + c) en haut de l'explorateur de fichiers.
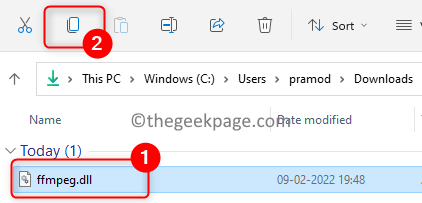
5. Localisez votre Raccourci des équipes Microsoft icône sur le Bureau.
6. Clic-droit sur le Équipes icône et choisissez Lieu de fichier ouvert.
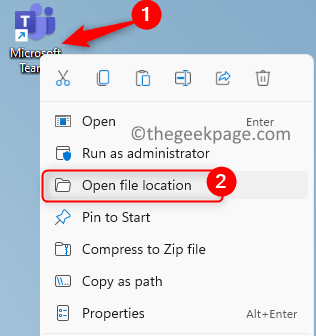
7. Ici, ouvrez le dossier nommé actuel.
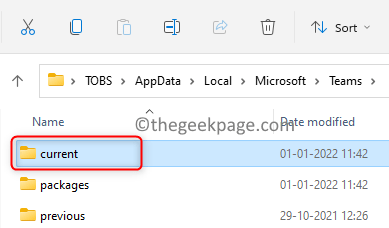
8. Clique sur le Pâte icône (alternativement, presse Ctrl + v) pour coller le fichier DLL copié dans le actuel dossier.
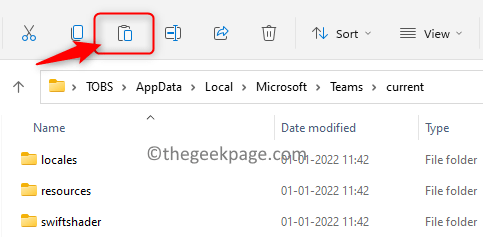
9. Ouvrez les équipes Microsoft et vérifiez si elle s'ouvre sans aucune erreur.
Correction 2 - Réinstallez l'application
1. Ouvrir Courir en utilisant le Windows et R combinaison clé.
2. Taper MS-Settings: AppsFeatures Pour ouvrir le Paramètres d'applications et de fonctionnalités page.
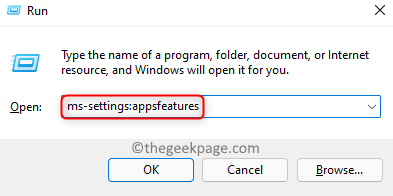
3. Dans la zone de recherche ci-dessous Liste d'applications, taper Équipes Pour rechercher l'application.
4. Clique sur le Trois points verticaux associé à Microsoft Teams et choisir Désinstaller.
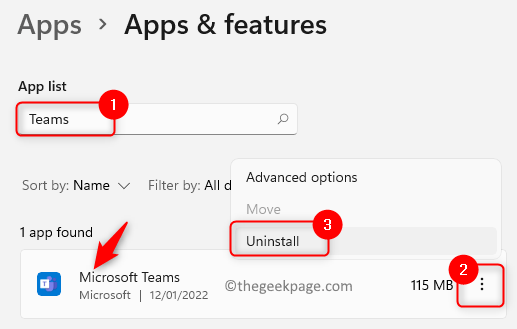
5. Pour confirmer le processus de désinstallation, cliquez sur Désinstaller encore.
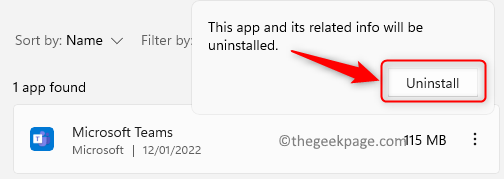
6. Attendez que la désinstallation se termine. Redémarrage votre système.
7. Après le démarrage, ouvert Courir (Windows + R) et tapez le chemin ci-dessous.
% localappdata% \ Microsoft \
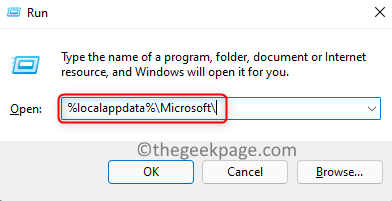
8. Ici, sélectionnez le Équipes dossier et appuyez sur le Supprimer icône en haut.
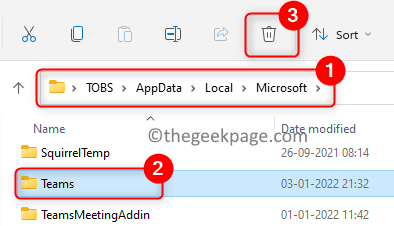
9. Confirmer l'opération de suppression.
dix. Appuyez sur le les fenêtres clé et type enregistrement Dans la boîte de recherche.
11. Clic-droit sur Éditeur de registre dans la liste des résultats et choisissez Exécuter en tant qu'administrateur. Cliquer sur Oui Lorsqu'il est invité par UAC.
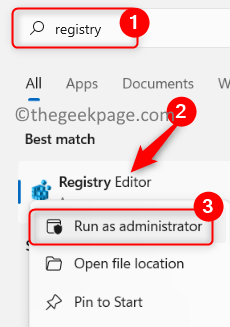
12. Copier-coller l'emplacement ci-dessous dans la barre de navigation du registre.
Computer \ Hkey_Current_User \ Software \ Microsoft \ Office \ Teams \
13. Sur le côté droit, clic-droit sur le Empêchant Entrée du registre et choisissez Supprimer.
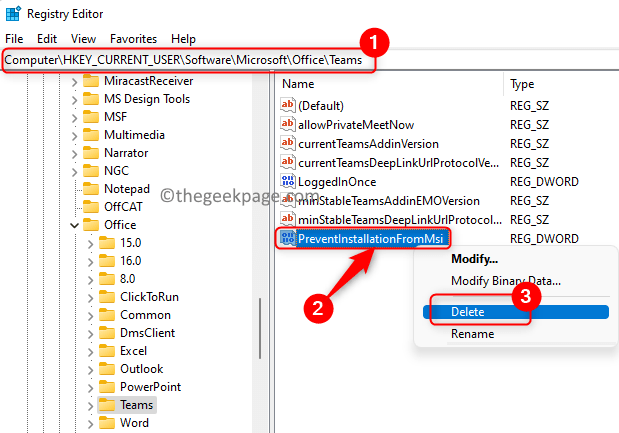
14. Quitter le registre et redémarrage Votre PC.
15. Au démarrage, téléchargez la dernière version de Microsoft Teams pour Desktop.
16. Installez l'application Teams à l'aide du programme d'installation téléchargé. Vérifiez si le problème est résolu.
Correction 3 - Effectuer une analyse SFC
1. Appuyez sur le les fenêtres clé et type invite de commande Dans la boîte de recherche Windows.
2. Clic-droit sur Invite de commande dans le résultat de la recherche et choisir Exécuter en tant qu'administrateur.
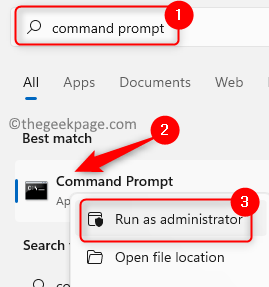
3. Lorsqu'il est invité par UAC cliquer sur Oui pour accorder des autorisations.
4. Tapez la commande et frappez Entrer Pour l'exécuter.
sfc / scanne
5. Attendez un certain temps jusqu'à la fin du scan.
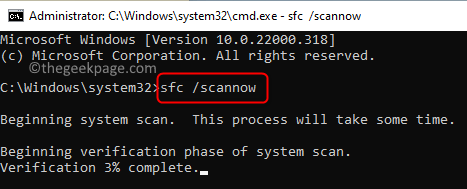
6. Vérifiez si le FFMPEG.L'erreur de mission DLL est résolue avec l'application qui l'emporterait.
Correction 4 - effacer le cache de l'application
1. Presse Ctrl + Shift + ESC Pour ouvrir le Gestionnaire des tâches.
2. Assurez-vous qu'aucun processus lié à l'application donnant l'erreur ne fonctionne. Par exemple, ici nous terminer toutes les tâches liées aux équipes Microsoft.
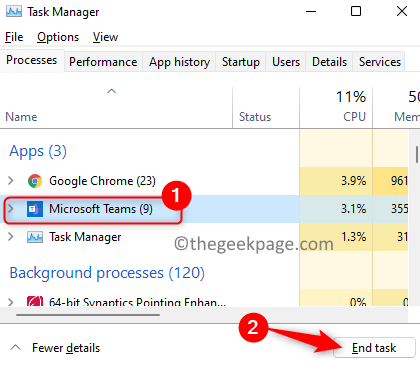
3. Presse Windows + R ouvrir Courir.
4. Copier-coller les chemins donnés en dessous un par un et Supprimer tous les fichiers (presse Ctrl + a et cliquez sur le Supprimer icône) présent dans les dossiers respectifs.
Note: Si l'application MS Teams continue de s'ouvrir pendant le processus de suppression, terminez-le en utilisant le gestionnaire de tâches.
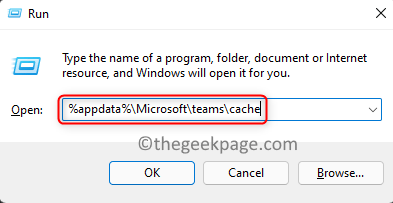
% AppData% \ Microsoft \ Teams \ Cache% AppData% \ Microsoft \ Teams \ BLOB_STORAGE% AppData% \ Microsoft \ Teams \ Databases% AppData% \ Microsoft \ Teams \ GPUCACHE% Microsoft% \ Microsoft \ Teams \ indexEddb% AppData% \ Microsoft \ Teams \ Local Storage% AppData% \ Microsoft \ Teams \ TMP
5. Redémarrage Votre ordinateur une fois que vous avez supprimé les fichiers dans les dossiers ci-dessus. Vérifiez si le FFMPEG.DLL INTROYONS ERROR est fixe.
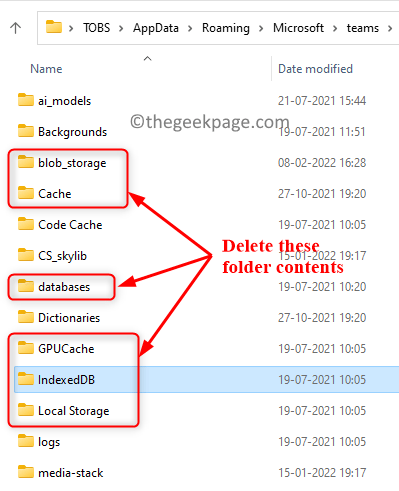
6. Si le problème persiste, effectuez Étapes 1 et 2 encore.
7. Ouvrir Exécuter (Windows + R) et tapez l'emplacement suivant
% AppData% \ Microsoft \
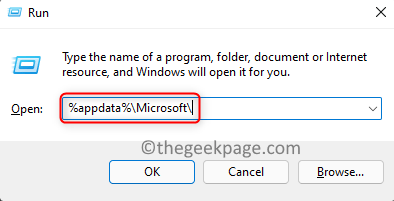
8. Dans le Microsoft dossier, sélectionnez le Équipes dossier et cliquez sur le Supprimer icône en haut.
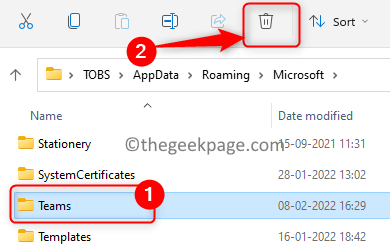
9. En confirmation, cliquez sur Supprimer Pour supprimer complètement le dossier des équipes.
dix. Redémarrage Votre PC et vérifiez si l'erreur est résolu maintenant.
Correction 5 - Faire une copie du dossier dans le répertoire d'installation de l'application
On sait que lors de la réinstallation d'une application s'il y a des dossiers / données de l'installation précédente, il y a des chances qu'il y ait des dossiers en double. Dans de tels cas, c'est une bonne idée de copier le contenu du nouveau dossier à l'ancien. Ici, les étapes ont été détaillées à l'aide des équipes Microsoft comme exemple.
1. Ouvrir Manager des tâches (Ctrl + Shift + ESC) et mettre fin à tous les processus relatif à Microsoft Teams.
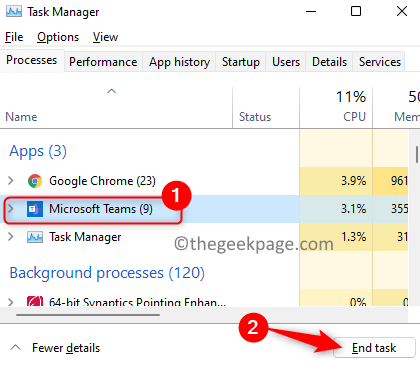
2. Presse Windows + R et tapez le chemin ci-dessous et frappez Entrer.
% localappdata%
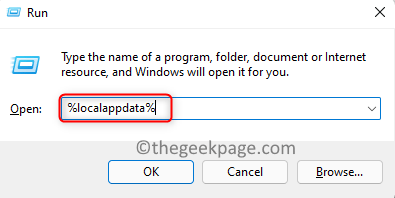
3. Dans l'explorateur de fichiers qui ouvre, double-cliquez sur le dossier nommé Microsoft.
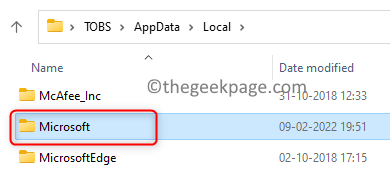
4. Ouvrir le Équipes dossier ici.
5. Vous devez vérifier s'il y a Plus d'un dossier commençant par le nom actuel. Par exemple, actuel (Dossier par défaut des équipes) et courant-s1 Dossiers.
6. Copie le contenu du dossier sans le nom par défaut du dossier par défaut. Dans ce cas, copier à partir du courant-s1 dossier au actuel dossier.
Note: Si vous voyez des avertissements, ignorez-les. Cliquer sur Oui Si vous êtes demandé à fusionner les dossiers.
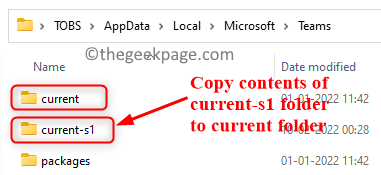
7. Redémarrage Votre système après tous les fichiers a été copié.
8. Vérifiez si le FFMPEG.DLL L'erreur manquante est résolue.
Correction 6 - Créer un nouveau compte utilisateur
1. Tout d'abord, assurez-vous de démarrer votre ordinateur en mode sans échec.
Note: Vous devez utiliser un compte administrateur pour effectuer les étapes ci-dessous.
2. Utilisez simplement le Windows et R clés ensemble pour ouvrir le Courir dialogue.
3. Taper MS-Settings: Comptes et frapper Entrer Pour ouvrir le Paramètres des comptes page.
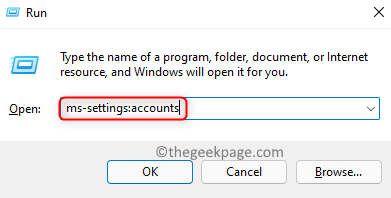
4. Sur le côté droit, sélectionnez Famille et d'autres utilisateurs.
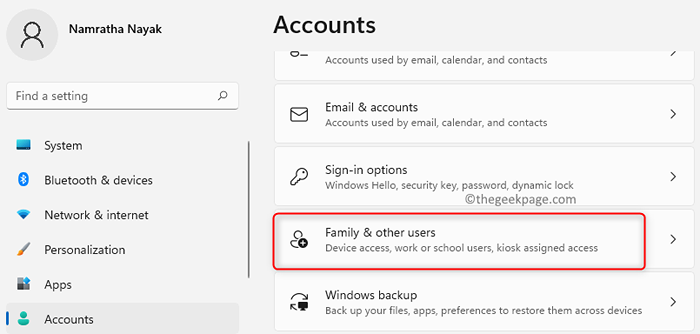
5. Sous le Autres utilisateurs Section, cliquez sur le Ajouter un compte bouton pour ajouter d'autres utilisateurs au système.
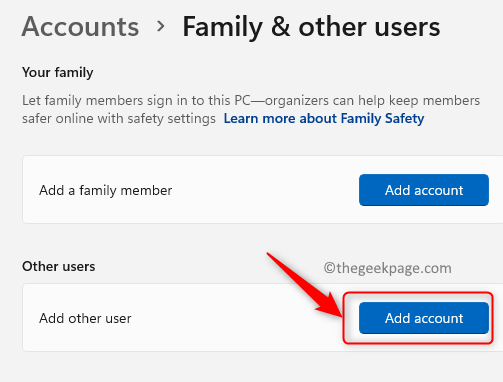
6. Sur le Compte microsoft page, cliquez sur le lien Je n'ai pas les informations de connexion de cette personne.
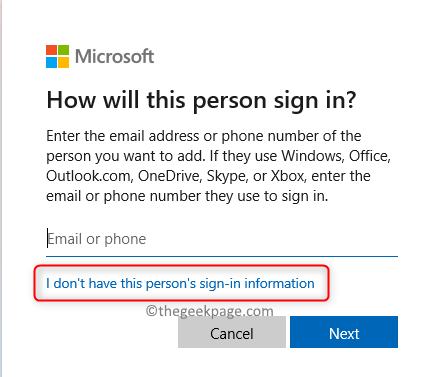
7. Maintenant, cliquez sur Ajouter un utilisateur sans compte Microsoft.
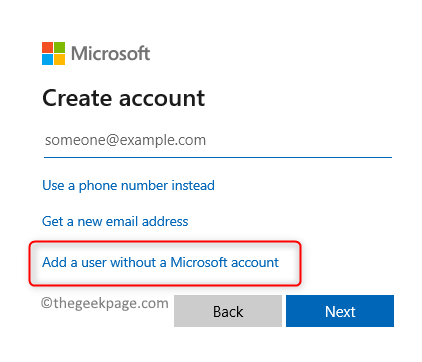
8. Vous verrez le Créer un utilisateur pour ce PC page. Ici, entrez le nom d'utilisateur et le mot de passe pour le nouvel utilisateur.
9. Cliquer sur Suivant.
dix. Redémarrer Votre PC une fois le nouvel utilisateur créé.
11. Après le démarrage, connectez-vous à l'ordinateur à l'aide du nouveau compte utilisateur.
12. Vérifiez si cela a aidé à corriger l'erreur manquante du fichier DLL.
C'est ça!
Vous devez maintenant être en mesure d'utiliser les équipes ou toute autre application sans le FFMPEG.Le fichier DLL est une erreur manquante. Si cet article vous a aidé à effacer cette erreur sur votre PC, alors faites-nous savoir le correctif qui a fonctionné dans les commentaires.
- « 4 façons différentes de modifier le périphérique de sortie du son sur Windows 11
- Comment corriger l'erreur «le pilote ne peut pas libérer à l'échec» sur Windows 11 »

