4 façons faciles d'éliminer les bloatwares de Windows 10/11
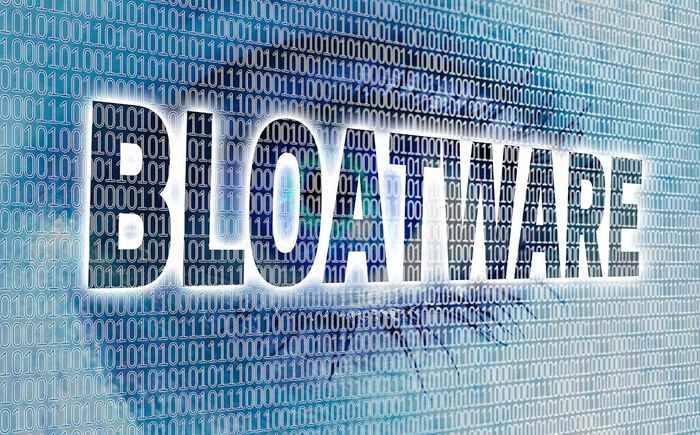
- 1366
- 415
- Maxence Arnaud
Que ce soit Windows 10 ou 11, le bloatware reste un problème persistant et irritant pour les utilisateurs. Faire glisser votre ordinateur avec leurs processus inutiles, ces applications peuvent sérieusement avoir un impact sur les performances, en particulier sur les systèmes bas de gamme.
Mais les retirer peut être délicat. Beaucoup de ces applications ne viennent pas avec des désinstallateurs et, dans de nombreux cas, ne sont même pas affichés en bonne place. Comment pouvez-vous trouver et éliminer les bloatware de votre ordinateur? Découvrons-le.
Table des matières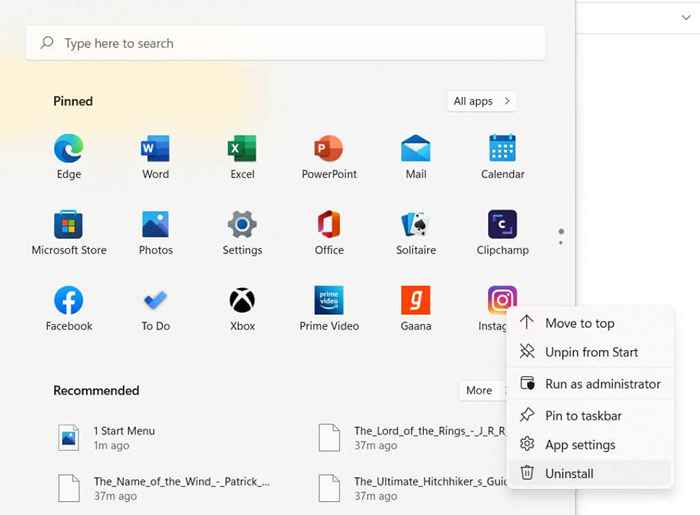
- Une petite fenêtre apparaîtra, vous incitant à confirmer votre décision. Frapper Désinstaller à nouveau pour supprimer l'application.
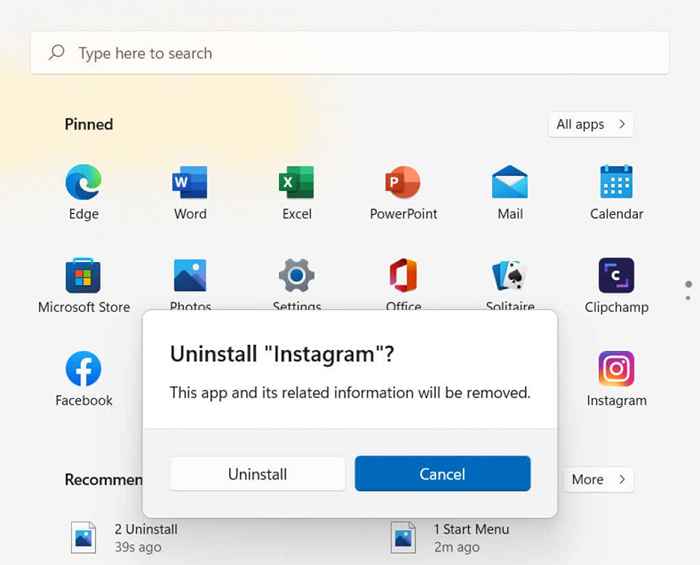
2. Ajouter ou supprimer des programmes
Tous les bloatwares n'apparaissent pas dans le menu Démarrer. Il existe de nombreuses autres applications tout aussi inutiles qui sont cachées dans un répertoire de votre ordinateur. Au lieu d'essayer de les retrouver manuellement, vous pouvez utiliser l'utilitaire intégré pour cela.
Ajouter ou supprimer des programmes est un outil de panneau de configuration qui, comme son nom l'indique, vous permet d'installer et de désinstaller des applications. C'est le meilleur moyen de localiser toutes les applications présentes sur votre ordinateur et de les supprimer.
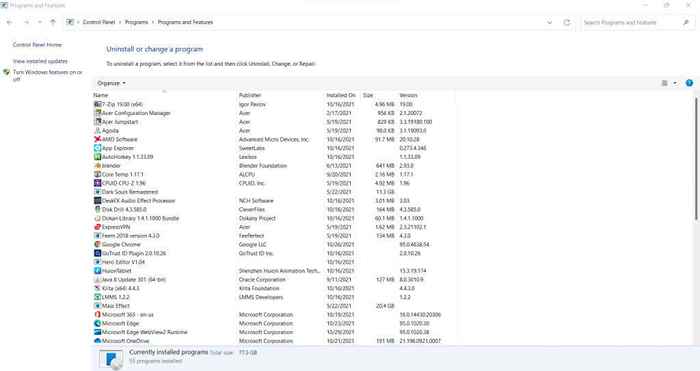
Dans Windows 11, il a été replié dans le applications Onglet du Paramètres, Bien que cela fonctionne exactement de la même manière. Chose intéressante, vous pouvez toujours trouver l'ancienne interface dans le panneau de configuration et supprimer également les programmes de là.
- Sur Windows 10 et 11, vous pouvez le trouver en recherchant Ajouter ou supprimer des programmes Dans le menu Démarrer. Vous pouvez également naviguer directement vers l'utilitaire directement, en vous dirigeant vers le panneau de configuration et en sélectionnant Désinstaller un programme. (Notez que si cette approche fonctionne également dans Windows 11, la nouvelle version de l'outil est située dans Paramètres > applications > Applications et fonctionnalités).
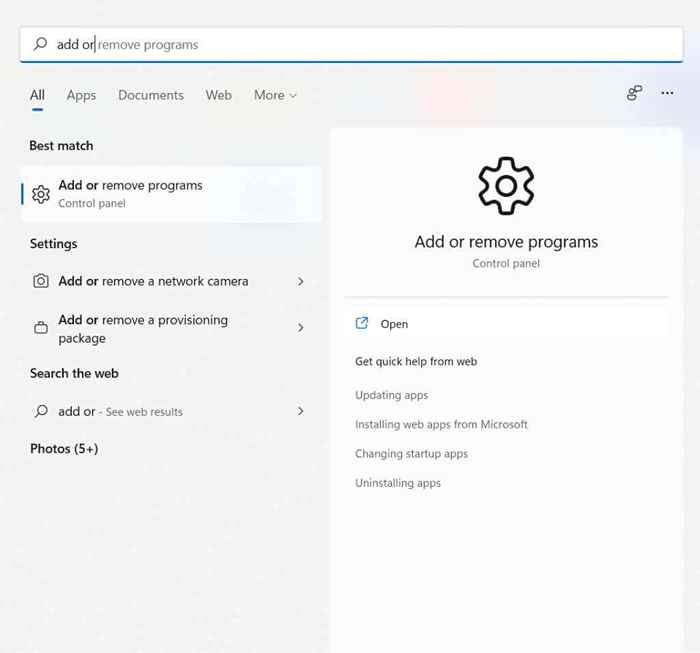
- Vous verrez une liste de toutes les applications installées sur votre ordinateur, triée par ordre alphabétique. Vous pouvez rechercher des applications spécifiques ou utiliser des critères de tri et de filtrage différents pour réduire la liste.
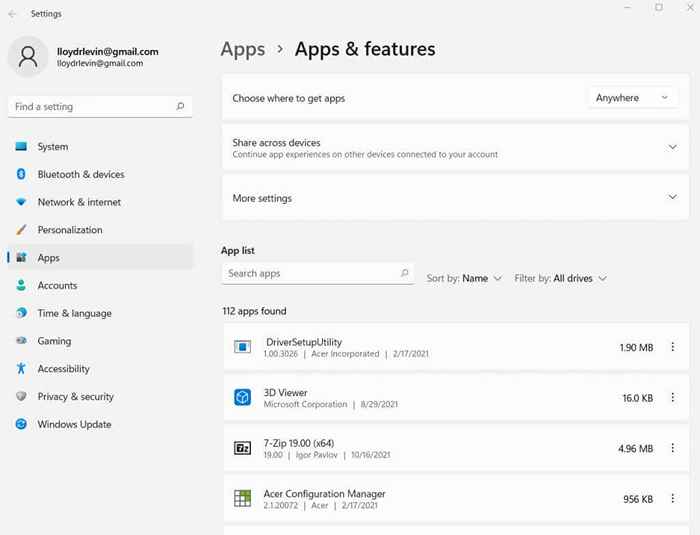
- Cliquez avec le bouton droit sur l'application que vous souhaitez supprimer (dans Windows 11, cliquez sur le menu à trois points) et sélectionnez Désinstaller.
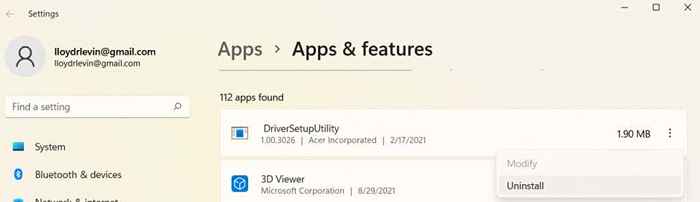
- Selon les autorisations de compte, vous pouvez être invité à permettre à l'outil d'apporter des modifications à votre ordinateur. Frapper Oui procéder.
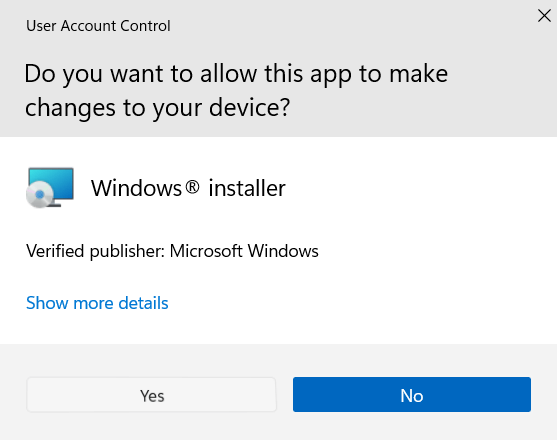
- L'utilitaire exécutera désormais le non-installer dédié de l'application sélectionnée - s'il en a un. Sinon, vous verrez un assistant de désinstallation de fenêtres génériques faire le travail.
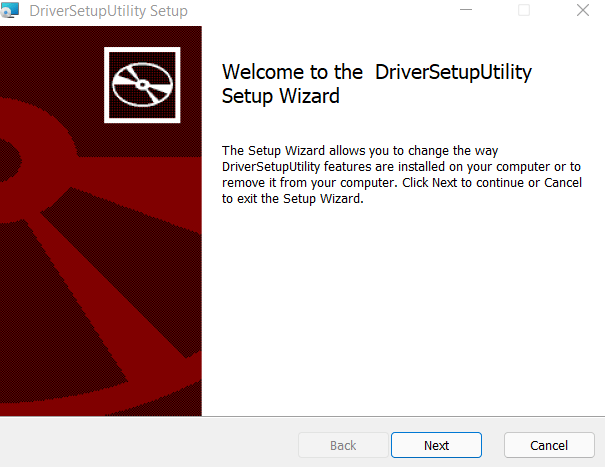
Et c'est tout. Vous pouvez continuer à supprimer les programmes répertoriés dans cette fenêtre comme celle-ci, une à la fois. Vous pouvez également afficher la taille de chaque application répertoriée à côté du nom, vous permettant de juger le pire bloatware et de hiérarchiser en conséquence.
3. Avec le PowerShell
Jusqu'à présent, nous avons examiné les méthodes pour supprimer les applications tierces. Mais qu'en est-il des jeux et des applications qui sont regroupées avec des fenêtres elle-même? Ces applications ne peuvent pas être désinstallées directement, soit à partir du menu Démarrer, soit à partir du panneau de configuration.
Pour supprimer de tels programmes, vous devez utiliser PowerShell.
PowerShell est un utilitaire de ligne de commande qui vous permet d'automatiser les tâches et de gérer votre ordinateur via des scripts. Il agit essentiellement comme une version moderne et plus puissante de l'invite de commande. À l'aide de commandes PowerShell, vous pouvez désactiver ou supprimer même les applications Microsoft qui sont normalement impossibles à supprimer.
- Pour ouvrir PowerShell, il suffit de le rechercher dans le menu Démarrer.

- Assurez-vous Exécuter en tant qu'administrateur Parce que de nombreuses commandes exigent que les privilèges de l'administrateur fonctionnent. Un nouveau terminal PowerShell s'ouvrira.
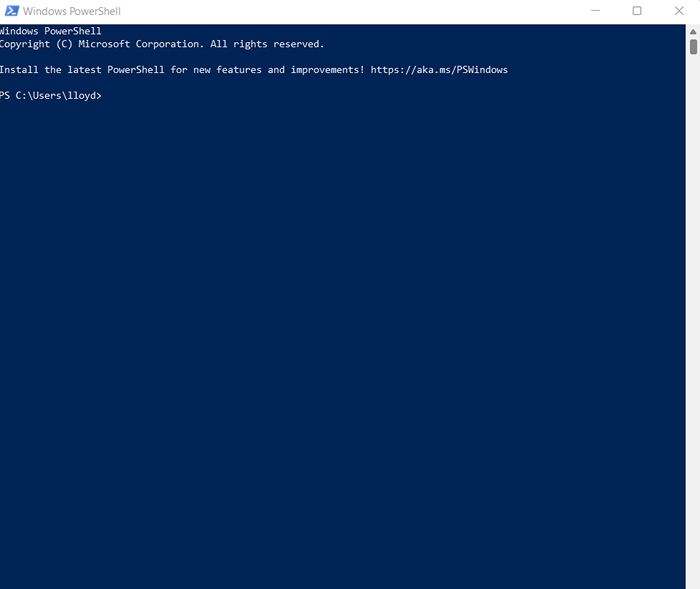
- La commande la plus simple que vous puissiez utiliser pour se débarrasser d'une application protégée est la Supprimez-appxpackage. Malheureusement, il ne cache que l'application spécifiée, au lieu de la supprimer.

- Pour supprimer réellement les applications, nous devons d'abord obtenir leurs noms de packages complets. Utilisez le DISM / Online / Get-ProvisionEdAppxpackages | SELECT-String PackageName Commande pour obtenir une liste de tous les packages actifs de votre ordinateur.
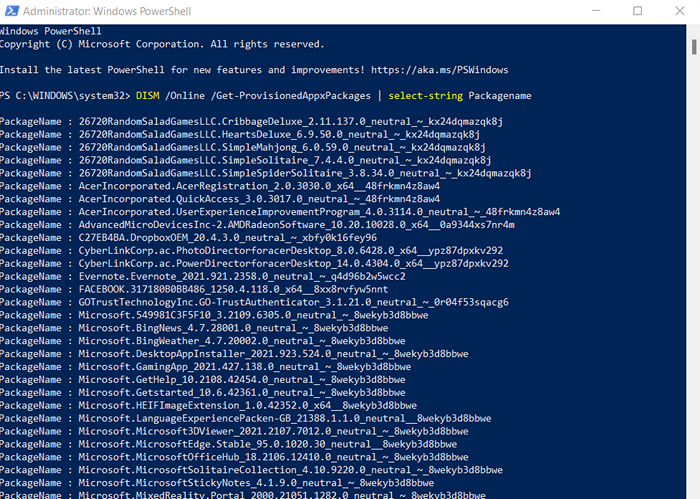
- Alors que les noms peuvent sembler être un tas de charabia, faites attention aux premiers mots pour déterminer les vrais noms. Solitaire simple, bingnews, etc. sont les noms des applications telles que nous les connaissons. Copiez les noms des packages des applications que vous souhaitez supprimer et les coller dans un fichier de blocs-notes pour l'instant.
- Maintenant, nous utilisons la commande DISM / Online / Remover-ProvisionedAppxPackage / PackageName: PackageName, où packagename doit être remplacé par le nom réel du package que vous avez copié dans la dernière étape. Cela supprimera l'application de votre ordinateur, ainsi que de l'empêcher de s'installer automatiquement.
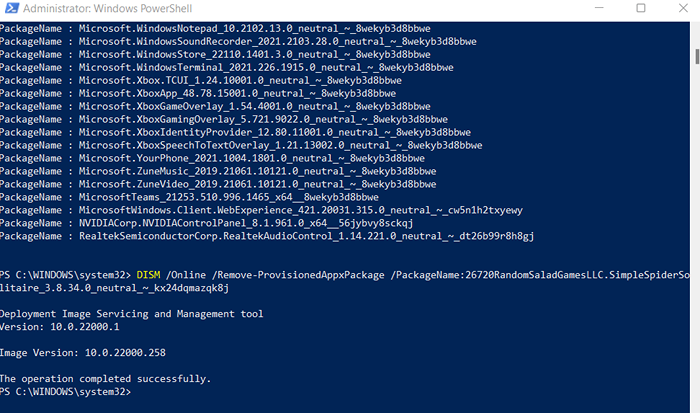
Si toutes ces commandes vous semblent un peu trop compliquées, voici une brève explication. Fondamentalement, il y a un service appelé Soulager (Service d'imagerie de déploiement et gestion) responsable du téléchargement et de la mise à jour des utilitaires et applications de base. Avec ces commandes, vous supprimez simplement les applications de cette liste, afin qu'elle ne soit plus mise à jour par Windows.
4. À travers un script automatisé
Bien que les commandes PowerShell soient certainement puissantes, ils peuvent être un peu trop techniques et difficiles à utiliser pour un utilisateur occasionnel. Ne serait-ce pas génial s'il y avait une application pour faire la même chose automatiquement?
Il s'avère qu'il y a. Windows10Debloater est un petit outil gratuit Nifty qui peut enlever soigneusement les bloatwares de votre ordinateur, y compris les applications Microsoft protégées que vous ne pouvez pas désinstaller directement. Il le fait via des commandes PowerShell similaires à celles dont nous avons discuté dans la section précédente, sans que vous ayez à écrire une seule ligne de script PowerShell vous-même.
- Comme de nombreux outils gérés par la communauté, le Windows10Debloater est hébergé en tant que repo github.
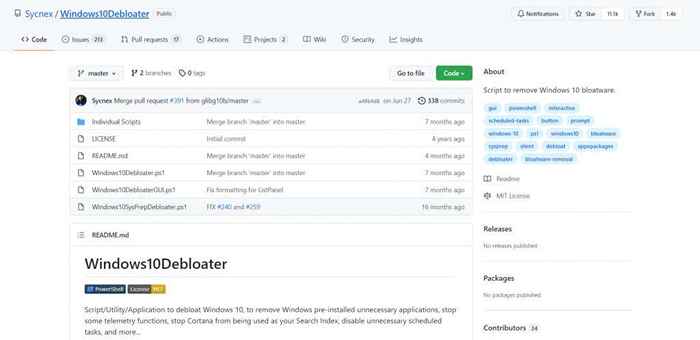
- Pour télécharger l'utilitaire, utilisez le vert Code bouton et sélectionner Télécharger Zip. Cela téléchargera l'ensemble du package sous forme de fichier zip sur votre ordinateur.
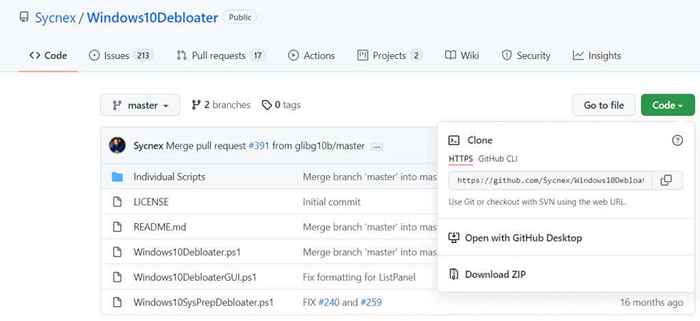
- Extraire le fichier téléchargé pour obtenir un tas de fichiers et de dossiers, y compris trois scripts PowerShell qui peuvent être utilisés pour exécuter l'outil.

- Chacun d'eux est une version différente de Windows10Debloater. Puisque la version GUI est la plus facile à travailler, cliquez avec le bouton droit sur Windows10debloatergui et sélectionner Courir avec PowerShell.
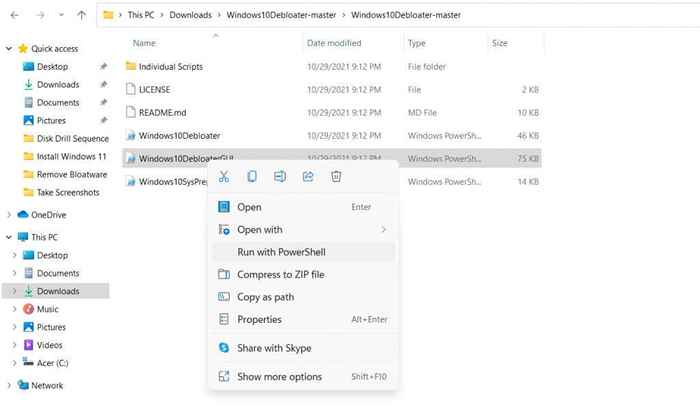
- Un terminal PowerShell s'ouvrira, couplé à une nouvelle fenêtre GUI représentant l'application. Il suffit de frapper le Retirer tous les bloatware bouton pour supprimer toutes les applications inutiles de votre ordinateur.

Et tu as fini. Une série de commandes fonctionnera dans le terminal PowerShell, effectuant les tâches nécessaires. Aucun d'entre eux n'a besoin de contribution de l'utilisateur et le processus sera terminé avant de le savoir.
Cela fait de Windows10DeBloater un excellent outil même pour les utilisateurs occasionnels, car il ne nécessite aucune connaissance technique pour utiliser. Vous pouvez même l'utiliser pour désinstaller des composants Windows comme OneDrive ou UNPIN Tiles du menu Démarrer, le tout sans écrire de code.
Pourquoi avez-vous besoin de retirer les bloatware de votre PC?
Si votre PC met un temps à démarrer ou ne fonctionne pas aussi vite qu'auparavant, le coupable peut être un bloatware. Les applications inutiles sont le fléau de n'importe quel ordinateur, car ils prennent des ressources système critiques sans fournir de service.
Pour cette raison, il est toujours recommandé d'éliminer les bloatwares de Windows. Vous pouvez désinstaller manuellement ces applications à partir du menu Démarrer ou du panneau Apps & Fonctionnalités, ou même utiliser des commandes PowerShell pour les commandes PESKE. Vous pouvez également tuer ces processus pendant leur course, bien qu'il soit conseillé de les supprimer complètement.
Dans le cas où cela semble trop fastidieux, vous pouvez toujours utiliser un outil automatisé comme Windows10Debloater pour faire le travail pour vous. Il utilise des scripts PowerShell pour nettoyer votre PC, en supprimant toutes les applications indésirables et les bloatwares tout en laissant les pièces importantes intactes. Exécuter l'outil une fois après une nouvelle installation Windows est un excellent moyen de garder votre système.
- « Comment trouver la clé de produit Windows 11
- Correction de l'erreur 0x80070490 dans l'application Windows Update and Mail »

