4 Correction lorsque vous ne pouvez pas cartographier un lecteur réseau dans Windows 10

- 4436
- 458
- Mohamed Brunet
La cartographie d'un lecteur réseau présente de nombreux avantages, surtout si vous souhaitez transférer des fichiers à l'aide d'un réseau plus rapidement. Si vous ne pouvez pas cartographier un lecteur réseau, Windows 10 a une solution simple.
Créer un raccourci vers un autre dossier ou lecteur partagé sur le réseau signifie que vous mappez son emplacement. De plus, vous pouvez même créer un raccourci vers le lecteur réseau sur votre bureau pour un accès plus facile.
Table des matières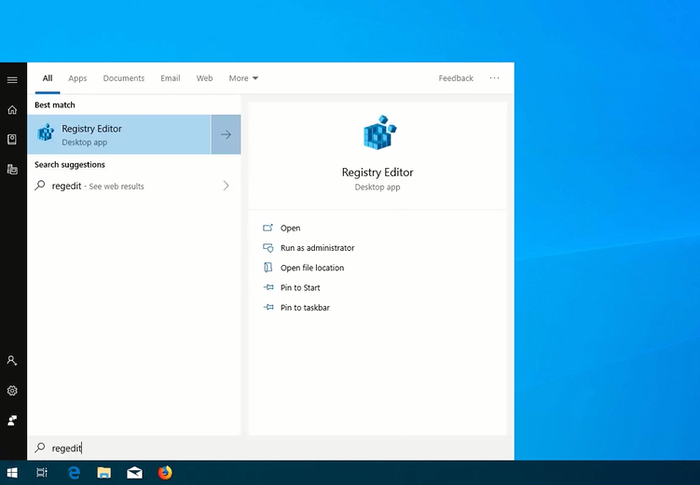
- Sélectionner Exécuter en tant qu'administrateur à partir des options. Cliquez sur Oui continuer.
- Clique le HKEY_CURRENT_USER dossier pour l'étendre. Puis clique Réseau, qui devrait afficher votre nom de lecteur réseau actuel (i.e., Z).
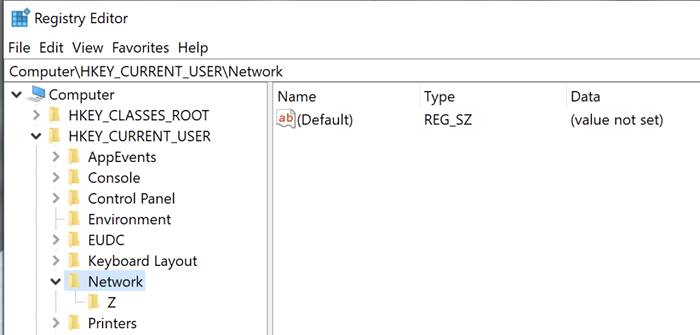
- Cliquez avec le bouton droit sur le dossier du lecteur réseau (z dans l'exemple ci-dessus) et sélectionnez Supprimer. Cliquez sur Oui.
- Ensuite, cliquez sur le HKEY_CURRENT_USER dossier à nouveauPour l'étendre. Clique le Logiciel.Ensuite, cliquez sur le Microsoft dossier pour l'étendre.
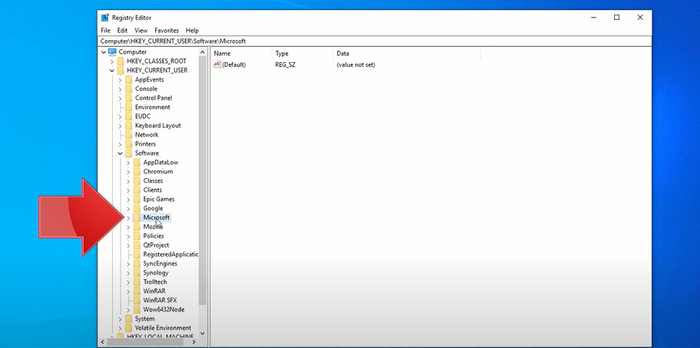
- Faites défiler vers le bas jusqu'à ce que vous voyiez le les fenêtres dossier. Cliquez et développez-le. Ensuite, cliquez sur le Version actuelle dossier et développez-le. Cliquez et élargissez le Explorateur dossier.
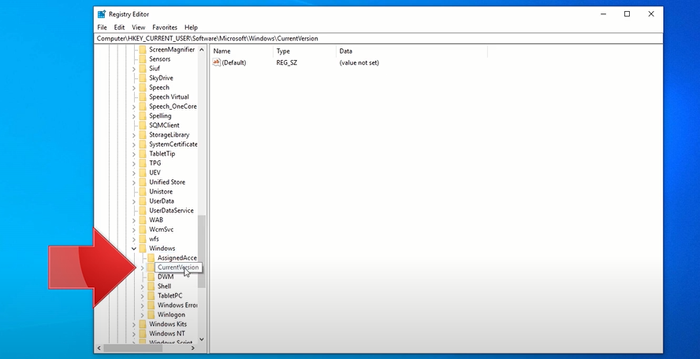
- Cliquez et élargissez le Cartographie du lecteur de réseau MRU dossier. Sur le côté droit de la fenêtre, cliquez avec le bouton droit sur l'icône du nom du réseau juste en dessous (Défaut). Sélectionner Supprimer puis cliquez Oui.
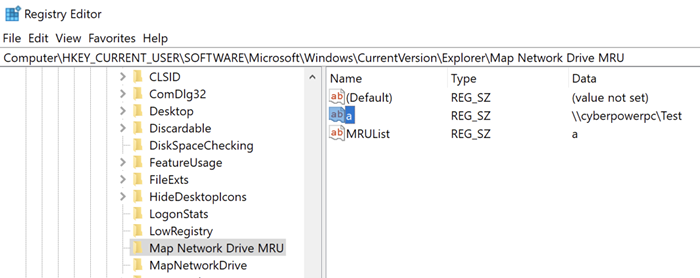
- Fermez et sortez du programme d'éditeur de registre.
- Redémarrez votre ordinateur.
- Remaps votre lecteur de réseau. Si vous avez oublié comment le faire, consultez ceci Comment mapper un lecteur réseau dans Windows 10 article.
- Ensuite, répétez les étapes un à trois.
- Cliquez avec le bouton droit sur n'importe quel espace vide sur la moitié droite de la fenêtre de l'éditeur de registre. Planer votre souris vers le Nouveau bouton et sélectionner DWORD (valeur 32 bits).
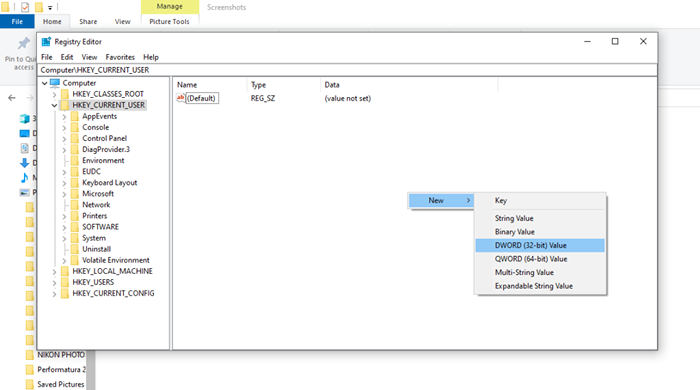
- Taper ProviderFlags Comme le nom du fichier reg_dword. Cliquez avec le bouton droit sur ProviderFlags clé et modifier le Données de valeur de 0 à 1. Cliquez sur OK. Fermer et quitter l'éditeur de registre.
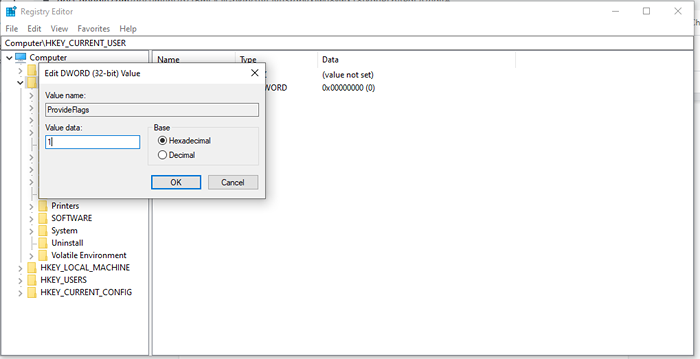
Méthode 2: mise à jour vers la version 20h2
Une version incompatible Windows 10 est une autre raison potentielle pour laquelle la carte du lecteur réseau ne fonctionne pas. Comme vous vous en souvenez peut-être, Windows a déjà implémenté la mise à jour 21H1 le 10 mai 2021.
Si le lecteur réseau était configuré à l'aide d'une ancienne version, cela pourrait entraîner le problème de mappage. Pour résoudre ce problème, vous devrez peut-être passer à une version stable précédente de Windows 10, la version 20H2.
- Sur votre bureau Windows, cliquez sur le Bouton Start et ouvert Paramètres (Icône du matériel).
- Ensuite, cliquez Mise à jour et sécurité.
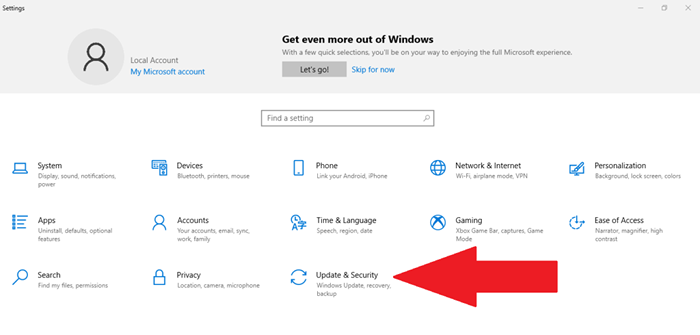
- Ensuite, sélectionnez la mise à jour Windows sur le côté gauche de l'écran. Clique le Vérifier les mises à jour bouton.
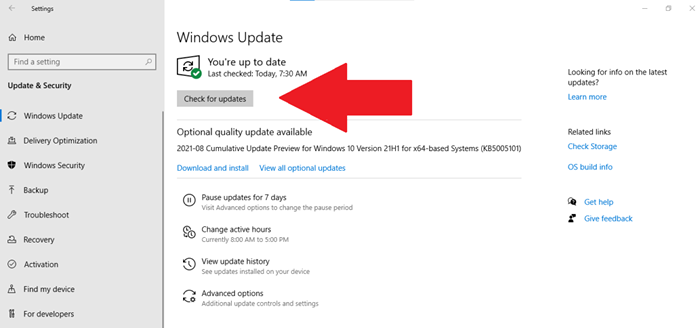
- Regarder sous Afficher les mises à jour facultatives Avant de cliquer sur Télécharger et installer.
- Sélectionnez le Redémarrage MAINTENANT.
Si cette méthode ne fonctionne toujours pas, essayez la prochaine option de réparation.
Méthode 3: Désactivez les fichiers hors ligne et réintégralez vos informations d'identification
Beaucoup de gens aiment conserver des copies hors ligne de la version du réseau, mais parfois une erreur se produit en raison de problèmes de synchronisation. Dans ce cas, le fichier n'est pas mis à jour lorsqu'il se reconnecte au réseau.
Nous recommandons de désactiver les fichiers hors ligne de votre système via cette méthode:
- Taper "panneau de commande"Dans votre barre de recherche Windows. Clique sur le Panneau de commande appliquer.
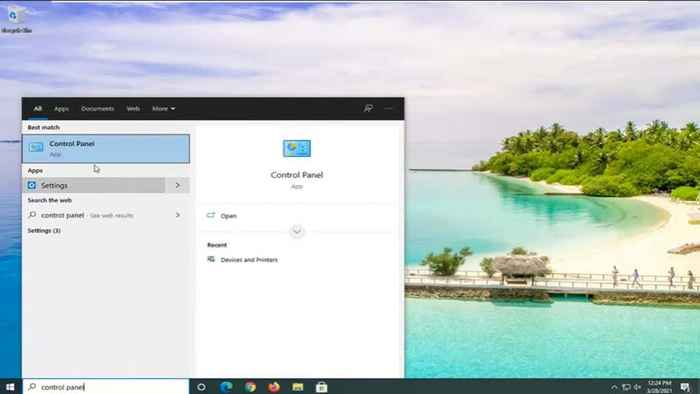
- Dans la fenêtre du panneau de configuration, sélectionnez le Centre de synchronisation. Si vous ne voyez pas cette icône, changez le Vu par le régler en haut à droite vers de grandes icônes.
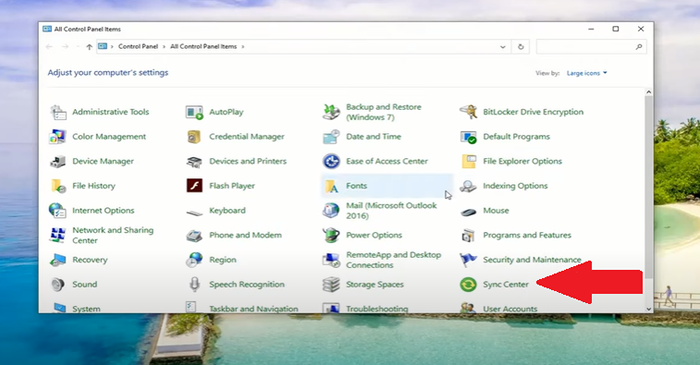
- Sélectionner Gérer les fichiers hors ligne sur le côté gauche de la fenêtre. Sur la fenêtre de fichiers hors ligne nouvellement ouverte, vérifiez si cela dit Activer les fichiers hors ligne. Si c'est le cas, vous n'avez rien à changer. Mais si ça dit Désactiver les fichiers hors ligne, cliquez sur le bouton.
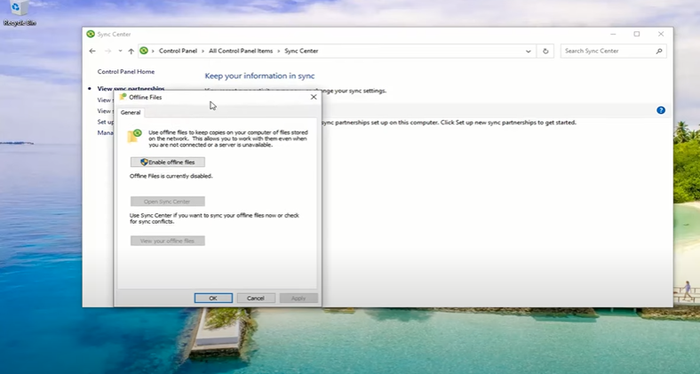
- Fermez la fenêtre Center Sync et redémarrez votre ordinateur.
Après avoir redémarré votre ordinateur, essayez d'accéder à votre lecteur réseau pour voir s'il a résolu le problème. Sinon, procédez avec la suggestion de réparation suivante.
- Taper "gestionnaire d'identification"Dans votre barre de recherche Windows. Clique le Gestionnaire d'identification appliquer.
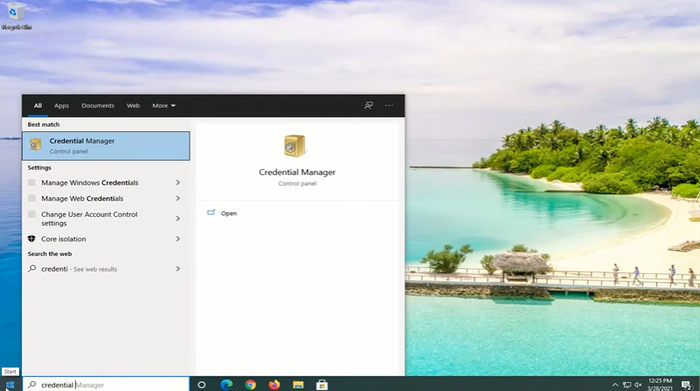
- Ensuite, cliquez sur l'icône des informations d'identification Windows et dirigez-vous vers le Références génériques Section ci-dessous.
- Cliquez sur le bouton déroulant à côté de Modifié: aujourd'hui et sélectionner Retirer. Ensuite, cliquez sur Oui pour supprimer en permanence les informations d'identification génériques.
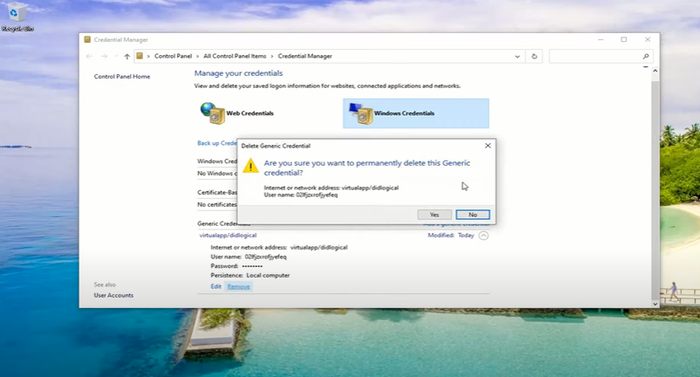
- Fermer la Gestionnaire d'identification appliquez et redémarrez votre ordinateur.
- Une fois que vous avez redémarré, répétez les étapes un et deux. Ensuite, cliquez Ajouter le bouton d'identification générique (Celui avec le texte bleu).
- Entrez les informations d'identification que vous avez sur le réseau. Si l'administrateur réseau a changé ces informations d'identification, vous devrez leur demander ces informations.
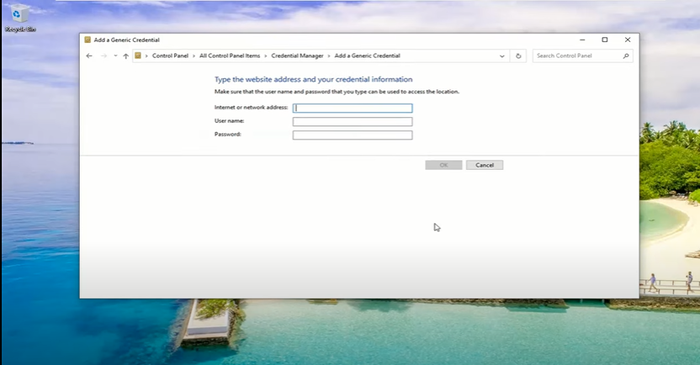
- Enfin, testez si vous pouvez accéder au lecteur de réseau cible.
Méthode 4: Utilisez l'éditeur de stratégie de groupe local
Une autre solution, si vous ne pouvez pas cartographier un lecteur réseau dans Windows 10, est de demander à votre gestionnaire de réseau ou au propriétaire du lecteur de modifier l'éditeur de politique de groupe local.
- Sur votre clavier, appuyez et maintenez le Clé Windows, puis appuyez R.
- Taper gpedit.MSC sur la boîte de dialogue Run et appuyez sur Entrer.
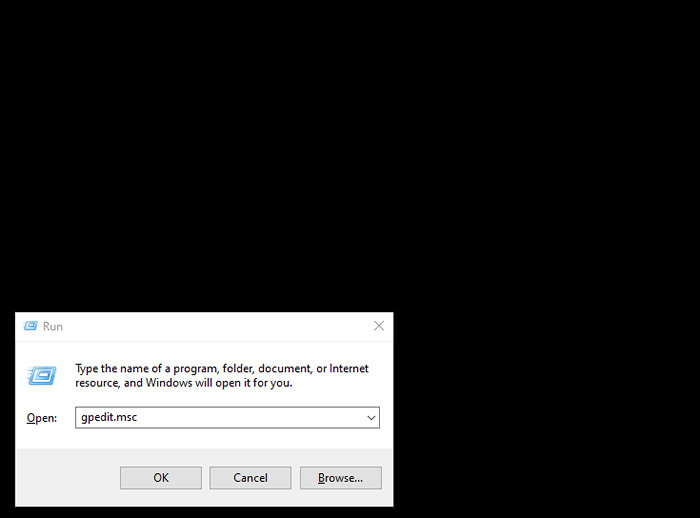
- Ensuite, cliquez et agrandissez local Stratégie informatique. Ensuite, sélectionnez La configuration d'un ordinateur.
- Cliquez et agrandissezle Modèles d'administration dossier. Dirigez-vous vers le côté droit des fenêtres et double-cliquez sur le Système dossier du Paramètre liste.
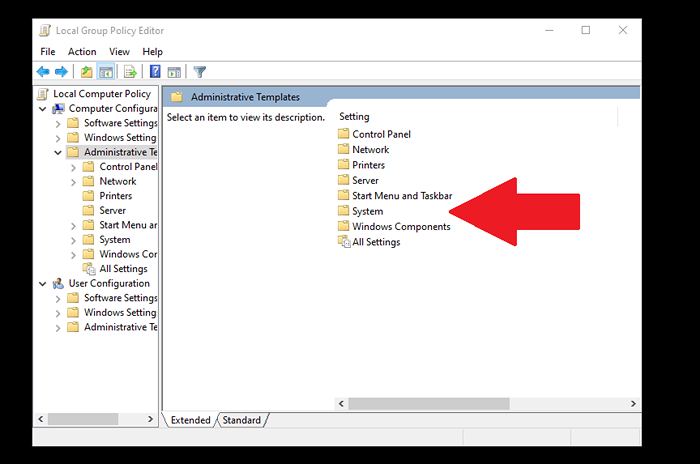
- Faites défiler vers le bas jusqu'à ce que vous trouviez le Se connecter dossier et double-cliquez pour l'ouvrir.
- Clique le Exclure les fournisseurs d'identification. Ensuite, cliquez sur le bouton Paramètres de stratégie sur le côté gauche de la page. Cochez le Activé Option avant de cliquer Appliquer. Ensuite, sélectionnez D'accord.
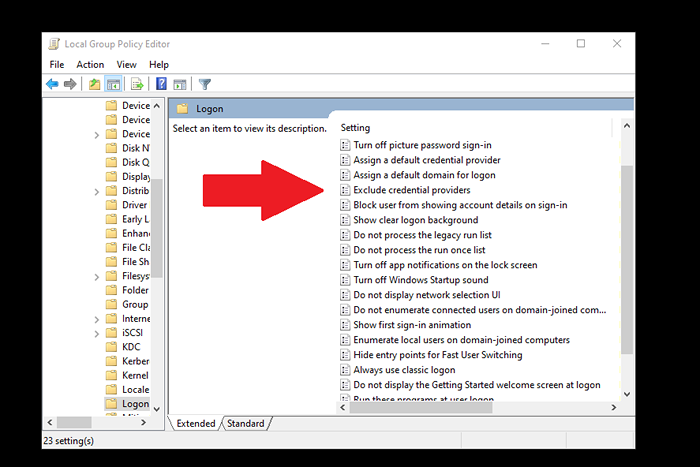
- Fermez le programme et redémarrez votre ordinateur. Essayez d'accéder au lecteur réseau pour voir si ces réparations fonctionnaient.
Correction ne peut pas cartographier un lecteur réseau dans le numéro de Windows 10
Le mappage d'un lecteur réseau dans Windows 10 est normalement un processus simple sans beaucoup de tracas. Cependant, si vous rencontrez des problèmes, j'espère que l'une des méthodes ci-dessus a résolu votre problème. Si vous avez utilisé une solution différente, faites-le nous savoir dans les commentaires.
- « Comment capturer une capture d'un seul moniteur dans une configuration multi-moniteur
- 11 Correction lorsque le port HDMI ne fonctionne pas dans Windows 10 »

