Comment capturer une capture d'un seul moniteur dans une configuration multi-moniteur

- 3107
- 247
- Anaïs Charles
Vous venez probablement de commencer à utiliser une configuration multi-moniteur pour augmenter la productivité ou améliorer votre expérience de jeu. Cependant, il y a quelques cerceaux à sauter avec une telle configuration. Par exemple, que devriez-vous faire lorsque vous avez besoin de capturer un seul moniteur? Ceci est un problème auquel certains utilisateurs sont confrontés, donc nous allons explorer quelques solutions possibles.
Prendre des captures d'écran est facile et cela ne prend généralement que quelques secondes. Les choses deviennent un peu plus compliquées lorsque vous apportez un deuxième ou même un troisième moniteur dans l'image. Dans cet article, nous vous montrerons comment capturer un seul moniteur en utilisant des méthodes intégrées ainsi que des applications tierces. Commençons!
Table des matières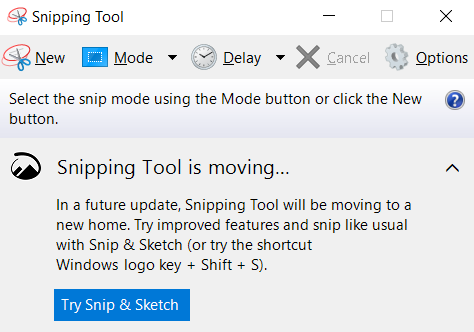
Cliquer sur Mode et choisir Snip à écran complet.
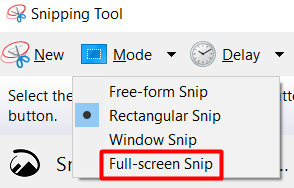
Cela sera automatiquement capable de capturer votre moniteur actif et vous pouvez l'enregistrer où que vous souhaitiez. Le mot-clé ici est «actif."Il y a un petit hic avec l'outil de snipping dans le sens où il ne peut capturer que le moniteur principal. Donc, si vous souhaitez capturer l'écran l'autre, vous devez d'abord entrer dans vos paramètres d'affichage et modifier votre moniteur principal.
2. Snip et esquisse
Comme mentionné, l'outil de snipping n'est pas le meilleur outil pour le travail. L'alternative est la nouvelle application Snip & Sketch.
Lancez l'application à partir de votre menu Démarrer et cliquez sur Nouveau.
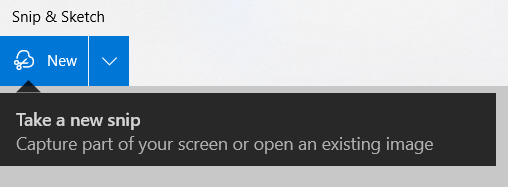
Ensuite, cliquez sur l'icône de l'outil rectangulaire et faites glisser la souris d'un coin de votre moniteur à l'autre et enregistrez votre capture d'écran d'un seul moniteur.

3. Luxuelle
Si vous n'êtes pas un grand fan d'outils intégrés qui nécessitent généralement plusieurs étapes, vous devriez essayer un programme tiers comme Lightshot. Cette application est disponible gratuitement sur Windows et Mac, et vous pouvez même l'installer comme une extension de navigateur également. C'est l'un des outils de capture d'écran les plus sans tracas.
Tout d'abord, installez Lightshot en utilisant le programme d'installation approprié. Une fois qu'il sera configuré, il prendra le contrôle de la clé de votre écran d'impression. Lorsque vous appuyez dessus, votre écran s'assombrira un peu et l'info-bulle «Sélectionner la zone» apparaîtra à côté du curseur de votre souris.
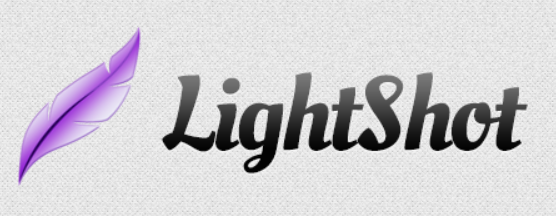
Pour capturer un seul moniteur, faites simplement glisser le curseur d'un coin de l'écran à l'autre. Cela ouvrira un menu avec quelques outils de base, comme le marqueurEt le texte, mais nous ne nous intéressons pas à ceux-ci en ce moment. Tout ce que vous avez à faire est de cliquer sur l'icône Enregistrer et de sélectionner l'emplacement du fichier. C'est ça!
Faites-nous savoir quelle méthode vous préférez et n'hésitez pas à partager toutes les applications de capture d'écran intéressantes dans la section des commentaires.
4. Screenrec
ScreenRec est un programme d'enregistrement d'écran gratuit disponible pour Windows, MacOS et Linux. Il s'agit d'un outil tout-en-un convivial que vous pouvez utiliser pour plus qu'une simple capture d'un moniteur. Il peut également enregistrer votre écran avec du son et générer des liens partageables.
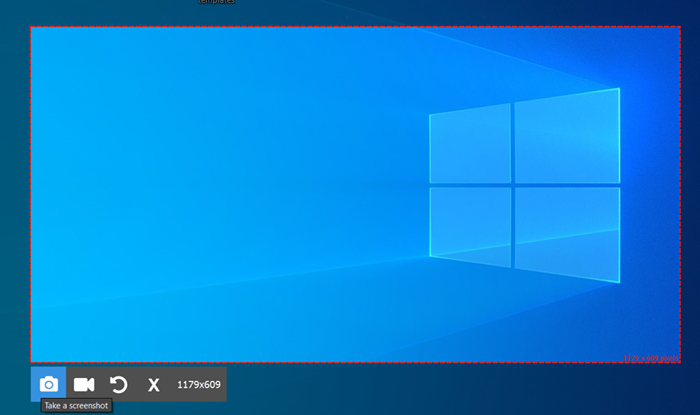
Pour prendre une capture d'écran ou commencer à enregistrer, vous devez appuyer sur le Alt + S combinaison clé. C'est ça. Vous pouvez également annoter votre capture d'écran et mettre en évidence les parties les plus importantes.
5. Green
Greenshot est une application de capture d'écran open-source. Il est disponible gratuitement pour Windows, mais la version macOS coûte 1 $.99. Quoi qu'il en soit, c'est l'une des applications les plus simples que vous puissiez utiliser si tout ce que vous voulez est de prendre une capture d'écran d'un moniteur. Vous pouvez également l'installer comme plug-in pour divers programmes comme Microsoft Office et Jira.
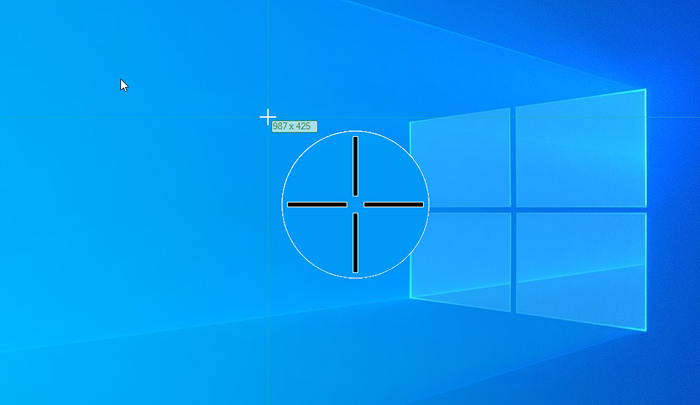
Après avoir installé Greenshot, vous pouvez prendre une capture d'écran en appuyant sur le Prtsc clé. C'est ça. Sélectionnez la zone que vous souhaitez capturer et enregistrer la capture d'écran. Vous pouvez également générer un lien partageable et laisser des marques ou des commentaires sur la capture d'écran.
6. Sharex
Sharex est une application d'enregistrement d'écran gratuite disponible uniquement pour Windows. Il ne peut capturer qu'un seul moniteur ou une zone sélectionnée comme toutes les autres options de cette liste, mais ce qui le rend différent, ce sont ses capacités de partage. Sharex est livré avec de nombreux sites Web prédéfinis, notamment Imgur, Flickr, ImageShack et Twitter auxquels vous pouvez télécharger votre capture d'écran directement.
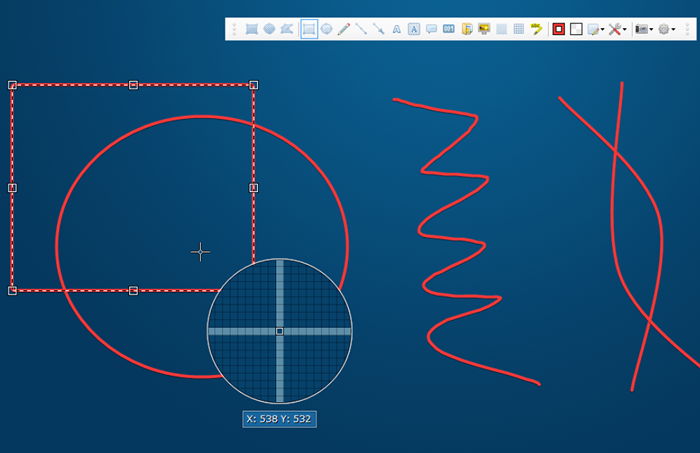
Utilisez le menu des tâches intuitifs pour prendre une capture d'écran, annoter et partager.
7. Capture d'écran géniale
Si Google Chrome est le navigateur de votre choix, vous devriez consulter une capture d'écran impressionnante. C'est une extension de navigateur pour Chrome et il y a une version gratuite que vous pouvez utiliser pour prendre des captures d'écran.
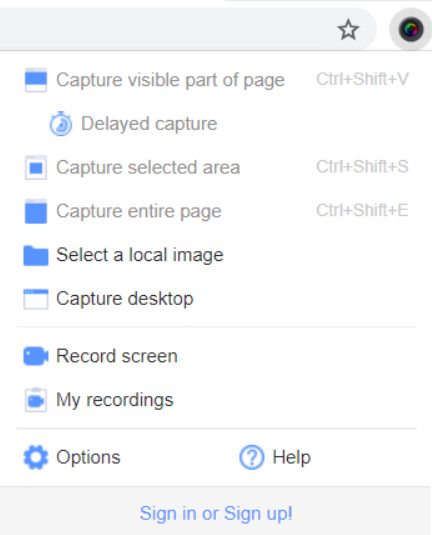
Prenez une capture d'écran de votre moniteur et téléchargez-le directement sur votre Google Drive.
Quelle méthode utilisez-vous pour capturer un seul moniteur? Faites-nous savoir dans les commentaires ci-dessous!
- « Microsoft Office Visual Refresh 8 choses à savoir
- 4 Correction lorsque vous ne pouvez pas cartographier un lecteur réseau dans Windows 10 »

