4 Méthodes pour ouvrir le gestionnaire du vérificateur du pilote dans Windows 10
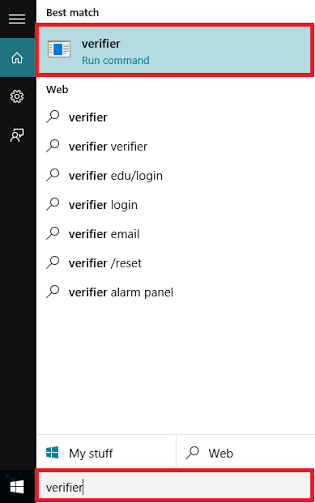
- 3300
- 44
- Romain Martinez
Le gestionnaire de vérificateur du pilote aide à surveiller les pilotes du mode du noyau dans les systèmes Windows. Le Criver Verifier Manger est également responsable d'identifier les appels inappropriés de différentes fonctions qui peuvent nuire au système.Le gestionnaire de vérificateur de pilote aide à détecter le travail incorrect de divers pilotes Windows car il comprend une variété de tâches de stress. Vérificateur de pilote a été lancé comme une application d'utilité de ligne de commande dans la version précédente de Windows. Cependant, Windows a modifié cette application à une interface utilisateur graphique appelée «Driver Verifier Manager» dans lequel un utilisateur a la possibilité d'effectuer un ensemble personnalisé de paramètres pour tester et vérifier les pilotes.Chaque fois que le gestionnaire du vérificateur du conducteur détecte une violation dans ses pilotes, il initie une vérification des bogues pour arrêter l'ordinateur. Il fournit également différentes options pour les développeurs de code car ils utilisent pour tester et vérifier divers moteurs système pour un bon fonctionnement de leurs applications. Donc, c'est de nature polyvalente.
Windows 10 possède différentes options pour accéder à Driver Verifier Manager; Certains d'entre eux sont discutés ci-dessous:
Table des matières
- Option 1: via la barre de recherche Windows
- Option 2: via la boîte de dialogue Exécuter
- Option 3: via l'invite de commande
- Option 4: via Windows PowerShell
Option 1: via la barre de recherche Windows
Tapez «Vérificateur» dans la barre de recherche Windows située dans le coin inférieur gauche de votre écran. Cliquez sur la première option fournie.
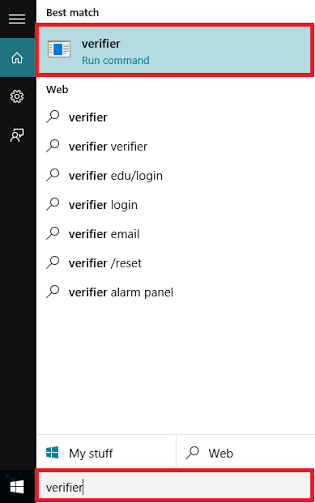
Option 2: via la boîte de dialogue Exécuter
Appuyez sur «Windows Key + R» pour ouvrir la boîte de dialogue Run Command. Tapez "Verifiergui" dans la ligne de commande et appuyez sur Entrée ou appuyez sur le bouton "OK".
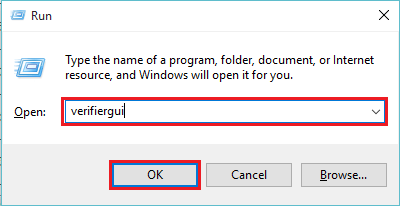
Option 3: via l'invite de commande
Entrez «CMD» dans la barre de recherche et appuyez sur la touche Entrée. Cela ouvrira la fenêtre «Invite de commande».
Tapez «Verifiergui.exe ”et appuyez sur la touche Entrée.
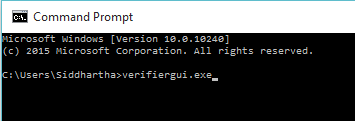
Option 4: via Windows PowerShell
Tapez «PowerShell» dans la zone de recherche et appuyez sur la touche Entrée. Cliquez sur la première option fournie.
Tapez «Vérificateur.exe ”dans la fenêtre Windows PowerShell et appuyez sur la touche Entrée.
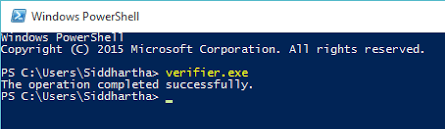
- « Façons simples de visualiser l'adresse DNS dans Windows 10/11
- Comment changer la couleur du texte et l'arrière-plan dans CMD Windows 10 »

