4 façons de supprimer ou de supprimer un service dans Windows

- 2062
- 569
- Jade Muller
Tout le monde sait que vous devez supprimer des bloatware et d'autres applications inutiles pour améliorer les performances de votre PC. Mais les services sont un peu plus difficiles à gérer.
Ces processus de bas niveau fonctionnent en arrière-plan, en prenant silencieusement les ressources informatiques précieuses. Puisqu'ils ne sont pas des applications, vous ne pouvez pas simplement vous diriger pour ajouter ou supprimer des programmes pour les désinstaller.
Table des matièresAlors, comment vous débarrasser des services sur un ordinateur Windows? Voici quelques méthodes.
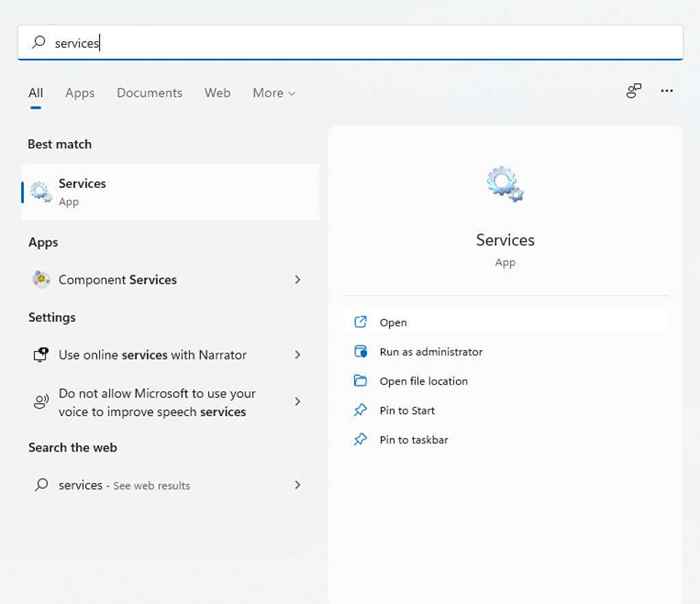
- L'exécution de l'application Services vous donne une fenêtre avec une liste alphabétique de services ainsi qu'une brève description, l'état et le temps de démarrage de chaque.
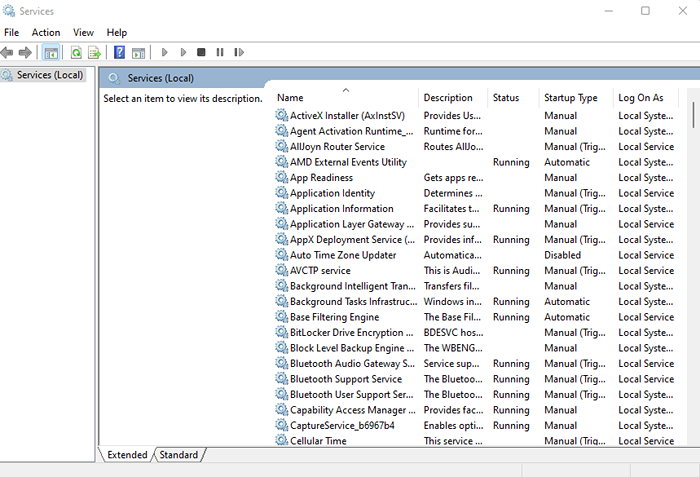
Vous pouvez également utiliser le gestionnaire de tâches pour afficher tous les services en cours d'exécution, mais cela ne vous donne pas beaucoup d'informations à leur sujet. Les services.MSC Utility affiche tous les services, même s'ils ne fonctionnent pas pour le moment, et fournit une description pour vous aider à comprendre son objectif.
Si vous supprimez des services dans Windows?
Les services dans Windows peuvent être divisés en deux catégories principales - Services Windows et services tiers.
Pour la plupart, ce n'est pas une bonne idée d'essayer de supprimer un service Windows. Beaucoup de ces services remplissent des fonctions essentielles et les supprimer peuvent écraser l'ordinateur.
Les services tiers, en revanche, sont créés par des applications installées. Et bien que vous souhaitiez des services associés aux applications utiles pour continuer à fonctionner, c'est une bonne idée de supprimer tout le reste pour améliorer les performances.
Même certains services Windows entrent dans cette catégorie et peuvent être arrêtés et supprimés sans affecter les fonctionnalités du système de base. Mais en cas d'insuffisance, laissez toujours les services Windows rester.
Méthode 1: Utilisation du registre Windows
La façon la plus simple de supprimer tout service (même si cela peut sembler un peu intimidant) est d'utiliser le registre Windows. Le registre est l'endroit où le système d'exploitation et de nombreuses applications stockent leurs paramètres de bas niveau - y compris les services pour commencer. Vous pouvez simplement naviguer vers la clé des services et supprimer l'un des services répertoriés là-bas, et cela cessera de fonctionner.
- Pour modifier le registre, vous devez utiliser l'outil d'éditeur de registre. Entrez simplement «regedit» dans la barre de recherche de menu Démarrer pour le trouver.
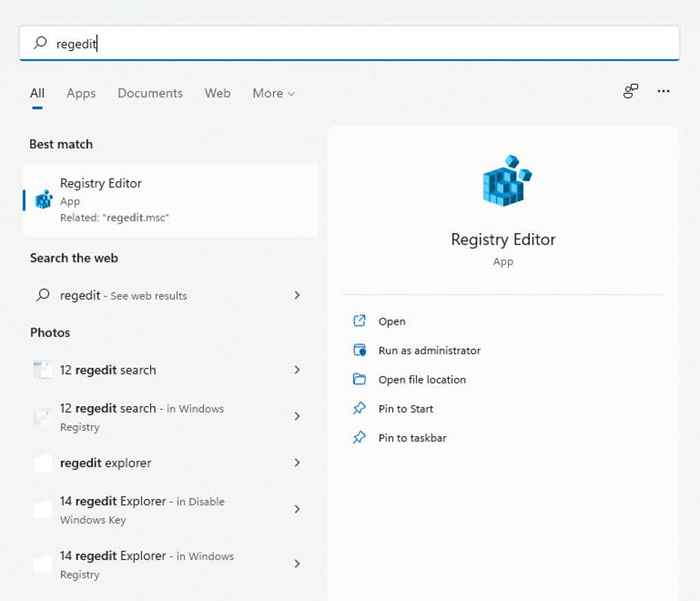
- Regedit est facile à utiliser. Toutes les touches sont disposées comme des dossiers dans Windows File Explorer et naviguaient de la même manière. Vous pouvez étendre les clés pour voir leurs sous-clés (ou sous-répertoires) et leurs valeurs.
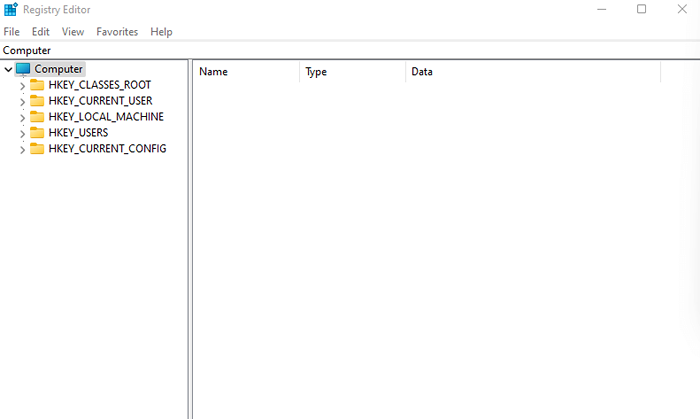
- Pour les services, vous devez naviguer vers HKEY_LOCAL_MACHINE \ System \ CurrentControlset \ Services
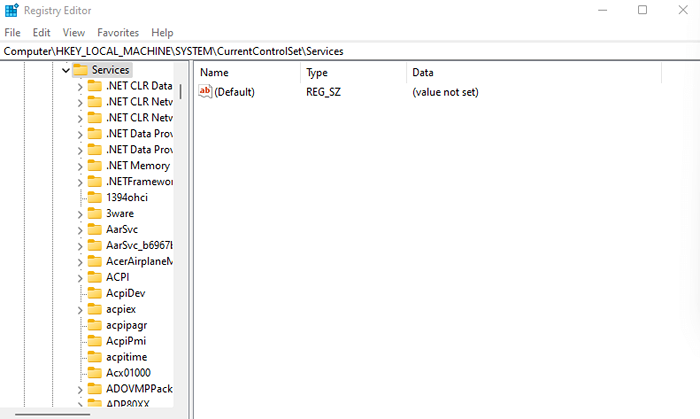
- Tous les services de votre ordinateur sont représentés par des clés dans ce répertoire. Cliquez simplement avec le bouton droit sur la clé que vous souhaitez supprimer et sélectionner Supprimer.
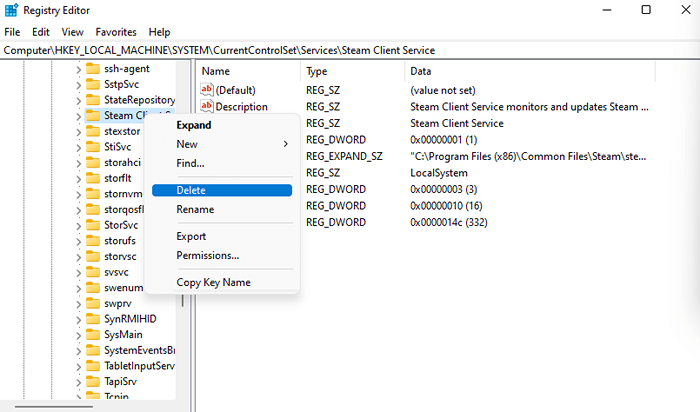
La prochaine fois que vous remercierez votre PC, le service ne s'exécutera plus.
Méthode 2: de la commande-répartie
Le terminal de ligne de commande offre un autre moyen facile de supprimer les services. N'oubliez pas que cette méthode vous oblige à saisir le nom du service que vous souhaitez supprimer, vous devez donc le découvrir en premier.
- Ouvrez l'invite de commande en tapant «CMD» dans la barre de recherche de menu Démarrer. Utilisez l'option d'exécution en tant qu'administrateur car certaines commandes nécessitent des privilèges d'administration.
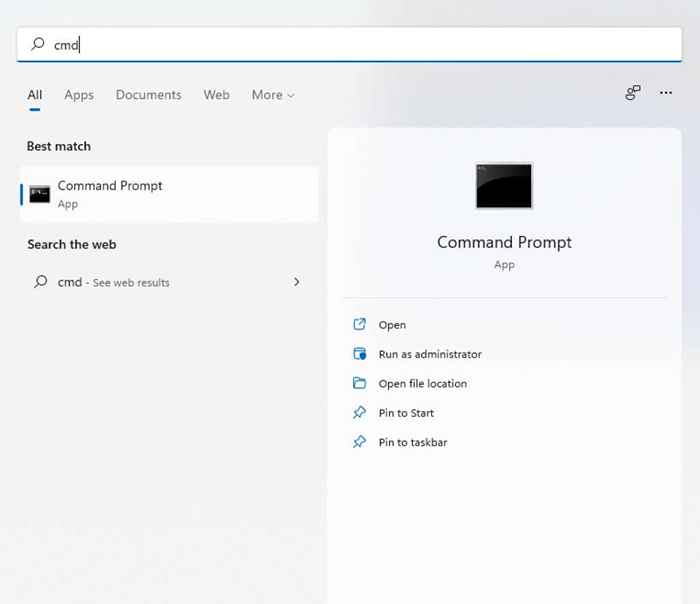
- Si vous n'êtes pas sûr du nom du service que vous souhaitez supprimer, vous pouvez répertorier tous les services dans CMD. Entrez simplement SC QueryEx Type = Service State = Tous
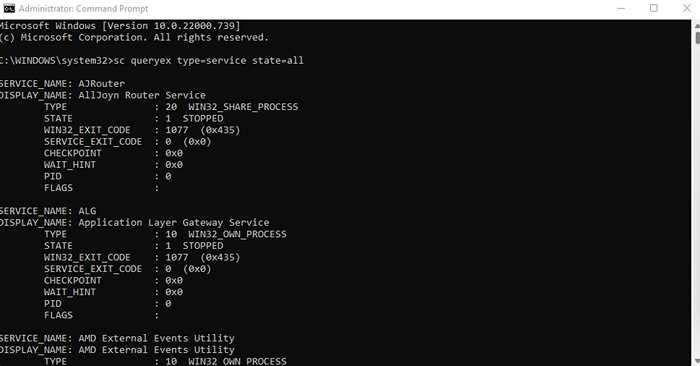
- Pour supprimer un service, utilisez le nom de suppression de la commande SC, où le nom doit être remplacé par le nom réel du service en question. Vous obtiendrez un message de réussite si l'opération réussit.
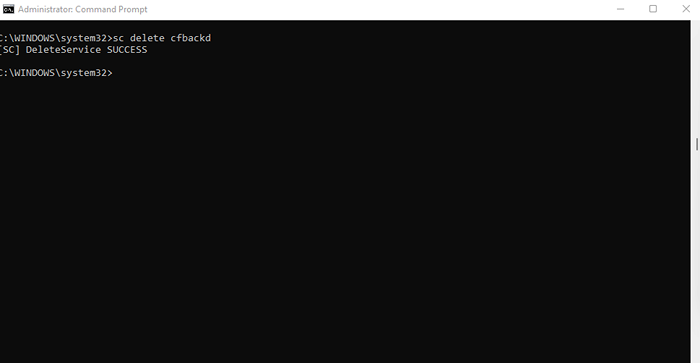
Méthode 3: Windows PowerShell
Pour de nombreux utilisateurs, les commandes PowerShell sont plus utiles et pratiques que l'invite de commande. Les applications PowerShell sont infiniment réutilisables, permettant aux administrateurs système d'effectuer des tâches quotidiennes en exécutant un seul script.
- Ouvrez PowerShell en le recherchant dans la barre de menu de démarrage. Vous voudrez peut-être l'exécuter en tant qu'administrateur pour les privilèges complets.
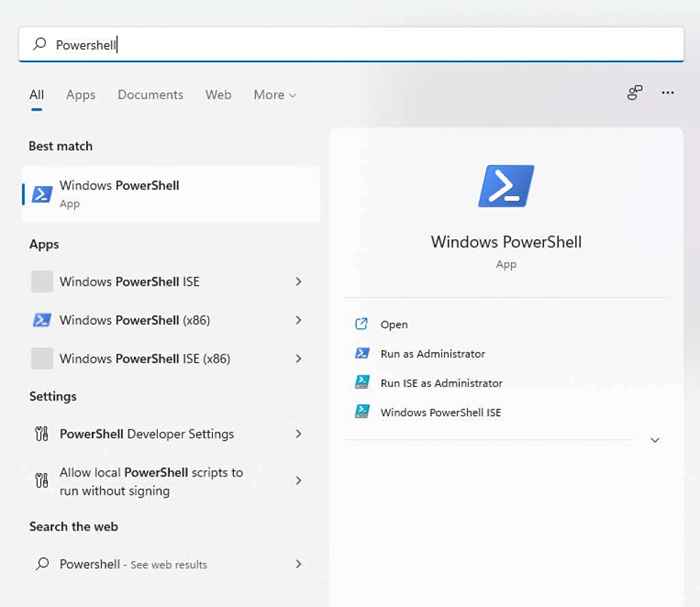
- PowerShell peut également afficher les noms de tous les services installés sur votre système. Cela peut être un moyen pratique de visualiser le nom précis du service que vous souhaitez supprimer au cas où vous ne vous en souvenez pas. Utilisez simplement la commande Get-Service pour afficher la liste des services.
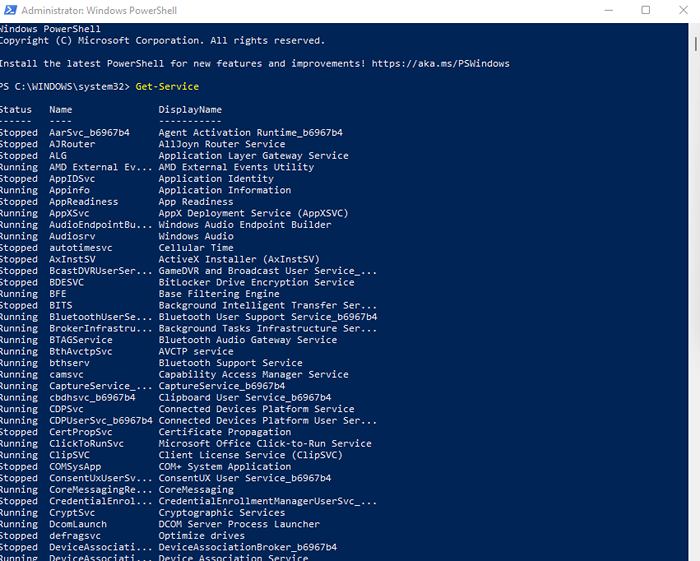
- La commande pour supprimer un service est la même que dans l'invite de commande: SC Supprimer le nom où le nom doit être remplacé par le nom du service en question. Contrairement à CMD, PowerShell ne donne que des messages d'erreur, donc le seul indice de la réussite est de ne rien voir.
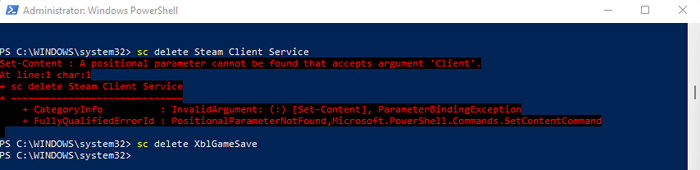
Méthode 4: avec utilitaire Autoruns
Si jouer avec les clés de registre et les commandes de terminal n'est pas votre truc, vous pouvez essayer les autoruns. Il s'agit d'un utilitaire Microsoft conçu pour configurer les applications de démarrage automatique sur votre ordinateur, y compris les applications Windows et tiers.
Il est étonnamment complet, affichant toutes les extensions, notifications et services. Vous pouvez également supprimer des services avec Autoruns, ce qui est plus facile que l'utilisation de commandes de terminal.
- Pour commencer, téléchargez les autoruns à partir du site officiel.

- C'est une application portable, donc tout ce que vous avez à faire est d'extraire le fichier zip téléchargé et de l'exécuter.
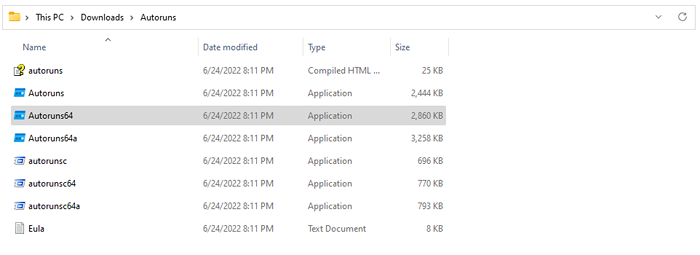
- Après avoir accepté le contrat de licence, vous serez présenté avec l'écran principal d'Autoruns, qui commence immédiatement à numériser le système.
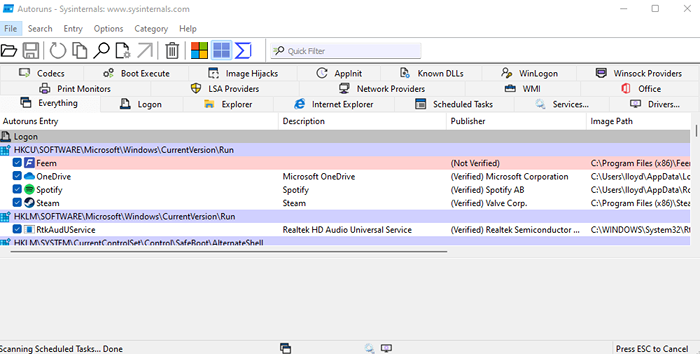
- Passez à l'onglet Services pour afficher tous les services enregistrés sur votre ordinateur. Autoruns vous indique également si l'éditeur du service est vérifié ou non, vous aidant facilement à éliminer les services tiers scrupuleux.
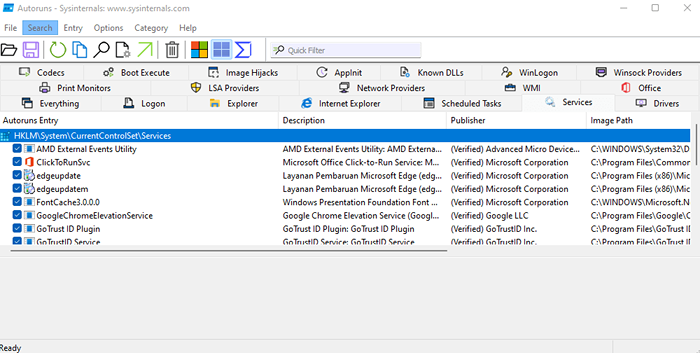
- Cliquez avec le bouton droit sur n'importe quel service que vous souhaitez supprimer et sélectionnez Supprimer dans le menu déroulant qui apparaît.
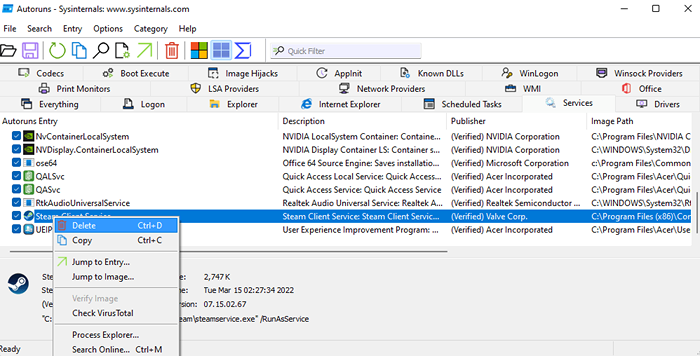
- Autoruns confirmera si vous souhaitez supprimer le service et vous avertira que cette action est irréversible. Sélectionnez OK pour continuer.
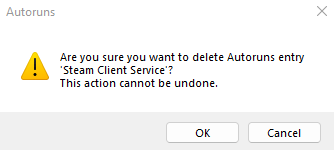
- Certains services nécessiteront des privilèges élevés pour être supprimés, niant l'accès autrement. Vous pouvez exécuter en tant qu'administrateur pour résoudre ce problème.
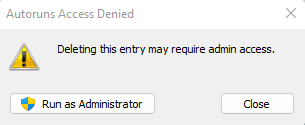
Quelle est la meilleure façon de supprimer les services dans Windows?
Les services inutiles peuvent ralentir votre ordinateur en utilisant des cycles de traitement et une mémoire mieux utilisés ailleurs. Vous pouvez améliorer considérablement les performances du système et les temps de démarrage en les supprimant de votre ordinateur.
Mais comme les services ne sont pas exactement des applications, ils ne peuvent pas être désinstallés de la manière habituelle. Vous devez supprimer leur clé respective à l'aide de l'éditeur de registre ou de la commande SC DELETE de l'invite de commande ou PowerShell.
Ou mieux encore, utilisez l'utilitaire Autoruns. C'est peut-être la seule façon conviviale de supprimer les services de Windows et fonctionne comme un charme. En prime, Autoruns vous permet également de nettoyer la liste des startups, en supprimant tous les bloatware qui pourraient ralentir les heures de démarrage.
- « Ce qui fait que le marché Facebook cesse de travailler?
- Comment insérer une rupture de section dans Microsoft Word »

