4 façons d'accélérer les temps de démarrage Windows 10

- 3572
- 532
- Thomas Richard
Windows 10 est le système d'exploitation de démarrage le plus rapide de Microsoft jamais. Mais pourrait-il être plus rapide? La réponse est oui, elle pourrait. Vous avez quelques options disponibles pour aider Windows 10 à démarrer encore plus rapidement. Ces augmentations de vitesse ne nécessitent pas de réglages dangereux et peuvent se raser quelques secondes de votre temps de démarrage.
Donc, voici quatre façons d'accélérer les temps de démarrage Windows 10.
Table des matières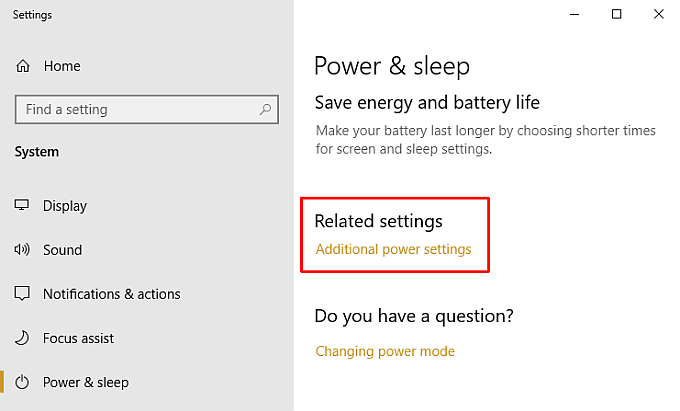
Le résultat est que lorsque vous appuyez sur le bouton d'alimentation, les bottes de fichier d'hibernation réduites sont beaucoup plus rapidement, réduisant votre temps de démarrage Windows 10.
Comment activer Windows 10 Startup Fast
Si vous souhaitez activer le démarrage rapide de Windows 10, appuyez sur Key Windows + i, taper pouvoir dans la zone de recherche et sélectionner Puissance et sommeil. Faites défiler vers le bas et sélectionnez Paramètres d'alimentation supplémentaires.
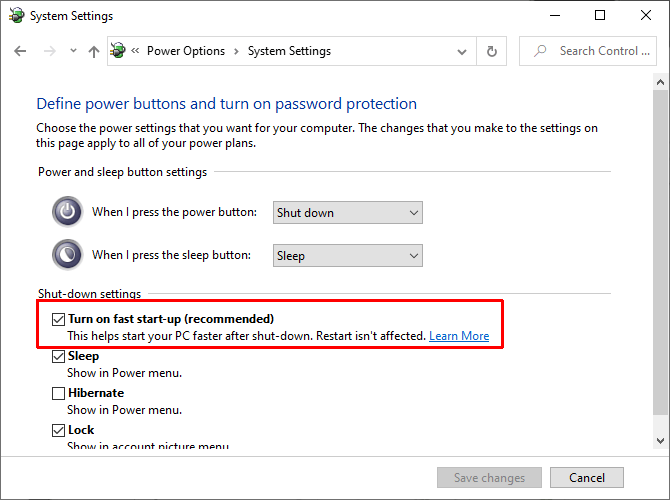
Lorsque la fenêtre du panneau de configuration s'ouvre, sélectionnez Choisissez ce que font les boutons d'alimentation, alors Modifier les paramètres qui ne sont actuellement pas disponibles. Vérifier la Activez le démarrage rapide Encadré pour vous assurer qu'il est activé, puis sélectionnez Sauvegarder les modifications.
Problèmes avec le démarrage rapide
Si vous activez le démarrage rapide et remarquez soudainement les problèmes de performances, ou même Windows 10 démarrer plus lentement qu'auparavant (en raison des problèmes de chargement du fichier d'hibernation), éteignez à nouveau le démarrage rapide.
2. Supprimer ou réduire les éléments de démarrage de Windows 10
Ensuite, envisagez de réduire le nombre de programmes qui s'exécutent lorsque vous démarrez Windows 10. Les programmes de démarrage augmentent le temps nécessaire pour lancer Windows 10, car chaque programme nécessite des ressources système pour démarrer.
De nombreux programmes se sont mis à lancer automatiquement au démarrage. Parfois, vous trouverez une option pour arrêter le démarrage du programme au démarrage dans les options du programme, tandis que d'autres ne. Il y a aussi la possibilité d'utiliser l'onglet Start-up du gestionnaire de tâches Windows 10.
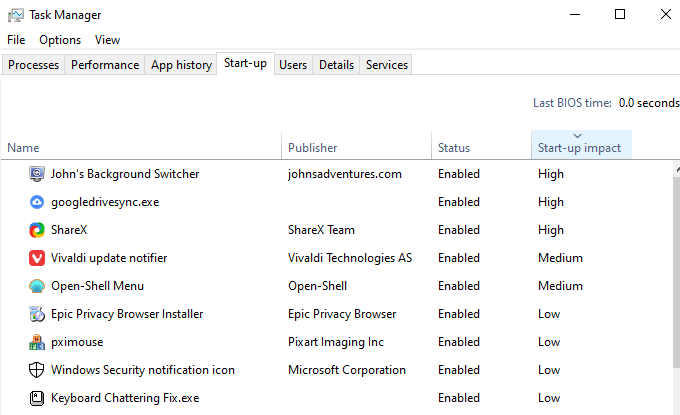
Cliquez avec le bouton droit sur la barre des tâches et sélectionnez Gestionnaire des tâches, puis sélectionnez le Commencez languette. Ici, vous pouvez voir la liste des programmes installés qui s'exécutent chaque fois que vous démarrez votre ordinateur. Sélectionnez un programme que vous souhaitez arrêter de fonctionner lorsque vous allumez votre ordinateur, cliquez avec le bouton droit et sélectionnez Désactiver.
La réduction du nombre de programmes de démarrage accélérera le temps de démarrage Windows 10. Cependant, vous voudrez conserver certains programmes, tels que Google Drive ou Dropbox, des programmes antivirus, etc.
Supprimer les éléments de démarrage de Windows 10
Si vous ouvrez le gestionnaire de tâches et voyez une longue liste de programmes, vous devriez envisager de supprimer toutes les applications inutiles ou anciennes que vous n'utilisez plus.
Presse Clé Windows + S, saisir Panneau de commande, et sélectionnez le meilleur match. Maintenant, sélectionnez Désinstaller un programme à partir des options, ouvrant le Programmes et fonctionnalités liste. Ici, vous verrez une liste de chaque programme installé sur votre ordinateur.
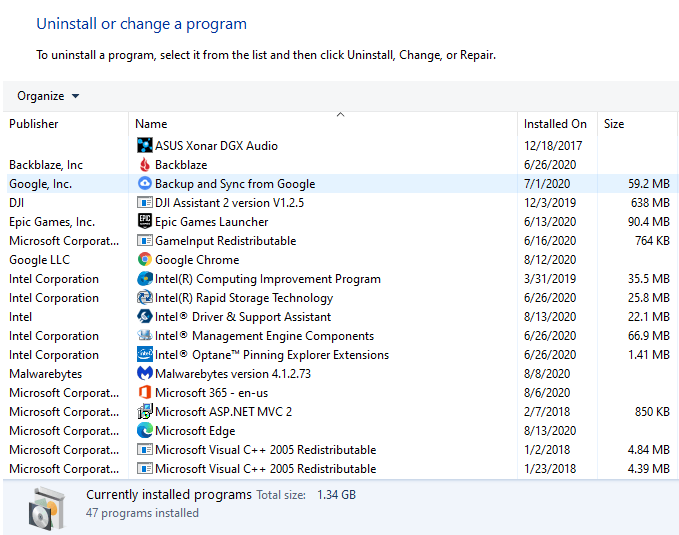
Faire votre chemin dans la liste des programmes et désinstaller tous les programmes inutilisés. Les programmes inutilisés et obsolètes peuvent également aider à réduire votre temps de démarrage Windows 10, ainsi que libérer de l'espace supplémentaire sur votre disque dur.
3. Vérifier les logiciels malveillants
Une autre considération est les logiciels malveillants, qui peuvent réduire considérablement le temps de démarrage de votre système. Les logiciels malveillants ont une mauvaise habitude de rendre les choses lentement, entre autres problèmes. De plus, certains types de logiciels malveillants sont extrêmement têtus et refusent de quitter votre système.
Vous pouvez scanner votre système avec la suite de sécurité Windows pour trouver des logiciels malveillants, puis le supprimer avant de redémarrer votre système. Saisir Sécurité Windows Dans votre barre de recherche de menu de démarrage pour ouvrir le Windows Security Center. Sélectionner Virus et protection des menaces dans le menu, puis exécutez le Scan rapide.
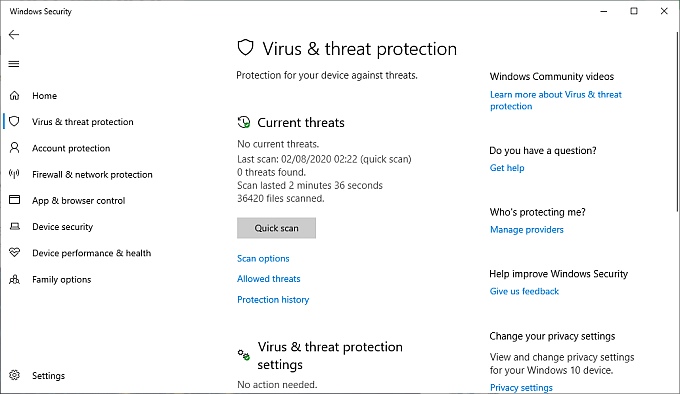
Lorsque le scan se termine, en quarantaine et en supprimant les logiciels malveillants ou les programmes potentiellement indésirables trouvés.
Vous avez également une autre option: consultez notre guide pour supprimer les logiciels malveillants avec des outils complètement gratuits.
4. Installer un SSD
L'installation d'un nouveau lecteur à semi-conducteurs (SSD) est un moyen sûr d'accélérer le temps de démarrage Windows 10. Vous pouvez ramasser un petit SSD à un prix très bas. Après avoir installé Windows 10 sur un SSD, vous pouvez vous attendre à ce que votre temps de démarrage Windows 10 diminue d'environ 20 secondes par rapport à un disque dur régulier.

Votre expérience avec une installation SSD Windows 10 variera, bien sûr, mais la différence de temps de démarrage est dramatique. De plus, il existe différents types de disques SSD. Si vous n'êtes pas sûr de l'achat, consultez notre aperçu et notre comparaison des technologies SSD Drive.
Accélérer le temps de démarrage Windows 10
Ces quatre options sont garanties pour accélérer votre temps de démarrage Windows 10. La réduction du temps variera d'un système à l'autre. Commencez avec les deux variations d'options les plus faciles au démarrage rapide et réduisant vos programmes de démarrage, avant les deux secondes d'options.
Lors de l'installation d'un nouveau SSD, vous semblerez difficile, vous trouverez d'innombrables tutoriels en ligne détaillant exactement ce que vous devez faire. Pour le temps et l'investissement d'installation, un SSD est l'une des meilleures options de toutes car elle fournit un coup de pouce sur l'ensemble de votre système d'exploitation, pas seulement votre temps de démarrage Windows 10.
Lorsque vous êtes prêt à passer à un SSD, assurez-vous de lire notre guide d'achat de lecteur à semi-conducteurs avant de faire votre achat.

