5 alternatives Windows à la commande Linux Sudo
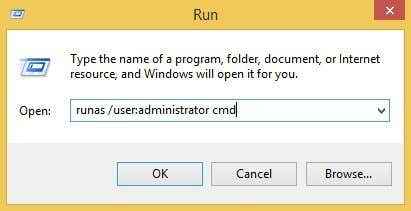
- 4139
- 206
- Romain Martinez
Si vous avez déjà utilisé Linux ou connaissez quelqu'un qui utilise Linux, vous avez probablement entendu parler de la commande sudo. La commande est un composant critique de presque toutes les distributions Linux et ce qu'elle fait est de vous permettre d'exécuter une commande en tant qu'utilisateur différent, notamment l'utilisateur racine. Sur certaines distributions Linux, vous pouvez vous connecter comme utilisateur racine en utilisant le su commande, mais cela est considéré comme très risqué et personne ne le fait jamais.
En fait, c'est tellement dangereux qu'il est désactivé par défaut sur les distributions Linux comme Ubuntu. Au lieu de cela, vous devez utiliser le Sudo Commande si vous souhaitez exécuter une commande en tant qu'utilisateur racine. Alors qu'en est-il des fenêtres? Eh bien, malheureusement, la plupart des gens sont connectés à Windows en tant qu'administrateurs, ce qui est le même que l'utilisateur racine dans Linux. Cependant, Microsoft a tenté de réduire les effets dangereux de la connexion en tant qu'administrateur en permettant au contrôle des comptes d'utilisateurs ou à l'UAC.
Table des matièresDe cette façon, même si l'utilisateur a des privilèges administratifs, les applications exécutées sous ce compte n'hériteront pas ces privilèges à moins qu'il ne soit manuellement autorisé par l'utilisateur. Cela aide à empêcher les logiciels malveillants et les logiciels espions à infecter un utilisateur Windows qui est connecté en tant qu'administrateur.
Ainsi, alors que les utilisateurs de Linux ont la commande sudo, qu'est-ce que l'utilisateur Windows a? Existe-t-il des alternatives que les utilisateurs de Windows peuvent utiliser pour exécuter des commandes avec des privilèges élevés? Y a-t-il une commande sudo pour Windows? Dans cet article, je parlerai de cinq alternatives à la commande sudo pour les utilisateurs de Windows.
Note: Certains de ces outils sont assez vieux maintenant, ils peuvent donc ou non fonctionner avec les dernières versions de Windows.
Commande Windows Runas
Windows a le courir comme Commande, qui est le homologue direct de Sudo sur Linux. À l'aide de la commande runas, vous pouvez exécuter un script, un programme ou une commande en tant qu'utilisateur différent ou en tant qu'administrateur. La syntaxe complète pour la commande runas est:
runas [/ profil | / noprofile] [/ env] [/ netonly] [/ smartcard] [/ showTrustLevels] [/ TrustLevel] / User: UserAccountName Program
Si vous vouliez ouvrir une invite de commande administrative, vous pouvez taper ce qui suit:
runas / noprofile / utilisateur: administrateur CMD
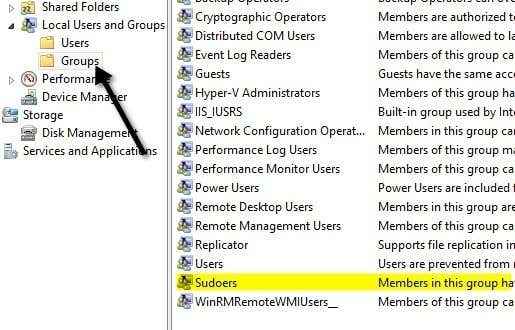
Double-cliquez sur Sudo et cliquez sur le Ajouter bouton.
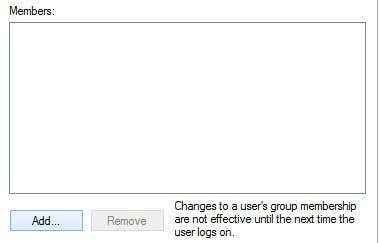
Dans la boîte de dialogue suivante, cliquez sur le Avancé bouton puis cliquez Trouve maintenant. Cela répertoriera tous les utilisateurs et groupes du système. Double-cliquez sur l'utilisateur que vous souhaitez ajouter.
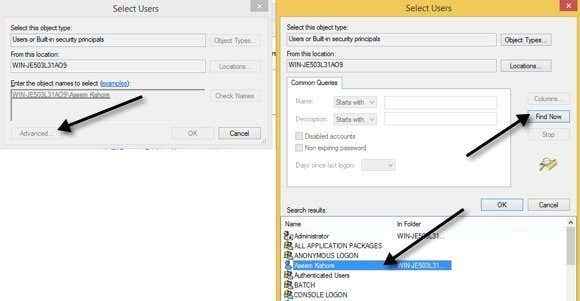
Répétez cette étape pour de nombreux utilisateurs que vous souhaitez ajouter. Puis cliquez sur OK et vous devriez voir les membres répertoriés dans le Membres Listbox indiqué ci-dessus. Cliquez sur OK et maintenant vous devriez pouvoir utiliser l'interface graphique sudo et la commande. Si vous cliquez avec le bouton droit sur un programme, vous verrez le Sudo option.
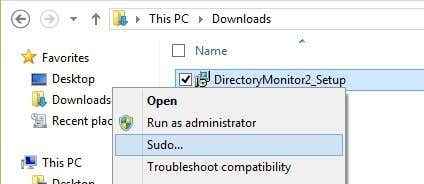
Vous pouvez également ouvrir une invite de commande et taper sudo pour exécuter la commande avec des autorisations élevées.
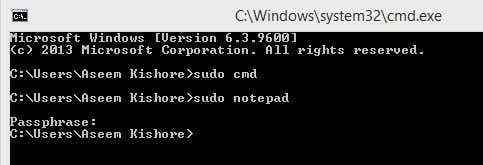
Dans l'ensemble, c'est assez astucieux et fonctionne très bien. Cependant, notez que ce programme particulier est vraiment utile pour lancement programmes ou processus via un clic droit ou via l'invite de commande, mais il n'est pas destiné à exécuter les applications de ligne de commande. Par exemple, si vous vouliez faire Sudo Mkdir «C: \ Program Files \ New», cela ne fonctionnera pas en utilisant Sudo pour Windows. Pour cette fonctionnalité, il y a un autre programme appelé la même chose, mais par un développeur différent. Lire ci-dessous.
Sudo pour Windows - Luke Sampson
Il y a un autre développeur qui a écrit un autre Sudo pour Windows qui vous permet également d'exécuter des applications de ligne de commande. Revenons donc à l'exemple de création d'un nouveau dossier dans les fichiers C: \ Program. Vous ne pouvez pas vraiment faire cela par défaut.
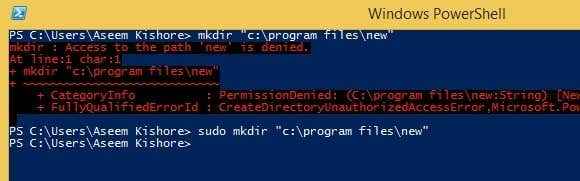
Ci-dessus, j'utilise PowerShell, mais vous obtiendrez la même erreur en utilisant l'invite de commande également. Cependant, une fois que vous avez installé Sudo pour Windows, ajoutez simplement le mot sudo à l'avant de la commande et cela fonctionne parfaitement sans erreur!
Pour l'installer, vous devez ouvrir PowerShell, puis saisir les commandes suivantes dans l'ordre:
IEX (nouvel objet net.WebClient).DownloadString ('https: // get.scoop.sh ') set-exécutionpolicy non restreint -s cu -f Scoop Installer Sudo Si tout fonctionne bien, vous devriez voir la sortie suivante dans PowerShell après chaque commande:
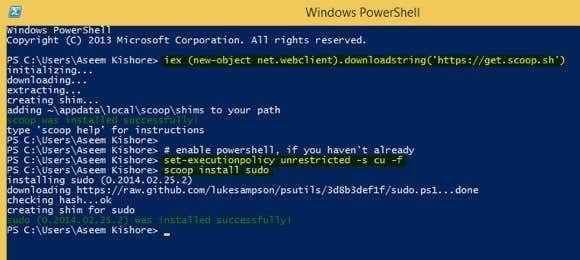
C'est ça! Vous pouvez maintenant commencer à taper des commandes et à ajouter Sudo devant. La seule chose ennuyeuse à propos de ce programme est que la fenêtre UAC apparaît toujours et que vous avez un clic oui pour que cela fonctionne. Même avec cette légère gêne, les avantages en valent la peine.
Élever
Elevate est un programme qui fonctionne avec l'UAC et ne fonctionne pas exactement comme sudo. Avec Elevate, il changera l'utilisateur exécutant en administrateur comme le fait la commande runas. Cependant, il est utile pour travailler dans la ligne de commande ou avec des fichiers de lots.
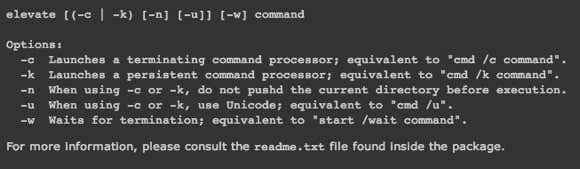
Le but principal de l'élevage n'est pas de contourner l'UAC, mais de démarrer un processus à un état élevé à partir d'un shell non éliminé, puis de continuer comme d'habitude même une fois la commande terminée. Elevate est utile pour les scripts car vous n'avez pas à vous soucier d'essayer de scripter l'intégralité du clic droit et d'exécuter une invite de commande en tant que processus administrateur.
PowerToys d'altitude pour Windows
Pour ceux d'entre vous qui travaillent beaucoup sur la ligne de commande ou travaillent avec des scripts et des fichiers de lots, puis l'élévation PowerToys pour Windows Page a pas mal d'outils et scripts utiles.
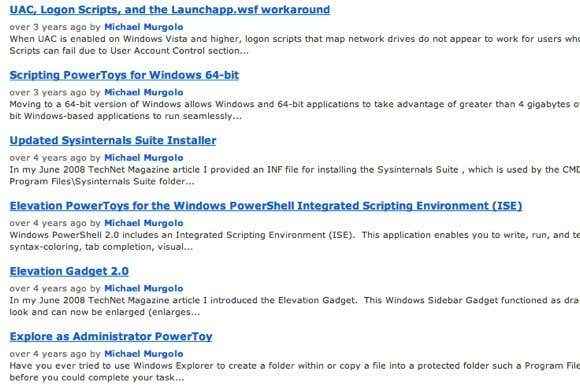
Les jouets de puissance d'élévation du script ont été créés pour surmonter les aspects frustrants de l'UAC lorsqu'ils essaient d'élever un programme à partir de la ligne de commande ou d'exécuter des scripts en tant qu'administrateurs.
J'espère que c'est suffisamment d'outils et de programmes pour vous faire sentir que vous utilisez réellement Sudo sur Windows. Il n'y a pas de remplacement parfait pour cela, mais il y a pas mal d'options qui se rapprochent. Si vous utilisez autre chose pour élever des programmes, des commandes ou des scripts dans Windows, faites-le nous savoir dans les commentaires. Apprécier!
- « Correction de l'ouverture de l'application Windows 10, puis ferme
- Corrigez «Cet appareil ne peut pas utiliser un module de plate-forme de confiance» lors de l'activation de Bitlocker »

