51 Brilliant Windows 10 Tips and Tricks jusqu'à présent

- 4041
- 556
- Romain Martinez
Donc, sans plus d'informations inutiles, voici la liste des astuces secrètes de Windows 10 pour vous.
Lisez également: 101 Meilleures astuces d'ordinateur cachées que vous ne connaissez pas encore
Table des matières
- Vous pouvez ouvrir mon ordinateur en appuyant sur la touche Windows + E
- Utilisez de nouveaux raccourcis clavier Windows 10
- Découvrez quelle application mange plus d'espace avec Windows 10 Storage Sense
- Appuyez sur Windows Key + PrintScreen, et les captures d'écran seront automatiquement enregistrées sur votre PC
- Masquer complètement le dossier par invite de commande
- Désactiver l'accès aux ports USB, afin que personne ne puisse voler des données via USB à votre PC
- Pour ouvrir le 3ème élément sur la barre des tâches, appuyez simplement sur la touche Windows + 3 et ainsi de suite…
- Pour mettre en surbrillance et se concentrer sur les éléments de la barre des tâches, utilisez Windows Key + T
- De plus, si vous cliquez sur une icône de la barre des tâches, cela en ouvrira une nouvelle fenêtre
- Appuyez sur Windows + Arrow Keys maximise ou minimise les vidéos
- Espionnez l'activité en ligne de votre enfant. Obtenez un rapport de messagerie détaillé chaque semaine de ses sites Web visités
- Enregistrez votre écran en appuyant sur la touche Windows + G et en démarrant la barre de jeu
- Votre calculatrice Windows 10 peut faire beaucoup plus que un calcul simple
- Lire les pages Web Distractions gratuitement avec la vue de lecture dans Microsoft Edge
- Partagez un lien Web ou une capture d'écran Web dans Microsoft Edge
- Utilisez la fonction de prise de note de navigateur Edge pour annoter les pages Web
- Obtenez la notification par e-mail avec le son dans Windows 10 Détails
- Pour modifier rapidement le boîtier (cas supérieur / inférieur / cas de phrase) du texte dans Microsoft Word, sélectionnez la phrase, puis appuyez sur Shift + F3.
- Personnalisation-> Démarrez et décochez tout "href =" # to_dectter_start_menu_just_go_to_settings-% 3epersonalisation -% 3estart_and_uncheck_everything "> Pour désencombrer le menu de démarrage, allez simplement aux paramètres-> Personnalisation-> Démarrez et décessez tout"
- Pour supprimer la connexion du mot de passe, recherchez simplement NetPlwiz dans la barre des tâches de Windows 10
- Vous pouvez créer une alarme ou utiliser la veille. Recherchez simplement l'alarme dans la recherche de barre de tâches Windows 10
- Pour désactiver l'espionnage dans Windows 10, éteignez tout dans les paramètres de confidentialité
- Enregistrez simplement votre présentation PowerPoint dans .PPS au lieu de .PPT, votre fichier démarre automatiquement en mode diaporama une fois que vous l'ouvrez.
- Si vous enregistrez un fichier Excel en tant que .XLSB, il compressera la taille de jusqu'à 75%
- Dans Microsoft Excel, pour mettre en évidence la colonne entière (verticale), utiliser le contrôle + la barre d'espace et pour mettre en surbrillance toute la ligne (horizontale) Utilisez Shift + Space Barn .
- Double-cliquez en haut à gauche de n'importe quelle fenêtre ouverte pour le fermer.
- Rediriger n'importe quel dossier vers un autre dossier
- Afficher le menu Envoir étendu en appuyant sur Shift lors du clic droit sur n'importe quel fichier
- Recherchez simplement ces outils cachés dans la zone de recherche Windows 10. Je parie que tu ne sais pas la moitié d'entre eux
- Enregistreur de recherche de recherche de recherche dans la zone de recherche. Utilisez-le pour enregistrer votre activité d'écran avec des étapes pour contacter le support.
- Il suffit d'exécuter Cipher / W: Drivelleter: \ FolderName dans l'invite de commande pour assurer la suppression permanente de fichiers supprimés dans ce dossier
- Vous pouvez également ouvrir le menu Démarrer en appuyant sur Ctrl + ESC
- Vous pouvez créer un raccourci clavier pour ouvrir n'importe quelle application
- Vous pouvez utiliser votre bloc-notes comme un journal avec des horodatages automatiques
- Vous pouvez transformer n'importe quel dossier en corbeille. Renommez simplement le dossier comme nom de dossier.645FF040-5081-101B-9F08-00AA002F954E
- Créez un raccourci sur votre dekstop pour verrouiller l'écran
- Renommer plusieurs fichiers à la fois
- Regardez et profitez du film Star Wars juste là dans votre fenêtre CMD
- Vous pouvez modifier n'importe quel mot de passe Windows OS sans connaître le mot de passe actuel
- Modifier l'élément dans le menu Envoyer
- Créer une commande RUN pour tout programme de votre souhait
- Exécutez Systeminfo dans votre invite de commande et voyez toutes les informations utiles de votre PC
- Force tuer tout programme instantanément, pour e.g. pour tuer Firefox Run Taskkill / F / IM Firefox.exe dans la boîte de course
- Si vous souhaitez exécuter un programme en tant qu'administrateur, appuyez simplement sur Ctrl + Shift + Cliquez avec le bouton droit
- Appuyez sur SHIFT + Le clic droit donnera une option pour ouvrir la fenêtre d'invite de commande là-bas
- Ouvrez le mode Dieu dans Windows 10 et accédez à tous les paramètres en un seul endroit
- Activer les cases d'élément pour sélectionner et supprimer facilement les fichiers
- Restreindre l'utilisation du PC d'un compte sur votre PC Windows
- Bloquer des sites Web particuliers sur votre PC
- Désactiver le port USB dans votre PC Windows, afin que personne ne puisse voler des données
- Arrêtez automatiquement les fenêtres après une heure souhaitée
- Afficher le mot de passe wifi si vous l'avez oublié
- Vous pouvez créer un Keylogger pour vous-même avec un script simple . Détails
- Créez un raccourci pour arrêter votre bureau
- Gagnez du temps et accédez directement à un paramètre particulier de Windows 10. Il suffit de les copier et de les coller dans la boîte de commande RUN
Tu peux ouvrir Mon ordinateur En appuyant sur la touche Windows + E
Utilisez de nouveaux raccourcis clavier Windows 10
Bien que Windows 10 soit la version améliorée de Windows, de nombreux raccourcis clavier ont été conservés de la version précédente, mais certains nouveaux raccourcis qui sont spécifiques aux fonctionnalités de Windows 10 sont ajoutés.
- Windows + A: Soulève le centre d'action
- Windows + C: Évoque Cortana
- Windows + I: Soulève le menu des paramètres
- Windows + Ctrl + D: Ajoute un nouveau bureau
- Windows + Ctrl + flèche gauche / flèche droite: Basculer entre les ordinateurs de bureau
Découvrez quelle application mange plus d'espace avec Windows 10 Storage Sense
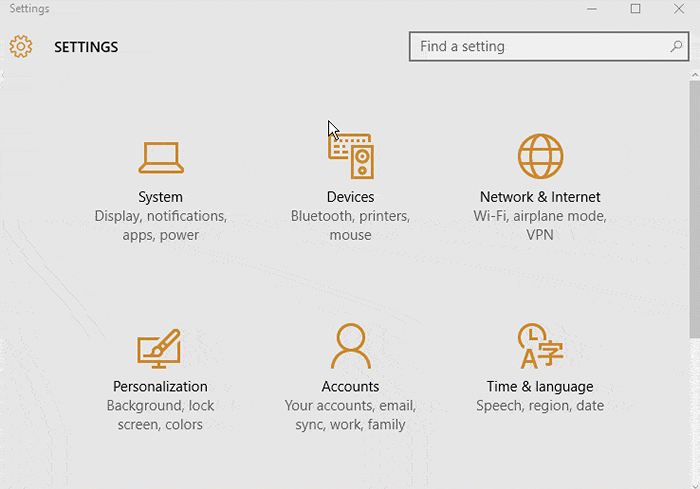
Presse clé Windows + Capture d'écran , et les captures d'écran seront automatiquement enregistrées sur votre PC
La capture d'écran de vos fenêtres ouvertes actuelles que vous consultez dans votre moniteur est automatiquement enregistrée des photos/ /captures d'écran dossier une fois que vous avez frappé clé Windows et Capture d'écran clé ensemble.
Masquer complètement le dossier par invite de commande
Afin de masquer un dossier, parcourez d'abord l'emplacement dans lequel le dossier réside.
Maintenant, faites un changement + Clic-droit Et cliquez sur Open Winder de l'invite de commande ici.
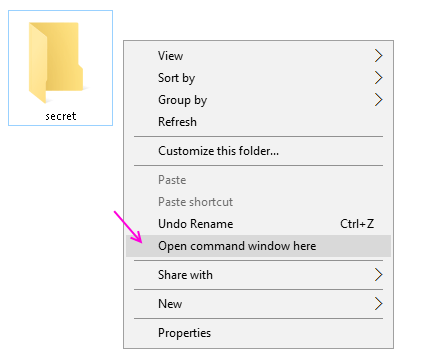 Maintenant, dans l'invite de commande (CMD) Tapez cette commande
Maintenant, dans l'invite de commande (CMD) Tapez cette commande
attrib + s + h "Nom du dossier"
Aussi si que vous appuyez sur Entrée, votre dossier sera caché. Maintenant, personne ne peut voir ce dossier caché, simplement en vérifiant le dossier et les fichiers Hidden dans le PC Windows.
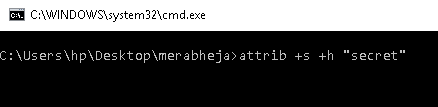 Pour afficher le dossier, ouvrez CMD comme mentionné ci-dessus et type ci-dessous la commande
Pour afficher le dossier, ouvrez CMD comme mentionné ci-dessus et type ci-dessous la commande
attrib -s -h "itemname"
Désactiver l'accès aux ports USB, afin que personne ne puisse voler des données via USB à votre PC
Voulez-vous protéger vos données afin que personne ne puisse le retirer de votre PC via un lecteur de stylo, alors voici des étapes pour bloquer les ports USB. Vous pouvez réorienter quand vous le souhaitez.
1. Dans la recherche de recherche de recherche. Vous pouvez également appuyer sur la touche Windows + R. 2. Maintenant, tapez regedit dedans pour ouvrir l'éditeur de registre. 3. Une fois qu'il navigue vers l'emplacement de Follwoing donné à l'étape suivante 4. HKEY_LOCAL_MACHINE \ System \ CurrentControlset \ Services \ Usbstor 5. Dans la bonne zone, double-cliquez sur Démarrer. 6. Dans la zone de données de valeur, passez la valeur à 4. 7. Enfin, cliquez sur OK. 8. Fermez l'éditeur de registre et redémarrez votre PC. 9. Pour réactiver l'accès à vos ports USB, entrez 3 dans la zone de données de valeur à l'étape 6.
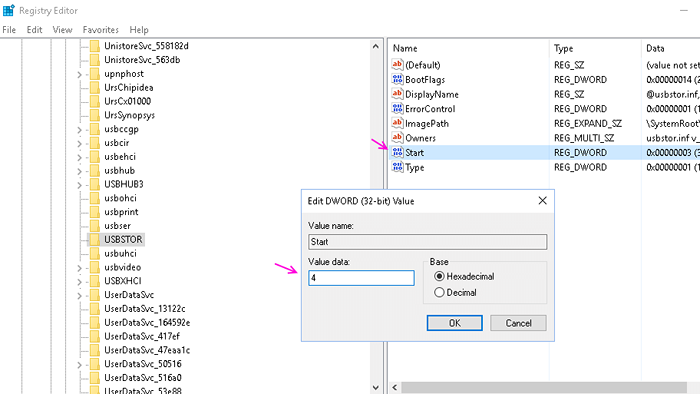
Pour ouvrir le 3ème élément sur la barre des tâches, appuyez simplement sur la touche Windows + 3 et ainsi de suite…

Pour mettre en surbrillance et se concentrer sur les éléments de la barre des tâches, utilisez Windows Key + T
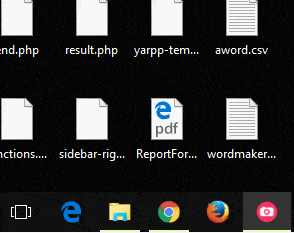
De plus, si vous cliquez sur une icône de la barre des tâches, cela en ouvrira une nouvelle fenêtre
Appuyez sur Windows + Arrow Keys maximise ou minimise les vidéos
Fenêtre + up = maximiser la fenêtre
Fenêtre + down = minimiser la fenêtre
Fenêtre + gauche = régler la fenêtre sur la moitié gauche de votre écran
Fenêtre + droite = réglez la fenêtre sur la moitié droite de votre écran
Espionnez l'activité en ligne de votre enfant. Obtenez un rapport de messagerie détaillé chaque semaine de ses sites Web visités
Pour cela, créez un compte enfant sur votre PC Windows. Accédez à votre compte Microsoft et assurez-vous qu'il soit excité.
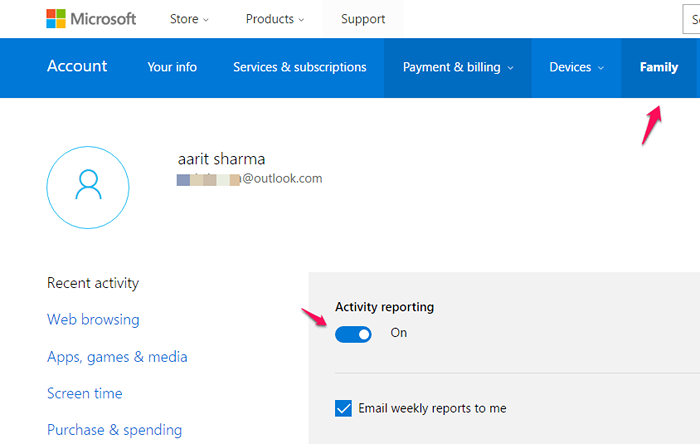
Enregistrez votre écran en appuyant sur la touche Windows + G et en démarrant la barre de jeu

Votre calculatrice Windows 10 peut faire beaucoup plus que un calcul simple
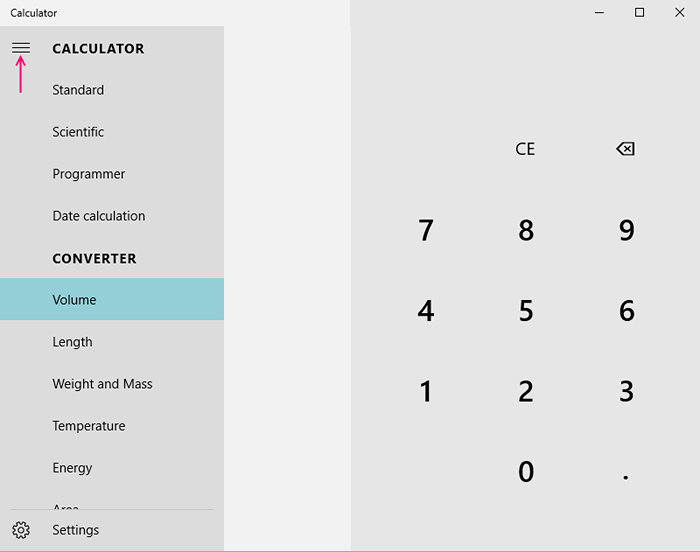
Lire les pages Web Distractions gratuitement avec la vue de lecture dans Microsoft Edge
Si vous souhaitez vous débarrasser de toute recommandation ennuyeuse ou indésirable, utilisez l'option «Affichage de lecture».
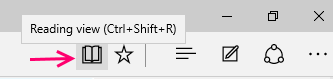
Partagez un lien Web ou une capture d'écran Web dans Microsoft Edge
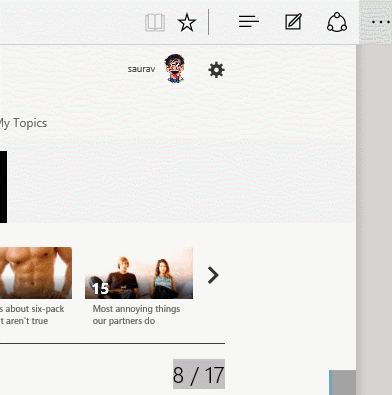
Utilisez la fonction de prise de note de navigateur Edge pour annoter les pages Web

Obtenez la notification par e-mail avec le son dans Windows 10 Détails
Pour modifier rapidement le cas (cas supérieur / inférieur / cas de phrase) du texte dans Microsoft Word, sélectionnez la phrase, puis appuyez sur Shift + F3.
Pour désencombrer le menu de démarrage, accédez à Paramètres-> Personnalisation-> Démarrer et décochez tout
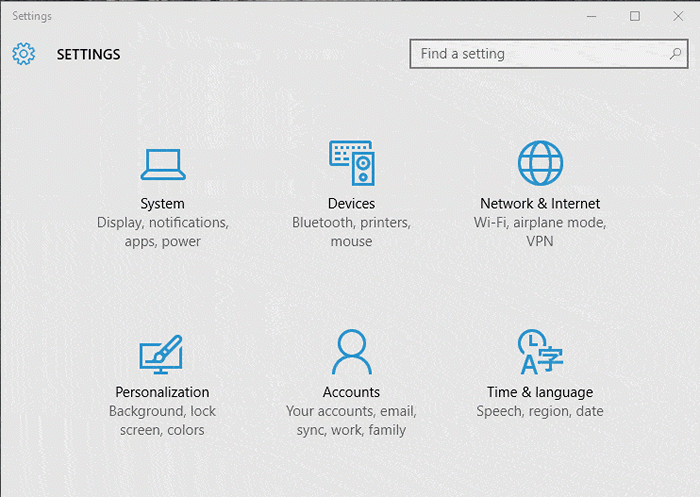
Pour supprimer la connexion du mot de passe, recherchez simplement NetPlwiz dans la barre des tâches de Windows 10
Maintenant, désactivez la case à cocher disant que l'utilisateur doit entrer un nom d'utilisateur et un mot de passe.
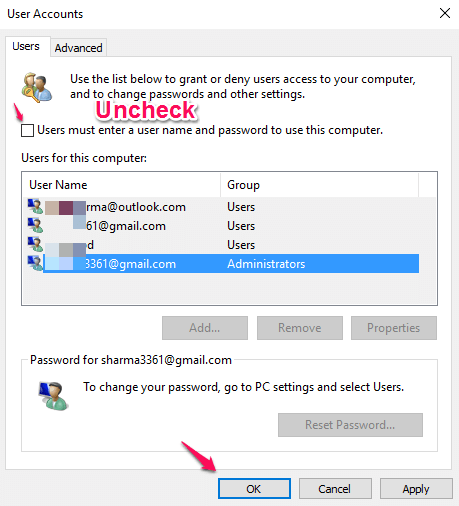
Vous pouvez créer une alarme ou utiliser la veille. Recherchez simplement l'alarme dans la recherche de barre de tâches Windows 10
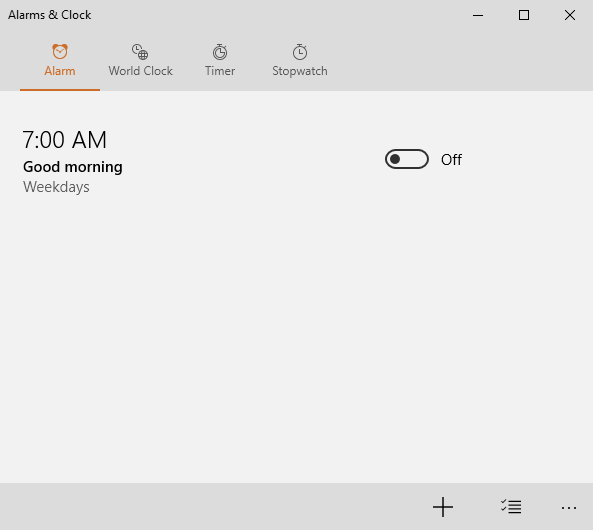
Pour désactiver l'espionnage dans Windows 10, éteignez tout dans les paramètres de confidentialité
Appuyez sur la touche Windows + I et accédez au panneau de configuration des paramètres. Une fois sur place, cliquez sur la confidentialité.
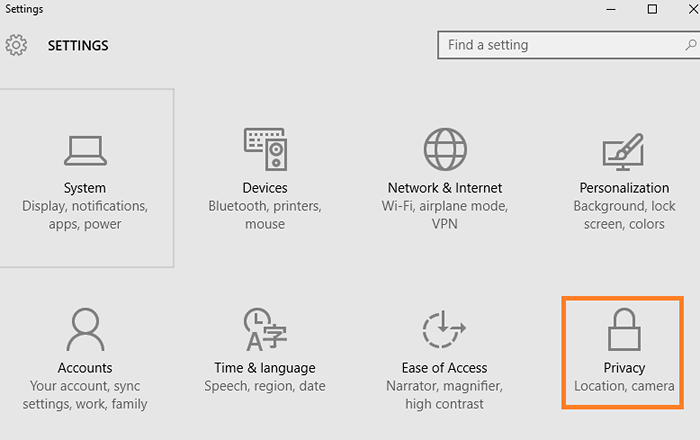
Maintenant, allez sur chaque élément du panneau de gauche et éteignez chaque et tout, à moins qu'il ne soit le plus important pour vous.
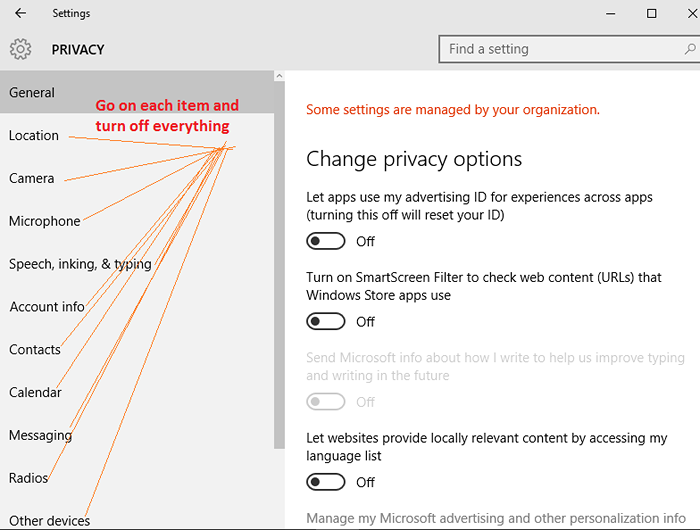
Enregistrez simplement votre présentation PowerPoint dans .PPS au lieu de .PPT, votre fichier démarre automatiquement en mode diaporama une fois que vous l'ouvrez.
Si vous enregistrez un fichier Excel en tant que .Xlsb , il compressera la taille de 75%
Dans Microsoft Excel, pour mettre en évidence la colonne entière (verticale), utilisez Contrôle + barre d'espace , et pour mettre en évidence la ligne entière (horizontale) Shift + Barbar d'espace .
Double-cliquez en haut à gauche de n'importe quelle fenêtre ouverte pour le fermer.
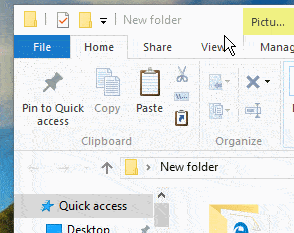
Rediriger n'importe quel dossier vers un autre dossier
Vous pouvez modifier les téléchargements, mon document ou tout autre dossier Windows par défaut dans un autre emplacement avec ce hack. Juste, clic-droit sur le dossier souhaité et cliquez sur Propriétés, Alors choisi emplacement. Changez maintenant l'emplacement du dossier en tout autre dossier.
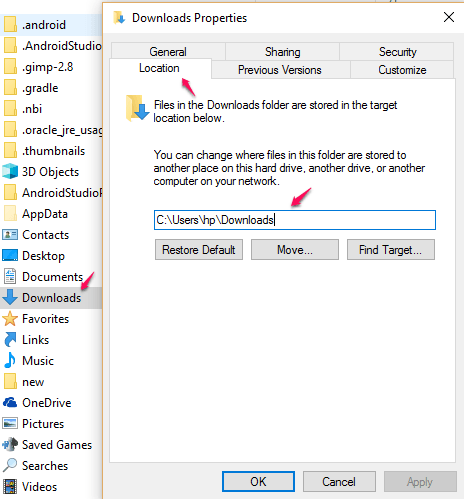
Afficher le menu Envoir étendu en appuyant sur Shift lors du clic droit sur n'importe quel fichier
Recherchez simplement ces outils cachés dans la zone de recherche Windows 10. Je parie que tu ne sais pas la moitié d'entre eux
- Moniteur de fiabilité: Avec cet outil unique, vous pouvez visualiser l'historique de vos problèmes de PC.
- Moniteur de ressources : Analyser les performances de votre système
- Moniteur de performances : Utilisez-le pour trouver des processus de coupable de l'alimentation des ressources
- NetPlwiz: Ouvre la fenêtre avancée des comptes d'utilisateurs.
- lusrmgr.MSC : Ouvre le gestionnaire local des utilisateurs et des groupes.
- gpedit.MSC : Éditeur de stratégie de groupe.
- MRT : Cet outil vous aide à nettoyer certains des logiciels malveillants les plus populaires de votre ordinateur Windows.
- NCPA.cpl : Pour accéder à tous vos adaptateurs réseau, vous pouvez utiliser cette commande RUN.
- powercfg.CPL: Options d'alimentation.
- appwiz.cpl : Accédez à la fenêtre Programmes et fonctionnalités pour désinstaller vos programmes installés.
- devmgmt.MSC : Gestionnaire de périphériques Windows pour gérer tous vos appareils matériels.
- sysdm.CPL: Accéder à la fenêtre Propriétés du système.
- pare-feu.CPL: Gérer ou configurer votre pare-feu Windows.
- Wuapp: Vérifiez, gérez et configurez tous vos paramètres de mise à jour Windows.
Juste rechercher Enregistreur à étapes de problème Dans la boîte de recherche. Utilisez-le pour enregistrer votre activité d'écran avec des étapes pour contacter le support.

Il suffit d'exécuter Cipher / W: Drivelleter: \ FolderName dans l'invite de commande pour assurer la suppression permanente de fichiers supprimés dans ce dossier
La plupart des gens ne savent pas que lorsqu'ils suppriment des fichiers sur leur PC Windows, ils ne sont pas complètement supprimés. Ils peuvent être facilement récupérés avec des programmes de récupération de données. Donc, si vous donnez votre ordinateur portable pour un correctif à un fournisseur de services, assurez-vous d'exécuter ce programme pour écraser l'espace libre, pour assurer la suppression de votre fichier sensible.
Par exemple, vous avez un fichier sensible dans un dossier nommé photos dans D conduire. Ensuite, exécutez la commande ci-dessous donnée pour assurer la suppression permanente des fichiers.
chiffre / w: d: \ pics
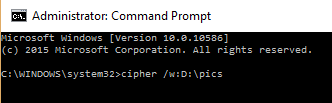
Si vous souhaitez écraser l'espace libre entier dans toute la lecteur D, il suffit de courir Cipher / W: D.
Vous pouvez également ouvrir le menu Démarrer en appuyant sur Ctrl + escar
Vous pouvez créer un raccourci clavier pour ouvrir n'importe quelle application
Faites un clic droit sur le raccourci de l'application et cliquez sur propriétés. Maintenant, mettez le raccourci souhaité sur le terrain comme indiqué dans l'image.
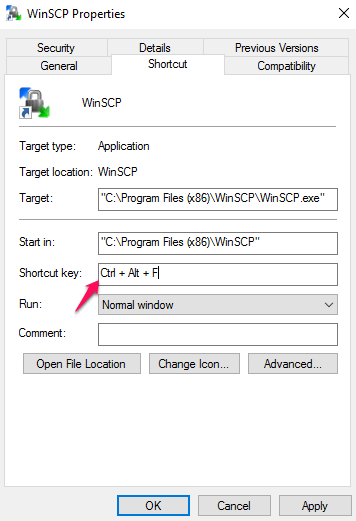
Vous pouvez utiliser votre bloc-notes comme un journal avec des horodatages automatiques
Ecrivez .ENREGISTRER en haut de votre fichier de blocs-notes en majuscules. Maintenant, chaque fois que vous l'ouvrez et écrirez vos entrées, l'heure et la date seront automatiquement imprimées avec.
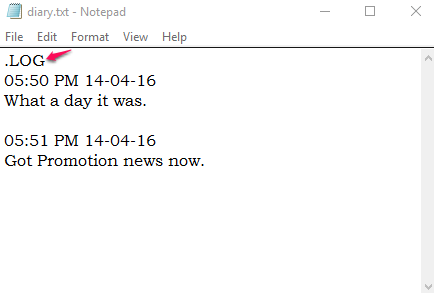
Vous pouvez transformer n'importe quel dossier en corbeille. Renommez simplement le dossier comme Nom de votre dossier.645FF040-5081-101B-9F08-00AA002F954E
Vous pouvez couper / copier et coller ici. Tous les fichiers du bac Recyle d'origine seront également reflétés ici.
Créez un raccourci sur votre dekstop pour verrouiller l'écran
Faites un clic droit sur le bureau n'importe où et créez un raccourci. Maintenant mis rundll32.EXE User32.DLL, LOCKWORKSTATION dans l'emplacement. Maintenant, chaque fois que vous doublerez dessus, votre PC sera verrouillé instantanément.
Renommer plusieurs fichiers à la fois
Sélectionnez simplement tous les fichiers dans un dossier et appuyez sur F2 clé. Maintenant renommer le fichier unique et tous vos fichiers seront renommés avec des extensions (1), (2) et ainsi de suite.
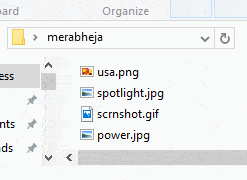
Regardez et profitez du film Star Wars juste là dans votre fenêtre CMD
Juste courir serviette Telnet.clignotant.nl. Dans votre CMD.
Remarque: - Avant cela, vous devez activer Telnet sur votre PC. Recherche Allumer ou désactiver la fonction Windows Dans votre boîte de recherche. Clique sur le Allumer ou désactiver la fonction Windows.
Maintenant, activez Telnet.
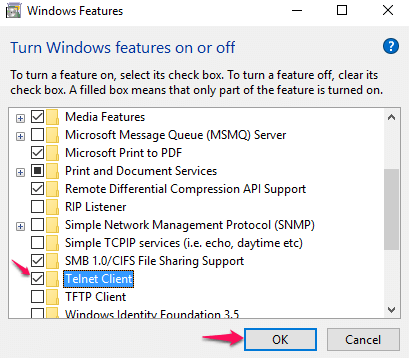
Maintenant, ouvrez l'invite de commande et entrez serviette Telnet.clignotant.nl. et appuyez sur Entrée.
Maintenant, profitez du film. Juste pour le fun.
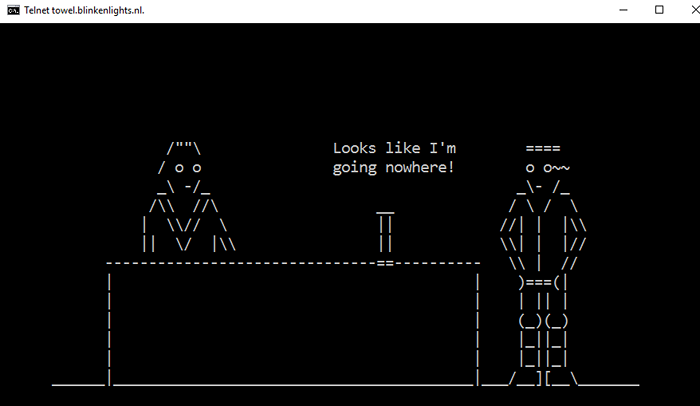
Vous pouvez modifier n'importe quel mot de passe Windows OS sans connaître le mot de passe actuel
Ouvrez simplement l'invite de commande en tant qu'administrateur et exécutez la commande utilisateur net. Cela vous montrera la liste des noms d'utilisateur. MAINTENANT user user_name net new_password . Le mot de passe sera immédiatement modifié. Détails.
Modifier l'élément dans le menu Envoyer
Ouvrez simplement la commande Run et entrez Shell: Sendto dans. Maintenant, allez collez le raccourci de l'article que vous souhaitez inclure dans le menu Envoyer.
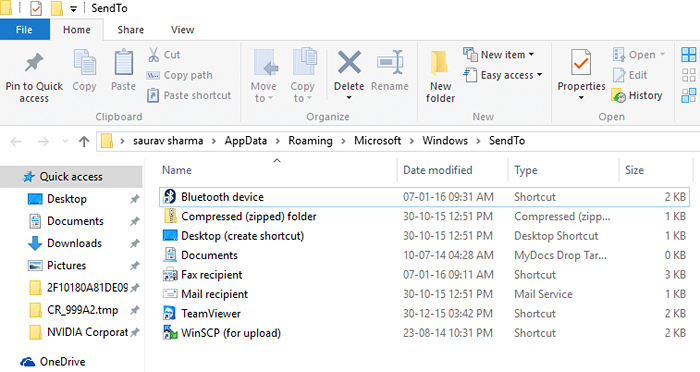
Créer une commande RUN pour tout programme de votre souhait
Créez simplement le raccourci du programme et collez le raccourci dans Système32 dossier. Maintenant, tapez simplement le nom de raccourci dans la boîte de course et il s'ouvrira instantanément.
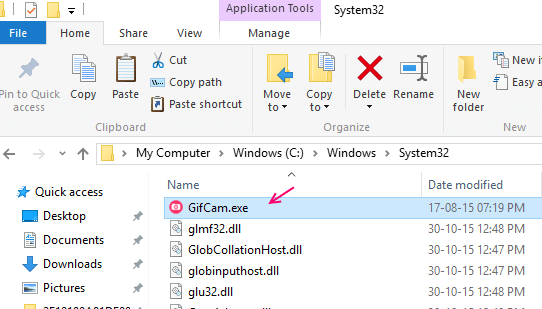
Courir Information système Dans votre invite de commande et voir toutes les informations utiles de votre PC
Force tuer tout programme instantanément, pour e.g. pour tuer Firefox Run TaskKill / F / IM Firefox.exe dans Run Box
Si vous souhaitez exécuter un programme en tant qu'administrateur, appuyez simplement sur Ctrl + Shift + Cliquez avec le bouton droit
Faites un clic droit tout en conservant la touche Shift Ctrl + Shift appuyée sur l'exécution en tant qu'administrateur sera là dans le menu contextuel.
Appuyez sur SHIFT + Le clic droit donnera une option pour ouvrir la fenêtre d'invite de commande là-bas
Par exemple, si vous devez saisir un chemin de dossier dans l'invite de commande, alors accédez au dossier respectif et faites un Shift + Cliquez avec le bouton droit là et ouvrir la fenêtre d'invite de commande Ici, l'option sera vue.
Ouvrez le mode Dieu dans Windows 10 et accédez à tous les paramètres en un seul endroit
La plupart d'entre vous le savent peut-être, créez simplement un dossier nommé Dieu.ED7BA470-8E54-465E-825C-99712043E01C et accéder au mode Dieu en ouvrant ce dossier a créé.
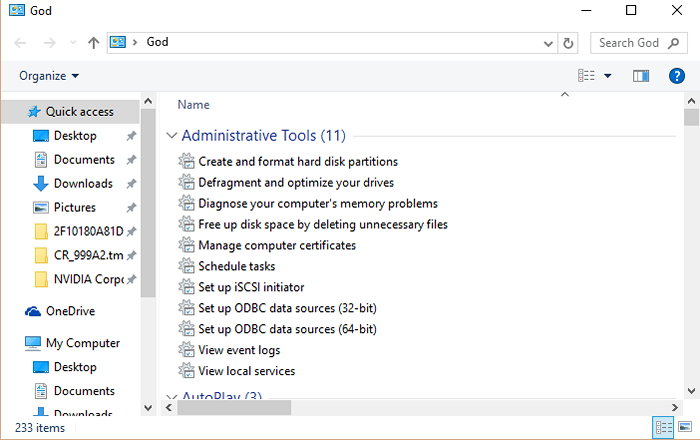
Activer les cases d'élément pour sélectionner et supprimer facilement les fichiers
Dans File Explorer, cliquez simplement voir et vérifie cases à cocher d'articles
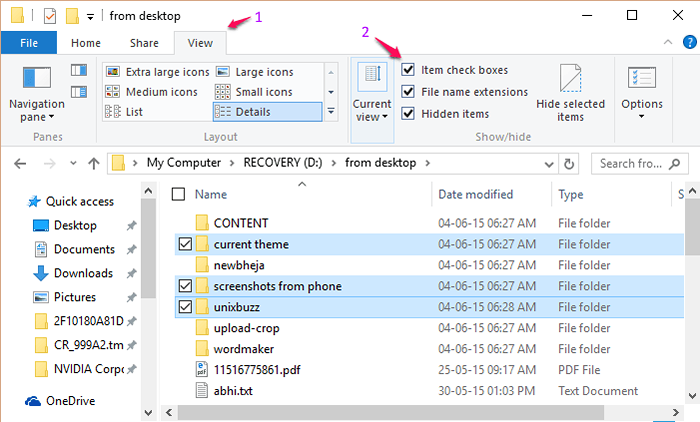
Restreindre l'utilisation du PC d'un compte sur votre PC Windows
Pour restreindre les calendriers d'utilisation des PC d'un compte sur votre PC Windows, ouvrez simplement l'administrateur de l'annonce de l'invite de commande et entrez le code ci-dessous.
Nom d'utilisateur de l'utilisateur net / SA-Su, 19 pm-20h
Bloquer des sites Web particuliers sur votre PC
Aller à C: \ Windows \ System32 \ Drivers \ etc sur ton ordinateur. Maintenant, copiez le fichier sur votre bureau, ouvrez-le avec un éditeur de blocs-notes et ajoutez deux lignes en bas du fichier.
127.0.0.1 www.webSiTename.com
127.0.0.1 WebsiTename.com
Maintenant, enregistrez-le et copiez-le et collez-le à etc dossier.
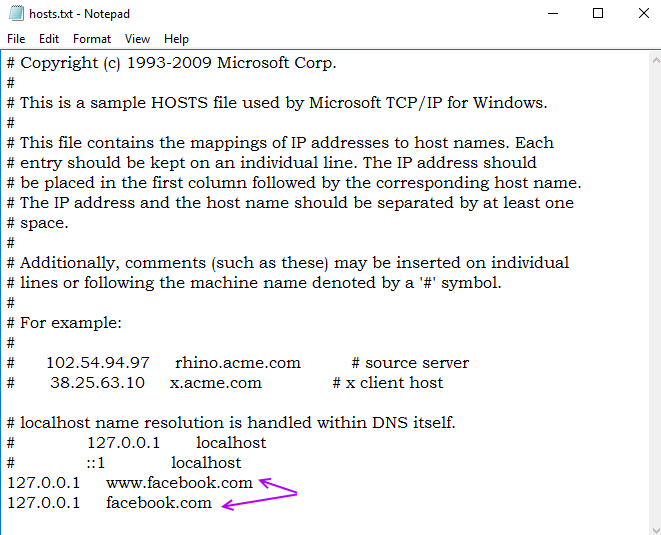
Non, on peut ouvrir le site Web, sauf si vous supprimez à nouveau ces deux lignes.
Désactiver le port USB dans votre PC Windows, afin que personne ne puisse voler des données
- Appuyez sur la touche Windows + R et tapez regedit dans.
- Maintenant aller à HKEY_LOCAL_MACHINE -> Système -> CurrentControlset -> Services -> USBSTOR
- Maintenant, modifiez la valeur du début à 4.
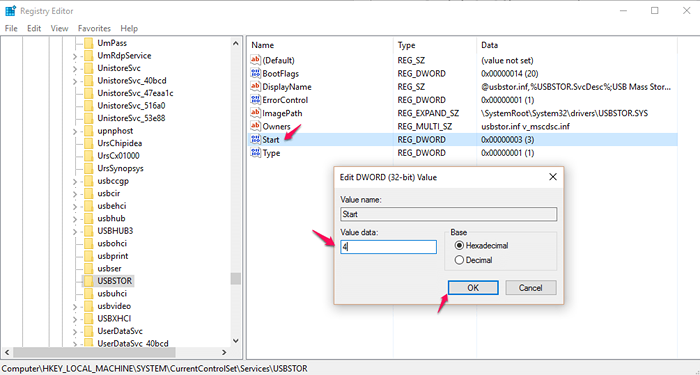
Arrêtez automatiquement les fenêtres après une heure souhaitée
Supposons que vous regardez un film et que vous ne savez pas quand vous vous endormerez.
Dans ce cas, appuyez simplement sur la touche Windows + R et tapez le code ci-dessous dans la zone de commande RUN.
Arrêt -S -T 600
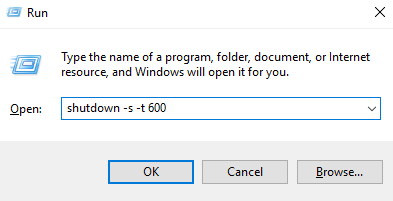
Votre PC s'arrêtera automatiquement après 600 secondes, je.e. 10 minutes. Vous pouvez changer 600 en temps que vous souhaitez que votre PC s'arrête.
Note:- Pour annuler ce processus, tapez simplement Arrêt -A.
Afficher le mot de passe wifi si vous l'avez oublié
Cliquez avec le bouton droit sur l'icône de connexion réseau wifi dans les connexions réseau.
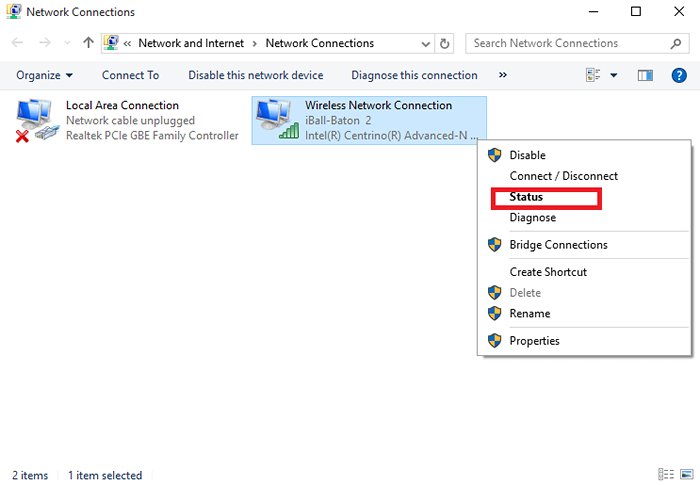
Cliquez sur l'option appelée Propriétés sans fil Comme indiqué dans l'image ci-dessous.
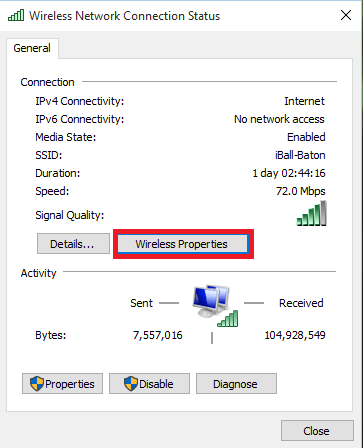
Cliquez sur Afficher la boîte des caractères afin d'obtenir votre mot de passe actuel.
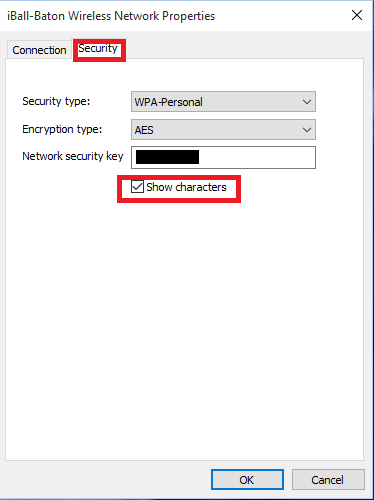
Vous pouvez créer un Keylogger pour vous-même avec un script simple . Détails

Créez un raccourci pour arrêter votre bureau
Cliquez avec le bouton droit sur votre bureau et créez une nouvelle pâte de raccourci Arrêt -S -T 00 à l'emplacement du champ d'entraînement.
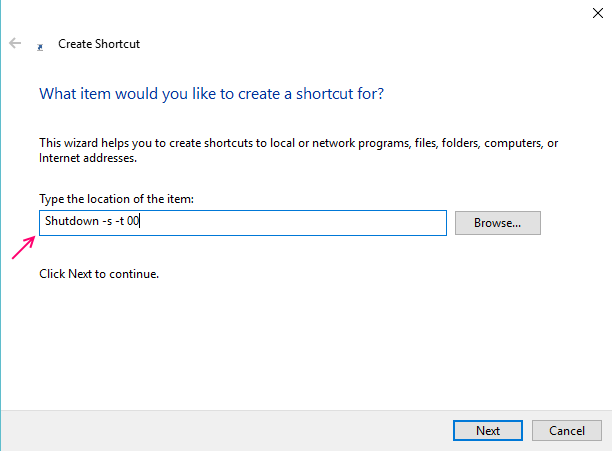
Gagnez du temps et accédez directement à un paramètre particulier de Windows 10. Il suffit de les copier et de les coller dans la boîte de commande RUN
Appuyez sur la touche Windows + R pour ouvrir la commande Run et collez l'une des commandes ci-dessous pour accéder directement à un paramètres Windows 10 particulier.
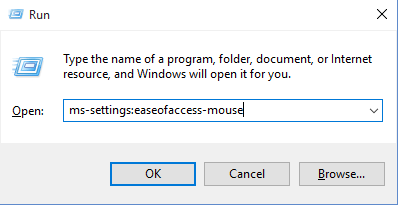
| Économiseur de batterie | MS-Settings: Batterysaver |
| Utilisation de la batterie | MS-Settings: BatterySaver-UsageDeTails |
| Paramètres d'économie de batterie | MS-Settings: BatterysAver-Settings |
| Bluetooth | MS-Settings: Bluetooth |
| Couleurs | MS-Settings: Couleurs |
| L'utilisation de données | MS-Settings: DataUsage |
| Date et l'heure | MS-Settings: DataEndtime |
| Sous-titrage | MS-Settings: facilité-access-closedcaptioning |
| Contraste élevé | MS-Settings: faciliteofaccess-hightrast |
| Actualité | MS-Settings: facilité-access-magnificateur |
| Narrateur | MS-Settings: facilité-access-narrator |
| Clavier | MS-Settings: facilité-access-keyboard |
| Souris | MS-Settings: facilité de souris |
| Autres options (facilité d'accès) | MS-Settings: facasofaccess-otheroptions |
| Écran verrouillé | MS-Settings: Lockscreen |
| Cartes hors ligne | MS-Settings: cartes |
| Mode avion | MS-Settings: Réseau-AirPlanemode |
| Procuration | MS-Settings: Network-Proxy |
| VPN | MS-Settings: réseau-VPN |
| Notifications & Actions | MS-Settings: Notifications |
| Compte Info | MS-Settings: Privacy-AccountInfo |
| Calendrier | MS-Settings: Privacy-Calendar |
| Contacts | MS-Settings: Contacts de confidentialité |
| Autre Dispositifs | MS-Settings: Privacy-CustomDevices |
| Retour | MS-Settings: Feed-feed de la confidentialité |
| Emplacement | MS-Settings: Location de confidentialité |
| Messagerie | MS-Settings: Mentes de confidentialité |
| Microphone | MS-Settings: confidentialité-microphone |
| Mouvement | MS-Settings: Motion de confidentialité |
| Radios | MS-Settings: Privacy-Radios |
| Discours, glissement, & frappe | MS-Settings: Privacy-Speeching |
| Caméra | MS-Settings: Privacy-webcam |
| Région & langue | MS-Settings: RegionLanguage |
| Discours | MS-Settings: discours |
| les fenêtres Mise à jour | MS-Settings: Windowsupdate |
| Travail accès | Settings MS: lieu de travail |
| Connecté dispositifs | MS-Settings: ConnectedDevices |
| Pour les développeurs | MS-Settings: développeurs |
| Afficher | MS-Settings: Affichage |
| Souris & pavé tactile | MS-Settings: Mousetouchpad |
| Cellulaire | MS-Settings: réseau-cellulaire |
| Cadran-en haut | MS-Settings: Network-Dialup |
| Accès direct | MS-Settings: Network-DirectAccess |
| Ethernet | MS-Settings: Network-Ethernet |
| Mobile point chaud | MS-Settings: Network-MobileHotspot |
| Wifi | MS-Settings: Network-WiFi |
| Gérer les paramètres Wi-Fi | MS-Settings: réseau de réseau |
| Caractéristiques optionnelles | MS-Settings: FacultationalFeatures |
| Famille et autres utilisateurs | MS-Settings: AutresUser |
| Personnalisation | MS-Settings: Personnalisation |
| Antécédents | MS-Settings: Personnalisation-Background |
| Couleurs | MS-Settings: Personnalisation-Colors |
| Commencer | MS-Settings: Personnalisation-démarrage |
| Puissance et sommeil | MS-Settings: Powers Sleep |
| Proximité | MS-Settings: Proximité |
| Afficher | MS-Settings: Screenrotation |
| Options de connexion | MS-Settings: SignInoptions |
| Sens de stockage | MS-Settings: StorageSen |
| Thèmes | MS-Settings: Thèmes |
| Dactylographie | MS-Settings: Taping |
| Mode tablette | MS-Settings: // TabletMode / |
| Confidentialité | MS-Settings: Confidentialité |
- « Comment activer RunfullMemoryDiagnostic dans Windows 10
- Des moyens simples pour augmenter vos signaux Wi-Fi »

