Comment activer RunfullMemoryDiagnostic dans Windows 10
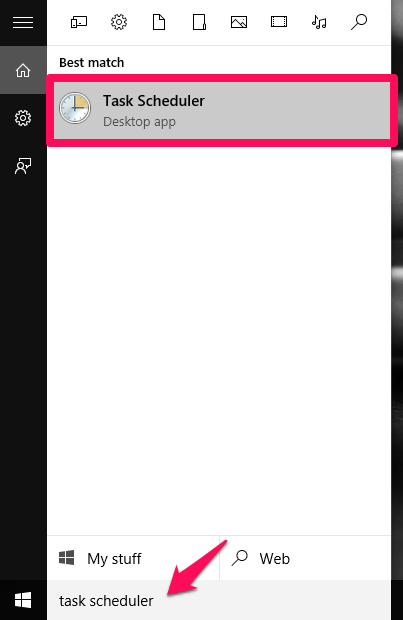
- 3898
- 667
- Anaïs Charles
L'une des nouvelles fonctionnalités a provoqué la nouvelle version de Windows, la Windows 10 est la compression RAM (lecture de la mémoire d'accès). Si vous souhaitez que votre ordinateur vous fournisse des performances beaucoup plus rapides, il est important que vous deviez consulter les différents processus d'arrière-plan exécutés sur votre système. Outre le système d'exploitation étant la principale raison de l'exécution des applications d'arrière-plan de votre système, il existe divers autres systèmes.
De nos jours, la plupart des ordinateurs proposent une quantité importante de RAM. Bien que cette fonctionnalité soit incroyable, il y a certains inconvénients qui ne peuvent pas être négligés. Toutes les fonctions et applications ne peuvent pas être stockées dans le RAM car il n'a qu'une quantité limitée de stockage disponible. Pour surmonter cette surcharge de RAM, notre système élimine périodiquement le contenu de la RAM à un niveau de stockage inférieur, le fichier de page. Chaque fois que le contenu de cette page Les fichiers doivent être récupérés pour l'exécution, il faut encore plus de temps d'accès, ce qui n'est pas beaucoup une bonne solution.
Comment pouvez-vous improviser l'utilisation de la RAM? Voici où la fonction Windows 1o arrive à notre sauvetage. La compression RAM comprime le RAM à 40% de taille, nous fournissant ainsi beaucoup d'espace sur la RAM. Essentiellement. Il vérifie les entités rarement utilisées dans votre système et les comprime. Cela permet de stocker davantage d'applications sur le système et facilite leur accès à l'exécution. Ici, nous verrons comment provoquer cette fonctionnalité dans notre système.
Étapes pour compresser RAM sur le système Windows 10
ÉTAPE 1
- Ouvrez le Planificateur de tâches Sur votre PC. Cela peut être fait en le recherchant dans le menu Démarrer en bas à gauche de votre bureau.
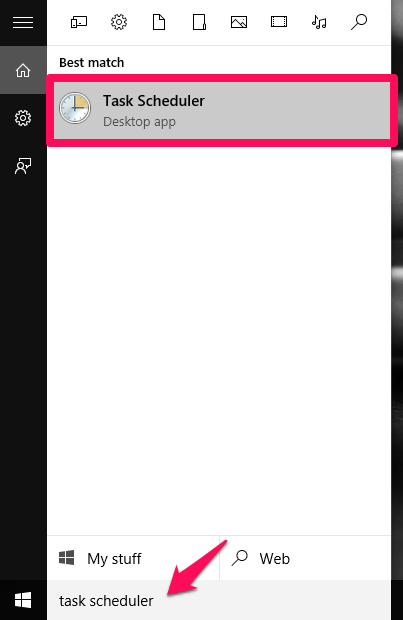
ÉTAPE 2
- Dans la fenêtre qui s'ouvre, vous trouverez une option au panneau de gauche nommé Bibliothèque de planificateur de tâches. Développez-le pour trouver l'option Microsoft.
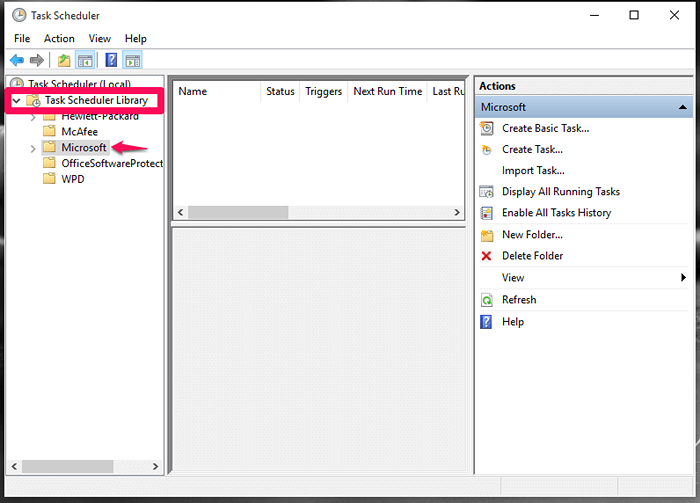
ÉTAPE 3
- Développez-le maintenant par lequel vous trouverez l'option les fenêtres. Clique dessus.
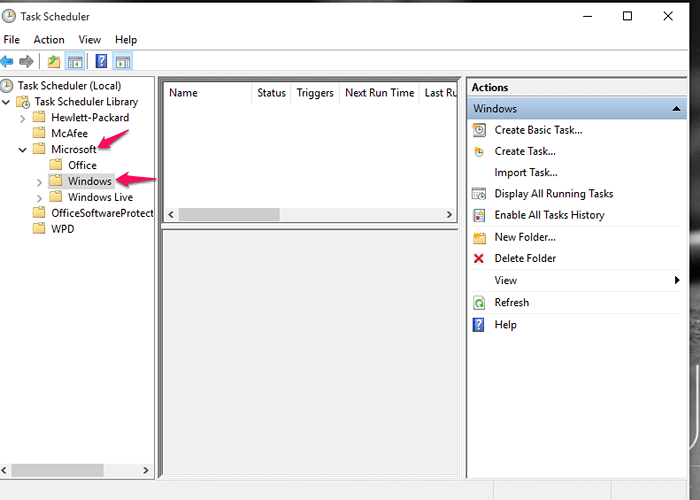
ÉTAPE 4
- Vous trouverez un grand nombre d'options qui apparaissent en dessous. Cliquez sur celui nommé Diagnostic de mémoire.
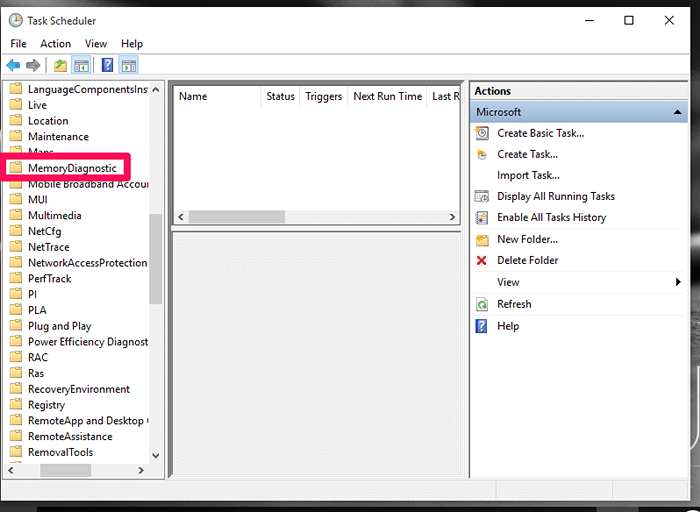
Étape 5
- Vous trouverez maintenant vers le volet droit, l'option Runfullmemorydiagnostic. Faites un clic droit dessus et choisissez l'option Activer pour permettre la compression. Au lieu de cela, si vous choisissez l'option de désactivation, elle désactivera le processus de compression.
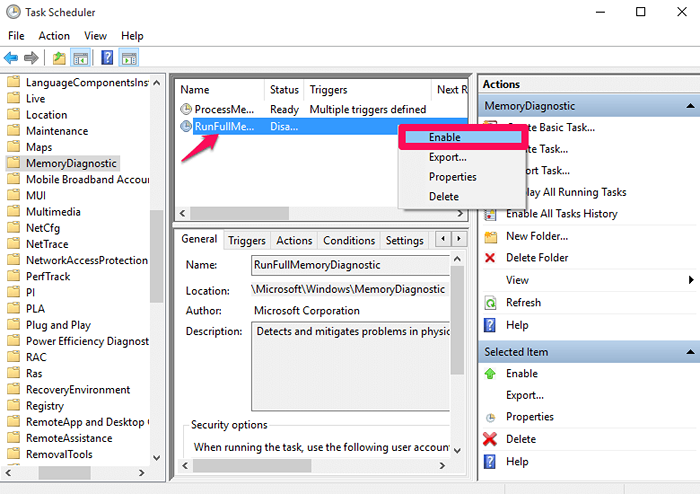
C'est ça. Désormais, expérimentez un ordinateur plus plus rapide. J'espère que vous avez trouvé cet article utile.
- « Arrêtez l'ouverture automatique de la fenêtre popup Windows Store dans Chrome / Mozilla
- 51 Brilliant Windows 10 Tips and Tricks jusqu'à présent »

