6 façons faciles d'accélérer votre installation Ubuntu

- 4563
- 351
- Noa Faure
Avez-vous remarqué que les performances de votre système Ubuntu ont ralenti? Même si Ubuntu 18.04 (la version la plus récente) est une distribution Linux très puissante, au fil du temps, votre installation peut devenir lente.
Il existe une variété de facteurs qui peuvent affecter la vitesse de votre système, notamment:
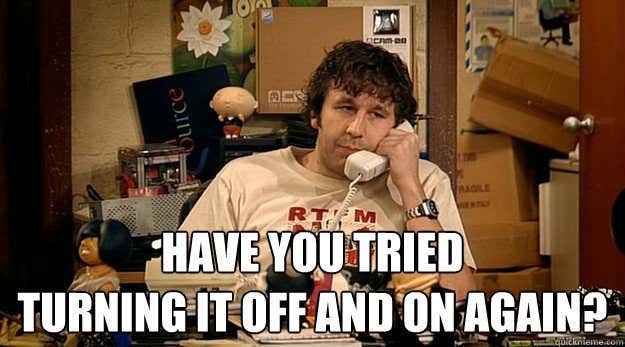
Bien que cette étape puisse sembler évidente, ce n'est pas pour les utilisateurs de Linux réguliers. La raison en est qu'il n'est généralement pas nécessaire de redémarrer un système Linux.
Il est bien connu pour sa capacité à fonctionner longtemps sans avoir à redémarrer votre ordinateur. Cependant, au fil du temps, les processus en cours peuvent s'accumuler et faire glisser votre vitesse.
Plutôt que de supprimer manuellement des fichiers temporaires, il est beaucoup plus facile de redémarrer votre ordinateur.
Si votre système a ralenti à un point où vous ne pouvez pas accéder au menu du système, maintenez le bouton d'alimentation jusqu'à ce qu'il se propage.
Modifier les applications de démarrage automatique
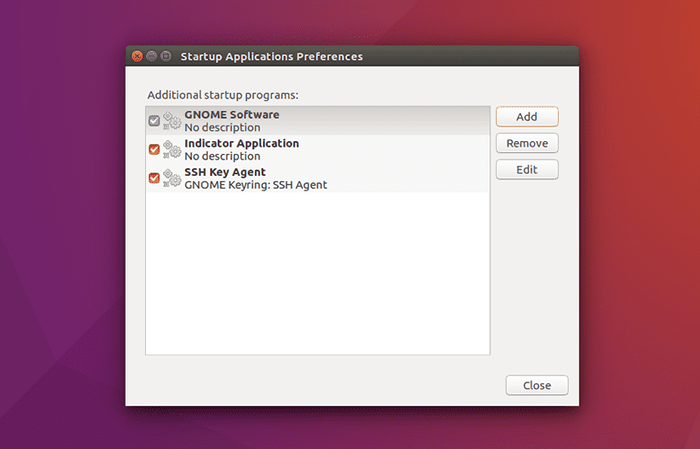
Lorsque vous démarrez votre machine, vous avez de nombreuses applications qui sont définies pour commencer une fois que votre appareil a démarré.
Cependant, avez-vous vraiment besoin de tous pour démarrer automatiquement? Cela prend beaucoup de mémoire.
Quelles applications sont lancées lors du redémarrage peuvent être modifiées dans le Applications de démarrage utilitaire.
Le processus est simple.
- Clique sur le Applications de démarrage icône.
- Vous verrez un écran comme celui de l'image ci-dessus.
- Voir quels éléments sont répertoriés dans l'application de démarrage.
- Choisissez Ajouter, supprimer ou modifier.
- Si vous n'avez pas besoin d'application sélectionnée pour s'exécuter au démarrage, cliquez retirer.
Incluez uniquement les applications logicielles ou Ubuntu les plus importantes dont vous avez toujours besoin et supprimer celles que vous n'avez pas.
Utiliser la précharge
Précharge est un service de fond qui surveille et garde une trace des applications que vous utilisez fréquemment. Il se souvient des binaires et des bibliothèques utilisés et les cache en mémoire.
Le résultat est que vos applications se chargeront beaucoup plus rapidement qu'elles ne le feraient sans utiliser la précharge.
Par exemple, si vous utilisez toujours Firefox lorsque vous commencez à travailler sur votre ordinateur, les fichiers sont chargés en mémoire. Ainsi, lorsque vous vous connectez à votre ordinateur, Firefox se chargera plus rapidement.
Toutes les distributions d'Ubuntu n'installent pas la précharge par défaut. C'est facile à installer. Exécutez simplement la commande ci-dessous:
Sudo Apt-Get Installer PRELOAD
La précharge fonctionnera en arrière-plan de votre système et accélérera. Si vous avez beaucoup de mémoire, l'augmentation de la vitesse peut être significative, de 20% à 60%.
Il faudra un peu de temps pour que la précharge apprenne les applications que vous utilisez le plus fréquemment.
Espace de disque libre
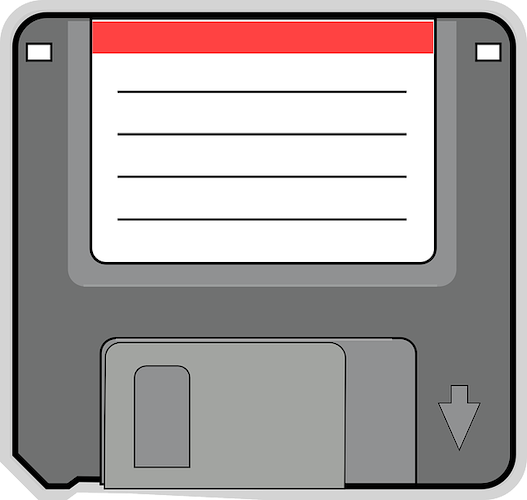
Il est toujours utile de nettoyer l'encombrement dans le stockage de votre système pour faire de la place pour de nouveaux fichiers et programmes. Ceci est le plus important si vous avez une capacité de stockage limitée.
Même si Ubuntu est un système d'exploitation léger, il peut présenter un problème avec le stockage principalement parce qu'il ne supprime pas les packages logiciels téléchargés et installés.
Poubelle vide
La suppression des fichiers temporaires et poubelles de votre ordinateur ne se débarrasse pas des fichiers dont vous n'avez pas besoin; il libère également l'espace de disque dur.
Ouvrez votre gestionnaire de fichiers et cliquez avec le bouton droit sur l'icône de la poubelle. Pour supprimer définitivement ces fichiers, sélectionnez l'option «Trash vide».
Supprimer les fichiers temporaires
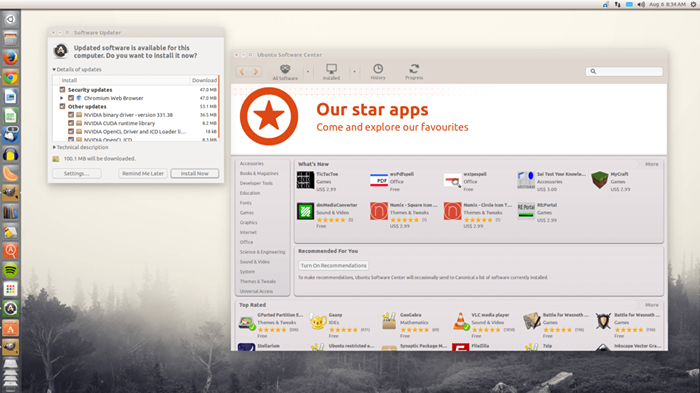
Il existe de nombreux fichiers sur votre ordinateur qui occupent beaucoup de place. Par exemple, des fichiers temporaires, des histoires de navigateur et des caches.
La suppression de ces fichiers libérera de l'espace sur votre système. Regardez dans votre centre logiciel pour le programme de nettoyage appelé Bleachbit.
Une fois que vous avez téléchargé Bleachbit, vous devez l'installer et l'exécuter. Il libérera l'espace disque et gardera votre intimité.
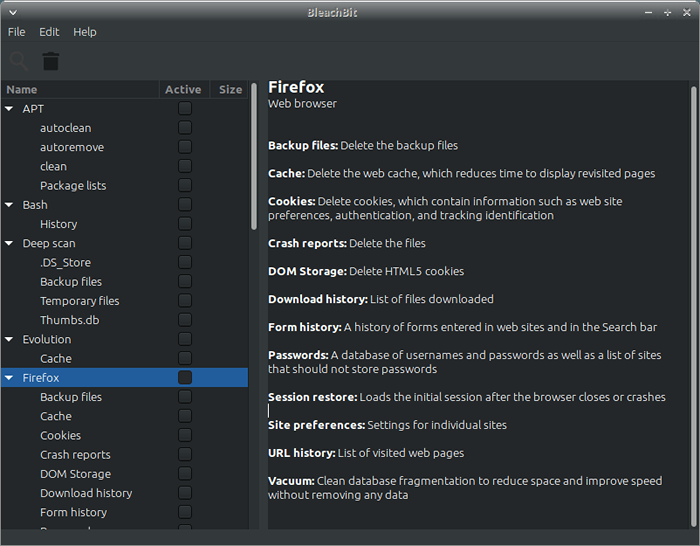
Analysez votre utilisation du disque
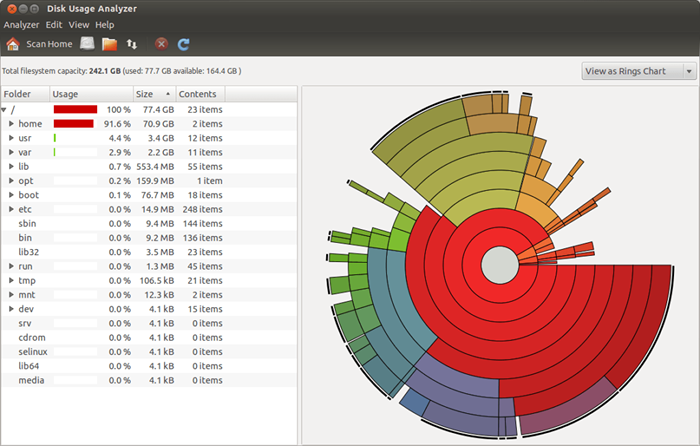
Il est possible que vous ayez des fichiers très grands que vous n'avez pas besoin de prendre trop d'espace. Ubuntu Linux a un outil appelé l'analyseur d'utilisation du disque.
Il analysera vos dossiers et vos fichiers et vous montrera une vue graphique des répertoires qui prennent le plus gros morceau d'espace.
Vous pouvez accéder à cet outil via votre tableau de bord Ubuntu.
Modifier la configuration de Grub
Par défaut, la configuration de Grub fournit un délai de 10 secondes à choisir à partir du système d'exploitation que vous souhaitez démarrer.
Vous pouvez entrer dans cette configuration et réduire le temps à 2 secondes. Cela vous ferait économiser 8 secondes pour redémarrer.
Pour définir cette commande, changez:
«Grub_timeout = 10» à «grub_timeout = 2»
Miroir des mises à jour logicielles
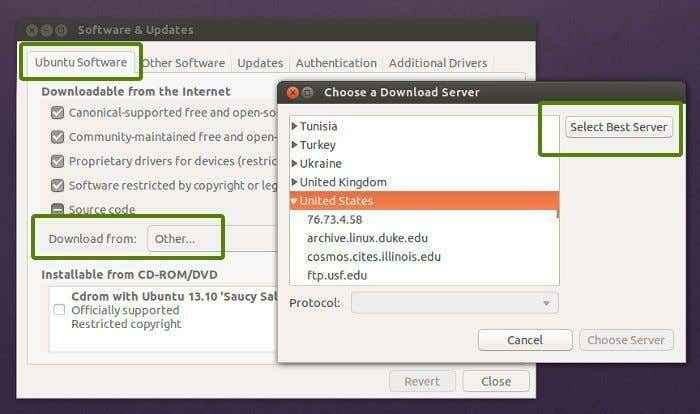
Choisissez le meilleur serveur pour Ubuntu pour obtenir ses mises à jour.
- Aller à Tiroir de demande.
- Rechercher Mise à jour logicielle.
- Sélectionner Logiciel Ubuntu.
- Choisir Meilleur serveur.
Cela est particulièrement utile pour ceux qui ont une connexion Internet plus lente. Votre système démarrera un test à la recherche du serveur le plus proche où il accédera plus rapidement aux fichiers de mise à jour lors de la mise à jour ou de la mise à jour.
Non seulement cela accélérera votre système Ubuntu, mais il installera également tous les pilotes requis qui manquent et incluront toutes les nouvelles corrections de bogues de sécurité.
Prendre ces six étapes accélérera votre installation Ubuntu.
- « Comment chiffrer les fichiers zip
- Tri de données de base en une colonne et multi-colonne dans les feuilles de calcul Excel »

