6 Méthodes pour ouvrir le panneau de configuration de Windows 10
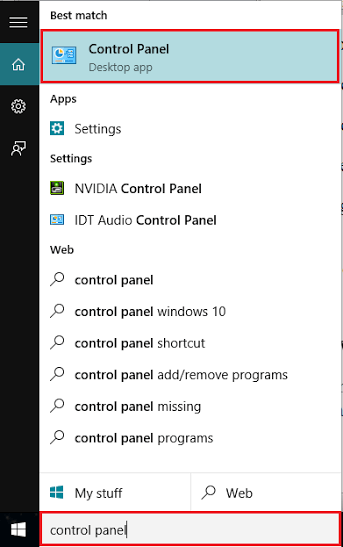
- 3992
- 12
- Rayan Lefebvre
Le panneau de configuration est une caractéristique importante de l'interface utilisateur graphique Windows (GUI). Il agit un moyen entre l'utilisateur et les paramètres du système.Le panneau de commande contient différents mécanismes de contrôle qui peuvent apporter plusieurs changements comportementaux dans le PC / ordinateur portable. Toutes les fonctionnalités matérielles et logicielles peuvent être supervisées à partir du panneau de configuration. Dans Windows 10, de nombreuses fonctionnalités sont simplifiées dans une application connue sous le nom de «Paramètres» (fiduciaire Windows Store).
Le panneau de commande se compose de plusieurs fonctions. Ces fonctions incluent les éléments suivants:
Système et sécurité, comptes d'utilisateurs, réseau et Internet, apparence et personnalisation, horloge, langue et région, matériel et son, facilité d'accès, programmes, etc.
Windows 10 permet différentes options pour accéder au panneau de configuration. Certaines de ces méthodes sont discutées ci-dessous:
Table des matières
- Méthode 1: via la barre de recherche Windows (plus simple)
- Méthode 2: via l'icône de démarrage
- Méthode 3: Grâce à l'application Paramètres
- Méthode 4: via la boîte de dialogue Run (le plus court)
- Méthode 5: via l'invite de commande
- Méthode 6: via Windows PowerShell
Méthode 1: via la barre de recherche Windows (plus simple)
Le panneau de configuration est accessible via la barre de recherche Windows. Pour cela, entrez «Panneau de configuration» dans la barre de recherche et cliquez sur la première option.
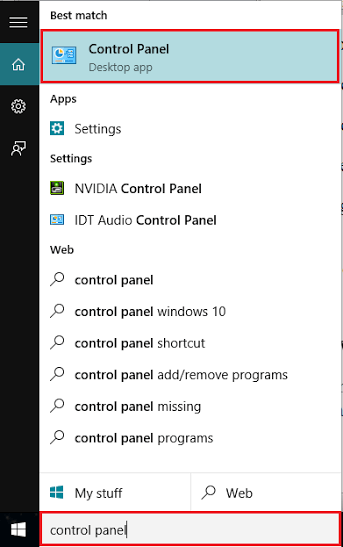
Méthode 2: via l'icône de démarrage
Cliquez avec le bouton droit sur l'icône «Start» qui est positionnée en bas à gauche de votre écran. Alternativement, vous pouvez appuyer sur «Key Windows + X». Cliquez sur "Panneau de configuration".
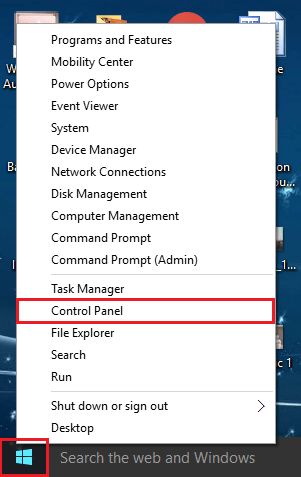
Méthode 3: Grâce à l'application Paramètres
Ouvrez l'application «Paramètres» en appuyant sur «Key Windows + I» et tapez «Panneau de configuration» dans la zone de recherche. Cliquez sur la première option fournie.
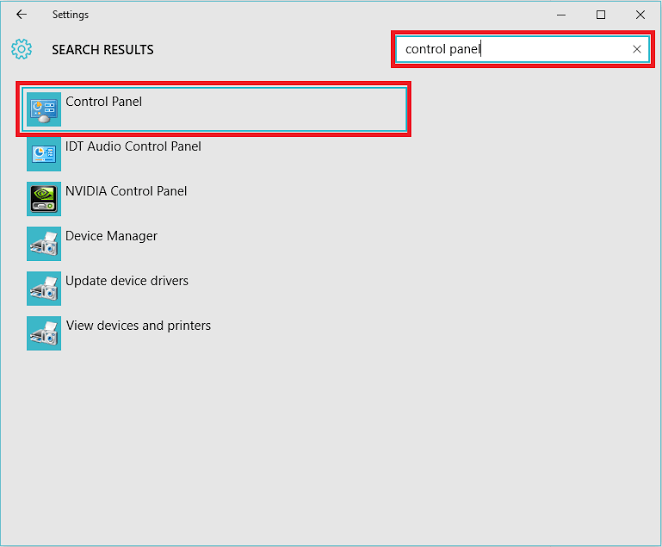
Méthode 4: via la boîte de dialogue Run (le plus court)
Appuyez sur «Windows Key + R» pour ouvrir la boîte de dialogue Run Command. Tapez "Control" dans la ligne de commande et appuyez sur Entrée ou appuyez sur le bouton "OK".
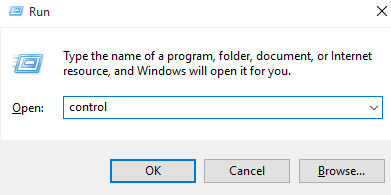
Méthode 5: via l'invite de commande
Entrez «CMD» dans la barre de recherche et appuyez sur la touche Entrée. Cela ouvrira la fenêtre «Invite de commande».
Tapez «Control» dans la ligne de commande et appuyez sur la touche «Entrée».
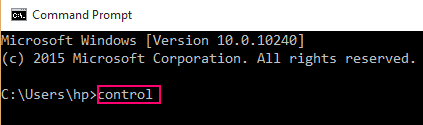
Méthode 6: via Windows PowerShell
Tapez «PowerShell» dans la zone de recherche et appuyez sur la touche Entrée. Cliquez sur la première option fournie.
Tapez «Panneau de configuration» dans la fenêtre Windows PowerShell et appuyez sur la touche Entrée.
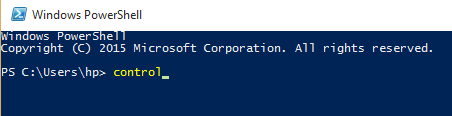
- « Comment changer la couleur du texte et l'arrière-plan dans CMD Windows 10
- Comment changer facilement DNS dans Windows 10/11 »

