Comment changer facilement DNS dans Windows 10/11
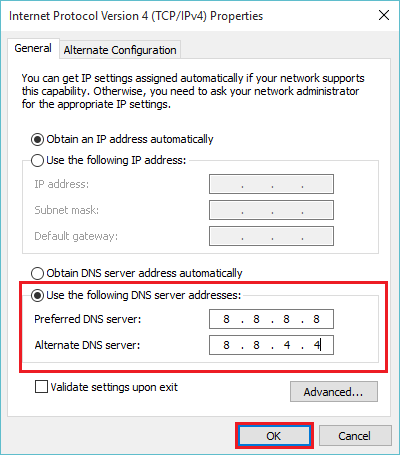
- 2797
- 348
- Lucas Bernard
En langage informatique, DNS signifie Système de noms de domaine. Chaque fois que vous entrez le nom d'un site Web particulier, les serveurs DNS interprètent le nom de domaine dans l'adresse IP correspondante de ce site Web. Pour utiliser un DNS public qui est gratuit, Google DNS est principalement pris en compte parmi les utilisateurs.
Windows 10 comprend plusieurs méthodes pour modifier ses serveurs DNS. Ils sont les suivants:
Table des matières
- Méthode 1: avec les propriétés du réseau
- Méthode 2: avec une invite de commande
- Méthode 3: Avec l'aide de PowerShell
Méthode 1: avec les propriétés du réseau
1 - Recherche Afficher les connexions réseau Dans la boîte de recherche de la barre des tâches Windows.
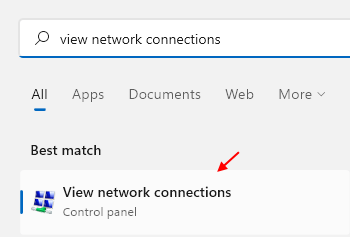
Maintenant, vous pouvez voir toutes vos connexions réseau actuelles i.e. Bluetooth, Wi-Fi et Connexions locales (LAN).
2 - Cliquez avec le bouton droit sur votre connexion réseau actuelle à partir de laquelle Internet est accessible et cliquez sur «Propriétés».
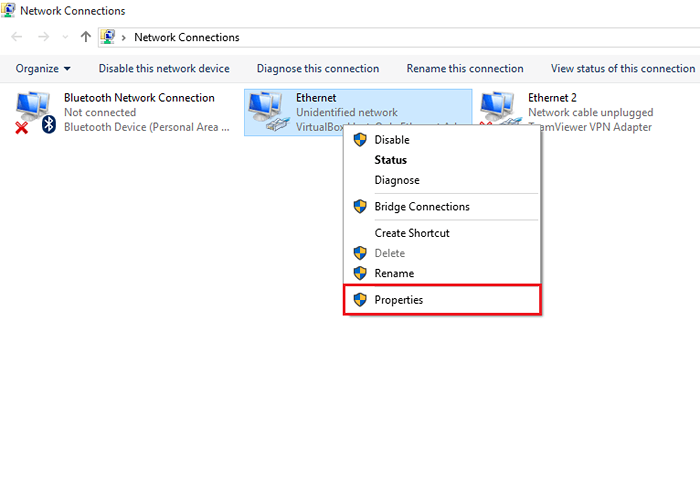
3 0 Dans la section «Réseautage», double-cliquez sur «Internet Protocol version 4 (TCP / IPv4)» ou cliquez sur «Internet Protocol version 4 (TCP / IPv4)» et cliquez sur «Propriétés».
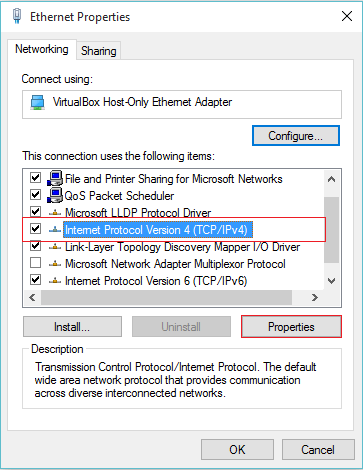
4 - Cliquez sur «Utiliser les adresses du serveur DNS suivant».
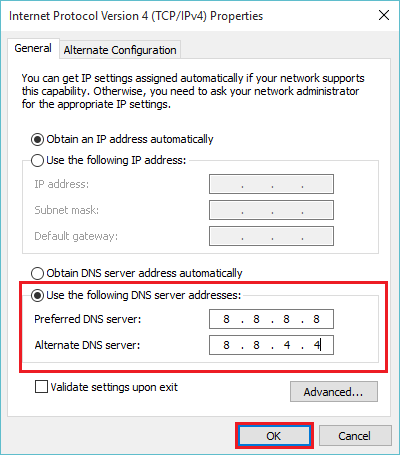
Par exemple, si vous souhaitez utiliser Google DNS, Type:
8.8.8.8
8.8.4.4
Pour utiliser OpenDNS, Type:
208.67.222.222
208.67.220.220
Méthode 2: avec une invite de commande
1 - Tapez «CMD» dans la barre de recherche située dans le coin inférieur gauche de votre écran et appuyez sur la touche Entrée. Cliquez avec le bouton droit sur la première option fournie et cliquez sur «Exécuter en tant qu'administrateur».
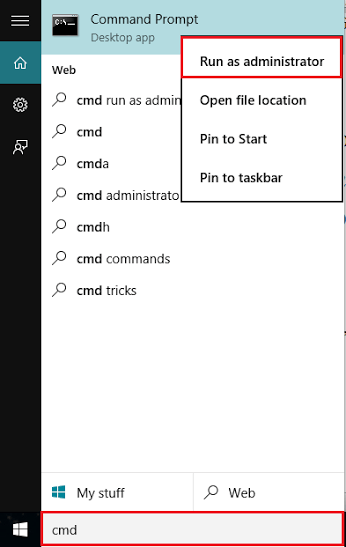
Tapez la commande suivante pour la première address IP DNS et appuyez sur Entrée:
interface netsh ip add dns name = "Ethernet" addr = 8.8.4.4 Index = 1
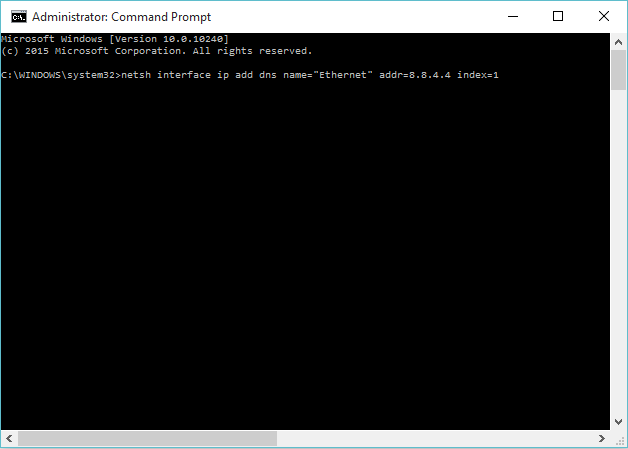
De même, tapez la commande suivante pour la deuxième address IP DNS et appuyez sur Entrée:
interface netsh ip add dns name = "Ethernet" addr = 8.8.8.8 Index = 2
Tapez la commande suivante pour vérifier le DNS et appuyez sur Entrée:
ipconfig / all
Méthode 3: Avec l'aide de PowerShell
Tapez «PowerShell» dans la zone de recherche et appuyez sur la touche Entrée. Cliquez avec le bouton droit sur la première option fournie et cliquez sur «Exécuter en tant qu'administrateur».
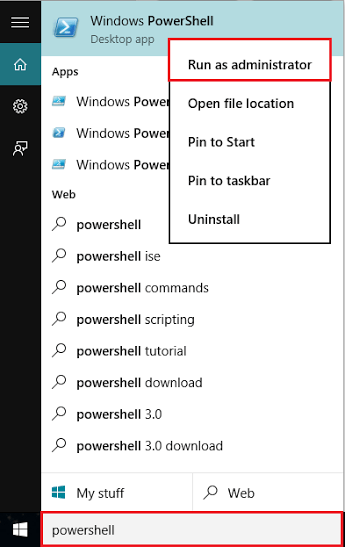
Tapez la commande suivante et appuyez sur Entrée:
Set-dnsclientServerAddress -interfacealias Ethernet -ServerAddress 8.8.8.8

J'espère que cela t'aides!
- « 6 Méthodes pour ouvrir le panneau de configuration de Windows 10
- Comment réduire l'utilisation des données Internet dans Windows 10 »

