6 conseils et astuces pour les paramètres du sommeil Windows 10
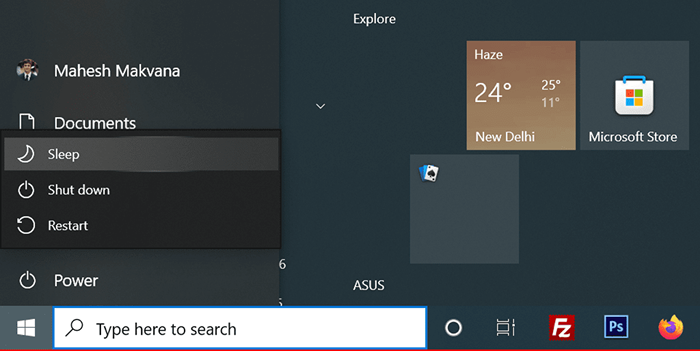
- 1806
- 79
- Zoe Dupuis
Windows 10 offre diverses options de réglage de sommeil personnalisables, donc votre PC dort exactement comme vous le souhaitez. Par exemple, vous pouvez endormir votre PC après une période de temps prédéfinie. Vous pouvez même que votre PC s'endorme lorsque vous fermez le couvercle de votre ordinateur portable.
Dans ce guide, nous allons jeter un œil à certains des paramètres de sommeil Windows 10 que vous pouvez modifier sur votre PC.
Table des matières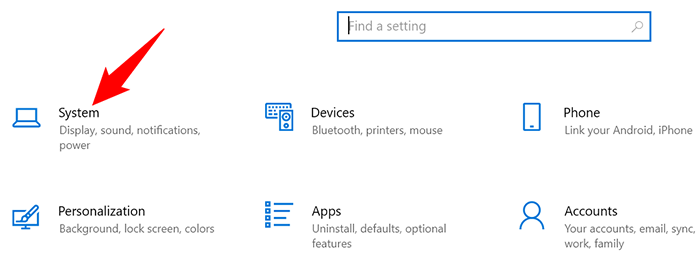
- Choisir Puissance et sommeil de la barre latérale à gauche.
- Définissez lorsque votre PC s'endort dans le Dormir Section à droite. Sélectionnez une option dans les deux menus déroulants en fonction du moment où votre PC doit entrer en mode de sommeil.
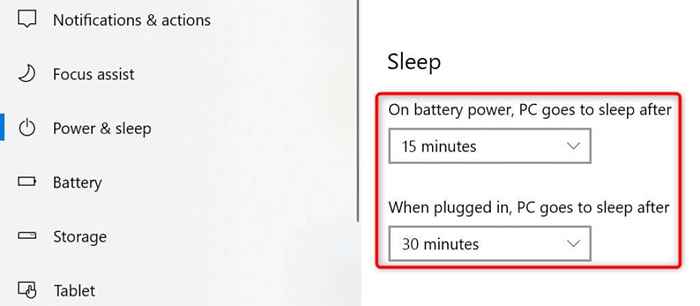
Si vous ne voulez pas que votre PC entre en mode de sommeil, choisissez Jamais des deux menus déroulants. De cette façon, votre PC ne passe jamais en mode sommeil et reste toujours éveillé.
Mettez votre ordinateur portable endormi lorsque vous fermez le couvercle
Windows 10 offre un paramètre de sommeil où vous pouvez endormir votre ordinateur portable lorsque vous fermez le couvercle de l'ordinateur portable. Il s'agit d'un conseil pratique et de temps si vous mettez manuellement votre ordinateur portable en mode tout en fermant le couvercle.
- Ouvrir le Paramètres application sur votre PC en appuyant sur les fenêtres + je.
- Se diriger vers Système > Puissance et sommeil Dans l'application Paramètres.
- Choisir Paramètres d'alimentation supplémentaires de la barre latérale à droite.
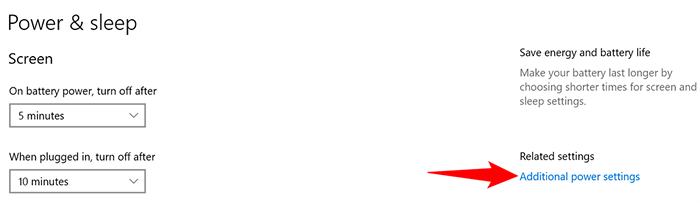
- Sélectionner Choisissez ce que fait la fermeture du couvercle de la barre latérale gauche.
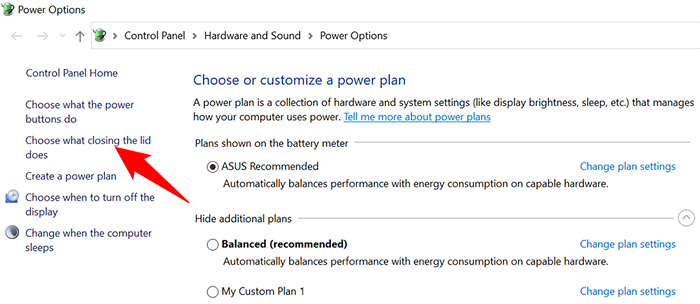
- Sélectionner Dormir à la fois Sur la batterie et Branché menus déroulants pour le Quand je ferme le couvercle option.
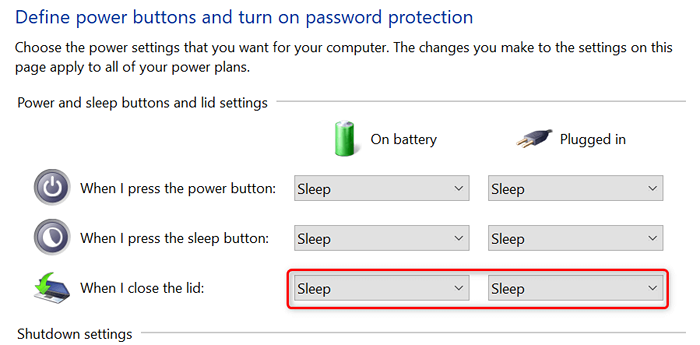
- Sélectionner Sauvegarder les modifications en bas de la fenêtre pour enregistrer vos paramètres.
Empêchez votre souris de réveiller votre PC du sommeil
Par défaut, Windows 10 permet le mouvement de votre souris ou de trackpad pour sortir votre PC du mode de sommeil. Si vous ne voulez pas que cela se produise, éteignez une option pour votre souris dans l'outil de gestionnaire de périphériques de votre PC.
- Ouvrir le Commencer menu, rechercher Gestionnaire de périphériques, et sélectionner Gestionnaire de périphériques Dans les résultats de la recherche.
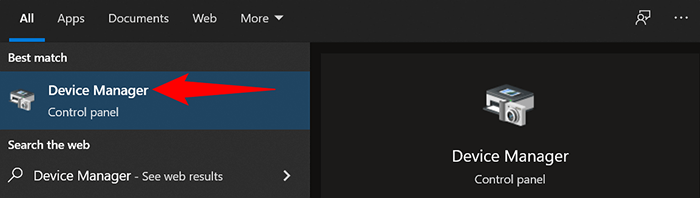
- Élargir la Souris et autres dispositifs de pointage Section dans le gestionnaire de périphériques.
- Cliquez avec le bouton droit sur votre souris dans la liste des appareils et sélectionnez Propriétés à partir du menu.
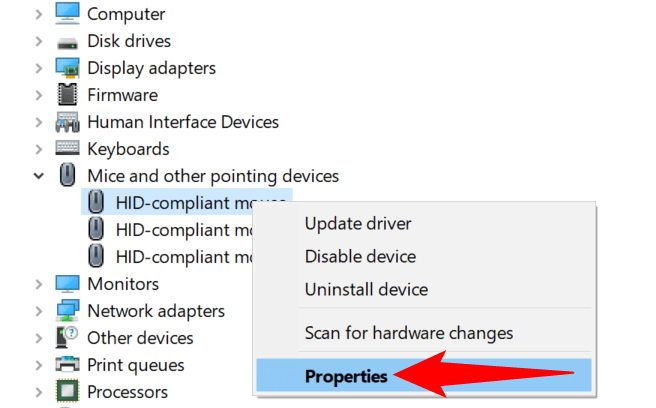
- Accéder au Gestion de l'alimentation Onglet de la fenêtre Propriétés.
- Désactiver le Permettez à cet appareil de réveiller l'ordinateur option. Ensuite, sélectionnez D'ACCORD au fond.
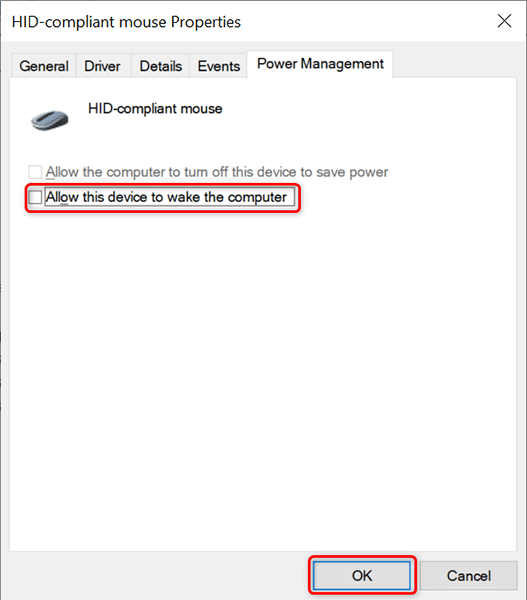
À partir de maintenant, lorsque votre PC est en mode veille et que vous déplacez votre curseur, votre PC restera en veille et ne sortira pas du mode de sommeil.
Désactiver le réglage du sommeil hybride pour éviter les problèmes
Le sommeil hybride dans Windows 10 est la combinaison des modes de sommeil et d'hibernation. Cette combinaison crée parfois divers problèmes sur votre système. Pour éviter que cela ne se produise, il vaut la peine de faire basculer cette option sur votre ordinateur.
- Panneau de configuration ouvrir sur votre PC. La façon la plus simple de le faire est d'ouvrir le Commencer menu, rechercher Panneau de commande, et sélectionnez cette option dans les résultats de la recherche.
- Choisir Matériel et son dans la fenêtre du panneau de configuration.
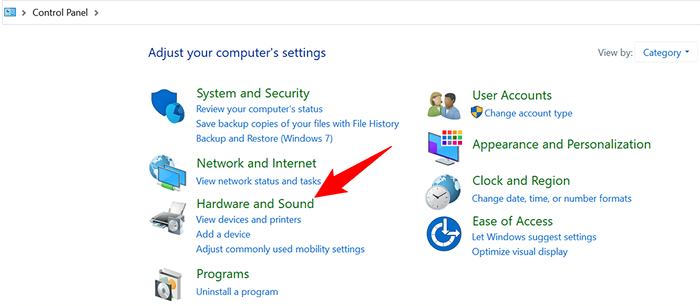
- Sélectionner Options d'alimentation sur l'écran qui suit.
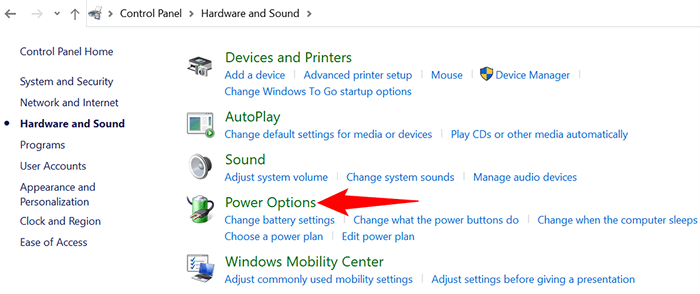
- Trouvez votre plan électrique actif et sélectionnez Modifier les paramètres du plan À côté de votre plan.
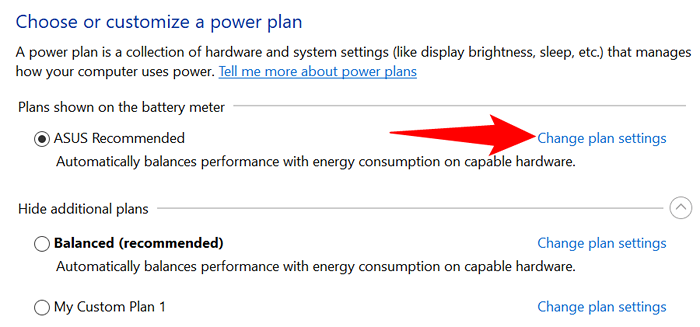
- Sélectionner Modifier les paramètres d'alimentation avancés.
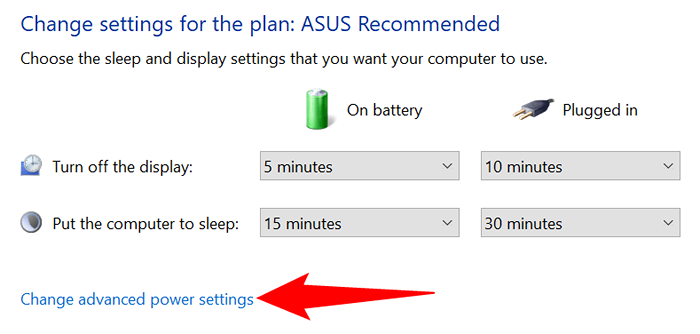
- Élargir la Dormir option sur le Options d'alimentation fenêtre.
- Développer Permettre un sommeil hybride et choisir Désactivé pour les deux Sur la batterie et Branché options.
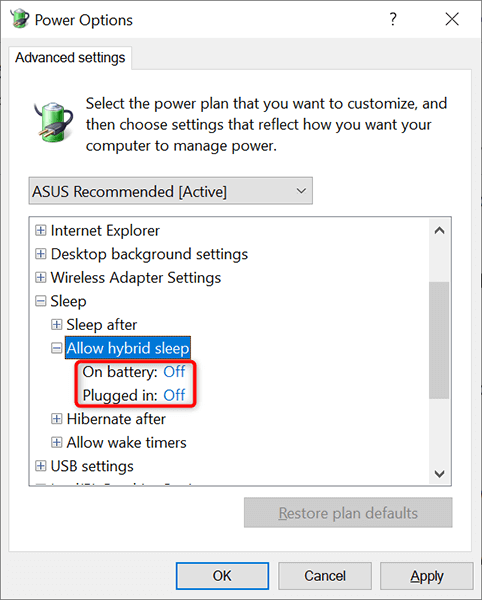
- Sélectionner Appliquer suivie par D'ACCORD en bas de la fenêtre.
Modifiez votre plan électrique pour appliquer différents paramètres de sommeil Windows 10
Chaque plan d'alimentation de votre PC Windows 10 comporte différents paramètres de sommeil. Si vous souhaitez appliquer rapidement un ensemble spécifique de paramètres d'alimentation et de sommeil sur votre PC, modifiez votre plan électrique à celui qui a les paramètres de sommeil que vous souhaitez.
Faire cela:
- Presse les fenêtres + R Clés pour ouvrir le Courir boîte.
- Tapez ce qui suit dans le Courir boîte et appuyer Entrer: powercfg.cpl
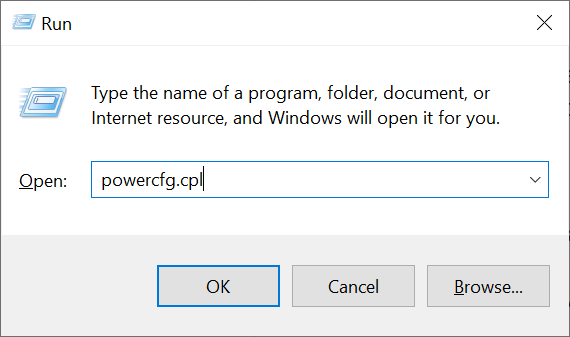
- Vous verrez les plans d'alimentation disponibles sur votre PC. Sélectionnez le bouton radio à côté du plan que vous souhaitez activer.
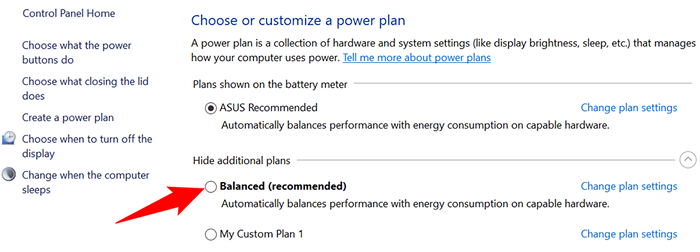
Votre PC utilise désormais les paramètres d'alimentation et de sommeil à partir de votre plan électrique sélectionné. Si un plan ne répond pas à vos besoins, vous pouvez passer rapidement et facilement à un autre plan quand vous le souhaitez.
Créer un plan d'alimentation avec des paramètres de sommeil personnalisés
Si les paramètres de sommeil Windows 10 dont vous avez besoin ne sont pas disponibles dans le plan d'alimentation par défaut, vous pouvez créer votre propre plan d'alimentation personnalisé. Vous pouvez copier les paramètres à partir d'un plan existant, les ajuster à vos besoins et faire un de votre plan personnalisé.
- Cliquez avec le bouton droit sur Commencer menu et choisir Options d'alimentation.
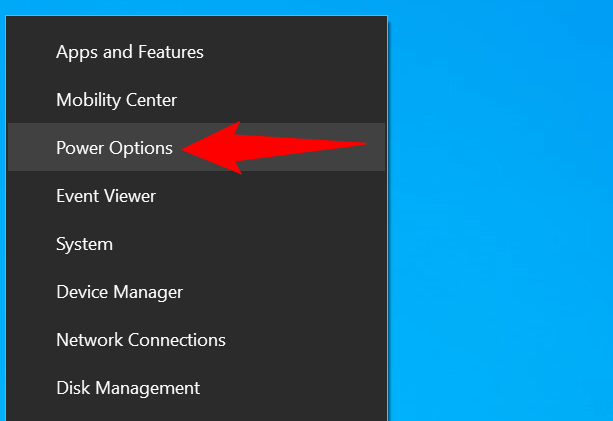
- Sélectionner Paramètres d'alimentation supplémentaires de la barre latérale droite.
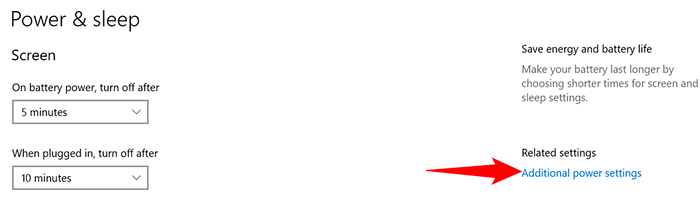
- Choisir Créer un plan d'alimentation à partir des options de la barre latérale gauche.
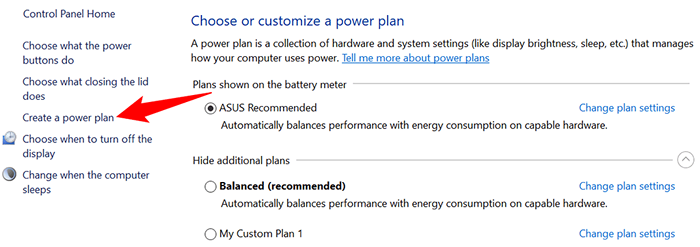
- Sélectionnez un plan existant pour copier les paramètres, tapez un nom pour votre nouveau plan électrique et choisissez Suivant.
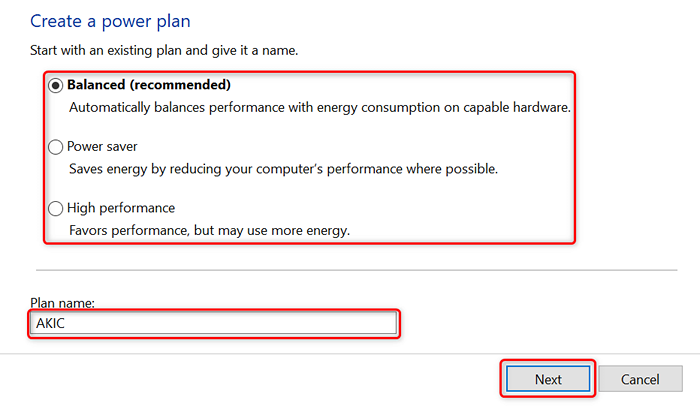
- Spécifiez les paramètres d'affichage off et de sommeil, puis sélectionnez Créer.
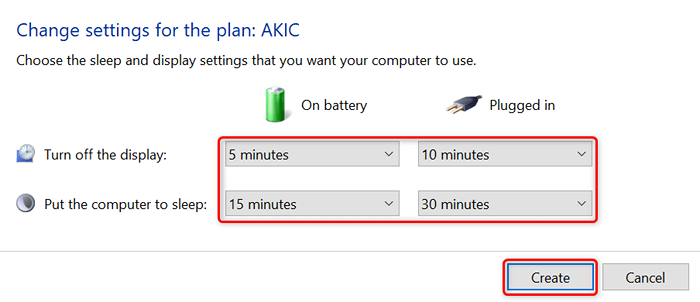
- Vous verrez maintenant votre plan électrique nouvellement créé sur votre écran. Ce plan est maintenant utilisé et est le plan d'alimentation par défaut pour votre PC.
- Pour modifier les options avancées de votre plan électrique, sélectionnez Modifier les paramètres du plan > Modifier les paramètres d'alimentation avancés.
Personnalisez les modèles de sommeil de votre PC Windows 10 à votre goût
Windows 10 est livré avec des paramètres de sommeil appropriés activés, mais ceux-ci ne correspondent pas toujours aux exigences d'un utilisateur. Heureusement, vous pouvez personnaliser ces paramètres de sommeil à vos propres spécifications et faire la fonction de la fonction de sommeil exactement comme vous le souhaitez.
Et, si votre PC Windows 10 ne dorme toujours pas, il existe des moyens de résoudre ce problème.
- « Comment désactiver les mises à jour automatiques sur Android
- Comment envoyer un fax à partir d'un smartphone iPhone ou Android »

