6 façons d'ouvrir les paramètres sonores dans Windows 10
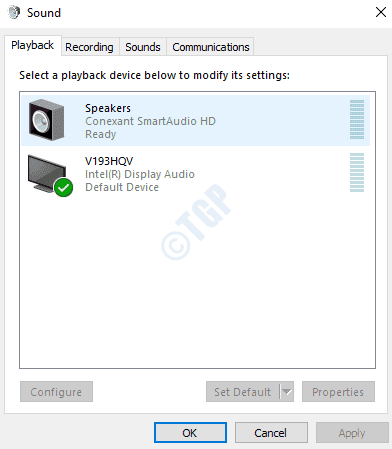
- 3419
- 1013
- Victor Charpentier
Chaque fois que vous rencontrez des problèmes avec vos enregistrements de lecture audio ou de microphone, la première chose à laquelle vous devez accéder est votre panneau de configuration sonore Windows. Il vous permet de personnaliser, ajuster et configurer les paramètres sonores de votre machine. Ici, dans cet article, nous avons détaillé 6 façons différentes à travers lesquelles vous pouvez ouvrir le panneau de configuration sonore dans votre Windows 10.
Veuillez noter que les 6 façons mentionnées dans cet article lancera la fenêtre du panneau de configuration du son suivant:
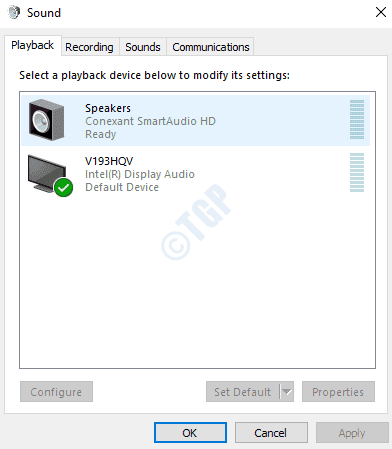
Table des matières
- Méthode 1: à partir de la barre de recherche de menu de démarrage de Windows
- Méthode 2: via la commande Run
- Méthode 3: de l'invite de commande
- Méthode 4: Icône de son de la barre des tâches
- Méthode 5: via l'application de paramètres Windows
- Méthode 6: Direct à partir du panneau de commande
Méthode 1: à partir de la barre de recherche de menu de démarrage de Windows
1. Commencer à taper paramètres sonores pour barre de recherche de menu de démarrage Windows. À partir des résultats qui apparaissent, cliquez sur Paramètres sonores option de fenêtre panoramique ou vous pouvez cliquer sur le Ouvrir option du fenêtre droite vitre.
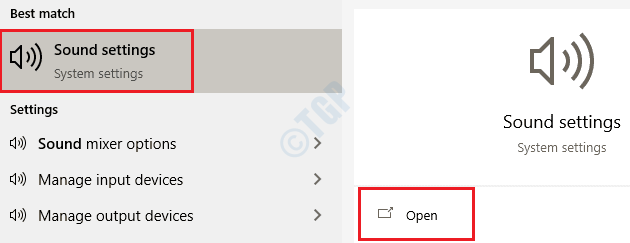
2. Une fois les fenêtres Paramètres L'application se lance avec les paramètres sonores, assurez-vous que vous êtes sur le Son page d'abord puis cliquez sur Panneau de commande sonore lien sous le Paramètres connexes entête.
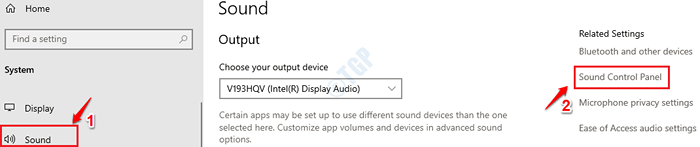
C'est ça. Cela lancera désormais le panneau de commande sonore pour vous.
Méthode 2: via la commande Run
1. Presse Win + R Clés ensemble pour lancer le Courir fenêtre de commande. Une fois qu'il est lancé, saisissez la commande suivante et appuyez sur ENTER KEY.
contrôler les mmsys.CPL sonne
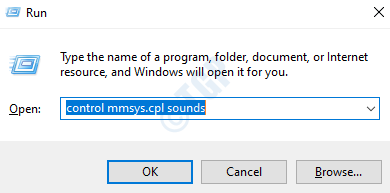
C'est ça. Vous devriez maintenant pouvoir voir le panneau de commande sonore devant vous.
Méthode 3: de l'invite de commande
1. Lancement Courir fenêtre en appuyant sur les touches Gagner et r ensemble. Puis tapez CMD à la zone de commande d'exécution et appuyez sur le Entrer clé.
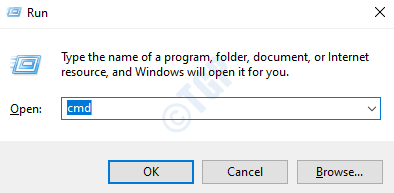
2. Comme suivant, Copiez et collez la commande suivante Pour commander une fenêtre d'invite et frapper Entrer clé pour lancer le panneau de configuration sonore.
contrôler les mmsys.CPL sonne
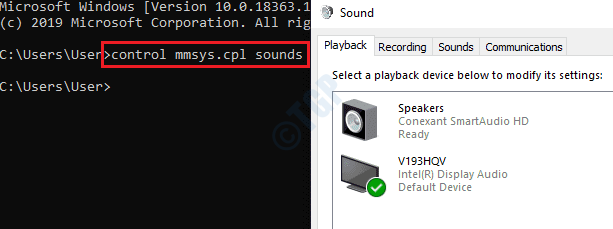
Méthode 4: Icône de son de la barre des tâches
1. Faites un clic droit sur l'icône du haut-parleur qui est situé dans le coin droit de votre barre des tâches. Dans le menu contextuel de clic droit, cliquez sur l'option Ouvrir les paramètres du son.
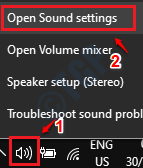
2. Cela lancera l'application Paramètres Windows. Sur le fenêtre volet, cliquez sur Son option et dans le fenêtre droite Pane, sous Paramètres connexes Section, cliquez sur le lien qui dit Panneau de commande sonore Pour le lancer.
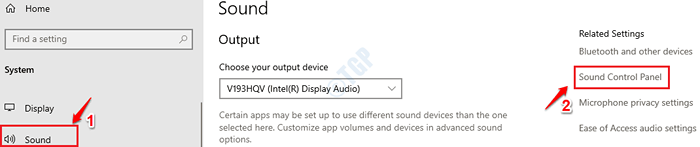
Méthode 5: via l'application de paramètres Windows
1. Appuyez sur les touches Gagner et je tout de suite pour lancer les fenêtres Paramètres appliquer. Une fois qu'il est lancé, cliquez sur la tuile Personnalisation.
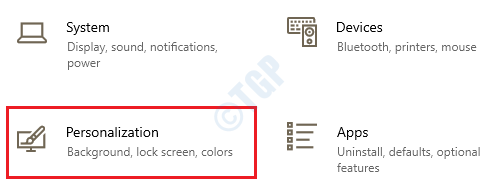
2. Dans le fenêtre volet, cliquez sur le Thèmes option et dans le fenêtre droite volet, cliquez sur le Des sons languette.
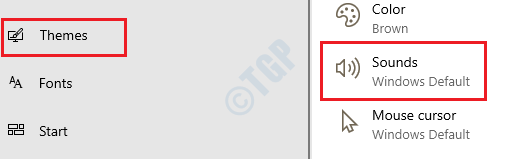
C'est ça. Profitez de la configuration des paramètres sonores à partir du panneau de configuration sonore.
Méthode 6: Direct à partir du panneau de commande
1. Lancement Courir boîte de dialogue en appuyant sur le Gagner et r Clés ensemble. Quand il s'ouvre, tapez panneau de commande et frapper Entrer clé.
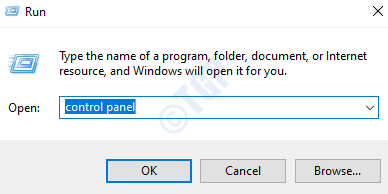
2. Maintenant dans la fenêtre de recherche de panneau de configuration, tapez son et frapper Entrer clé. Cela répertorie les options de paramètres sonores. Comme indiqué dans la capture d'écran ci-dessous, cliquez sur le lien Son.
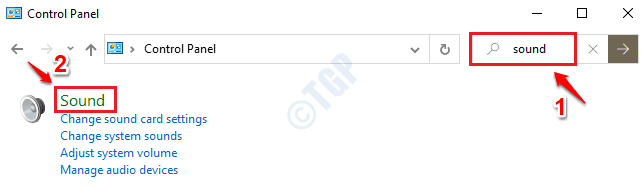
J'espère que vous avez trouvé l'article utile.
- « Jack audio avant ne fonctionne pas dans Windows 10/11 Correction
- Correction des icônes de bureau manquantes / n'affichez pas de problème dans Windows 10 »

