Jack audio avant ne fonctionne pas dans Windows 10/11 Correction
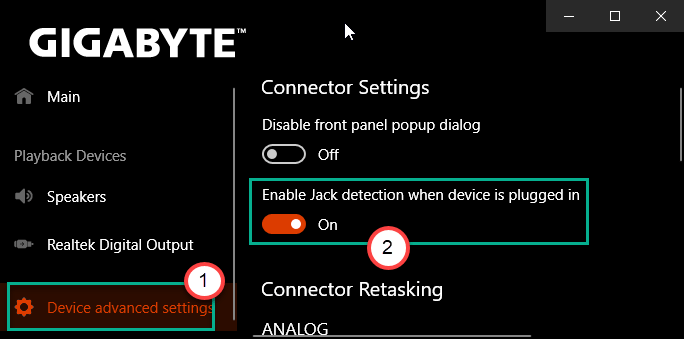
- 3995
- 357
- Romain Martinez
La prise avant de votre armoire informatique est très utile car vous pouvez brancher directement votre casque préféré dans un tour. Mais que se passe-t-il si vous remarquez que la prise avant ne fonctionne pas? Ne t'inquiète pas. Il existe des correctifs assez faciles pour régler le problème rapidement. Tout ce que vous avez à faire est de suivre nos instructions sur votre machine.
Solution de contournement-
1. Essayez de mettre un autre casque (0R Microphone) avec le même port et vérifiez si cela fonctionne pour vous ou non. Si le casque ou le microphone ne fonctionne pas, il peut y avoir un problème avec le port lui-même.
2. Redémarrage l'ordinateur et essayez de brancher à nouveau le casque.
Table des matières
- Correction 1 - Définissez le périphérique audio comme par défaut
- Correction 2: éteignez la détection de la prise de panneau avant
- Correction 3: Désactiver la détection de la prise sur le panneau avant via le registre (une autre méthode)
- Correction 4 - Restaurer les paramètres par défaut
- Correction 5 - Mettez à jour la carte son
- Correction 6 - Vérifiez les paramètres de connexion
- Correction 7 - Vérifiez les défauts avec le dépanneur
- Correction 8 - Réinstallez le pilote audio
- Correction 9 - Utilisez les ports à l'arrière
Correction 1 - Définissez le périphérique audio comme par défaut
Si vous avez plusieurs appareils audio connectés à votre système, ce problème peut survenir.
1. appuie sur le Clé Windows + R Pour ouvrir le «Courir".
2. Après cela, type "mmsys.cpl"Et cliquez sur"D'ACCORD".
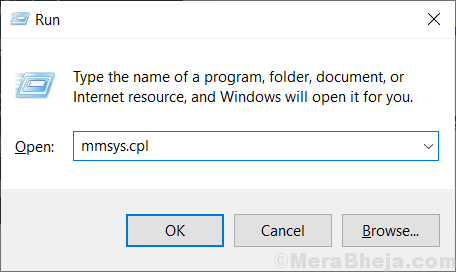
3. Une fois que la fenêtre sonore s'ouvre, allez au «Relecture"* languette.
4. Après cela, cliquez avec le bouton droit sur le casque connecté à la prise de panneau avant et cliquez sur "Définir en tant que périphérique par défaut".
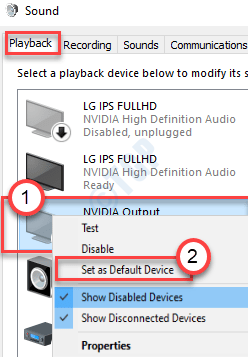
Cela devrait définir l'appareil comme pilote audio par défaut sur votre ordinateur.
NOTE-
1. Si vous ne pouvez pas voir le périphérique audio HDMI dans le panneau audio, suivez ces étapes-
Une fois que vous avez ouvert le panneau son, cliquez avec le bouton droit et vérifier les options "Afficher les appareils désactivés" et le "Afficher les appareils déconnectés".
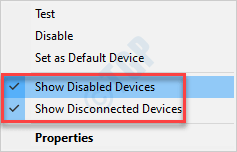
2. Si vous rencontrez un problème avec un microphone, suivez ces étapes-
un. Allez au «Enregistrement»Onglet.
b. Localiser le dispositif microphone. Cliquez avec le bouton droit dessus et cliquez sur "Définir par défaut".
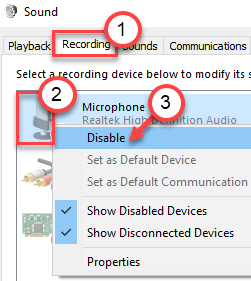
Cela devrait résoudre le problème de jack du panneau avant que vous avez.
Correction 2: éteignez la détection de la prise de panneau avant
Cette méthode est pour ceux qui utilisent une carte son Realtek. Voici comment résoudre le problème en désactivant la détection de la prise sur le panneau avant:
Étape 1: Aller pour démarrer et taper REALTEK HD Audio Manager Dans la barre de recherche Windows.
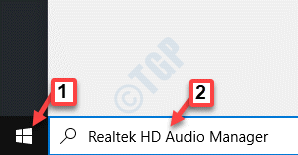
Étape 2: Cliquez sur le résultat pour ouvrir le REALTEK HD Audio Manager fenêtre.
Accédez à l'extrême supérieur droit de la fenêtre et cliquez sur le icône de dossier.
Étape 3: Dans le Paramètres du connecteur apparaître, cochez la case à côté du Désactiver la détection de la prise option.
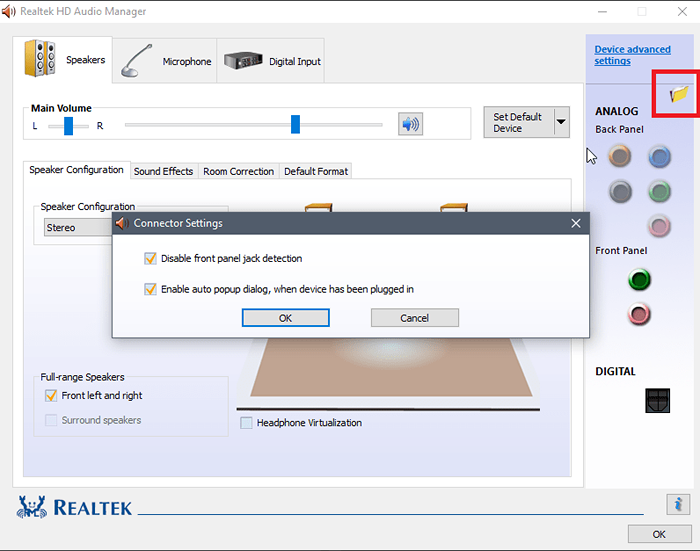
Presse D'ACCORD Pour enregistrer les modifications.
Note: Alternativement, si vous ne pouvez pas ouvrir Realtek HD Audio Manager, vous avez une option de désactivation de la détection de la prise de jack du panneau avant via l'éditeur de registre. Voici comment le faire.
1. Presse Clé Windows + R clé ensemble pour ouvrir courir.
2. Maintenant écris regedit et cliquez D'ACCORD.
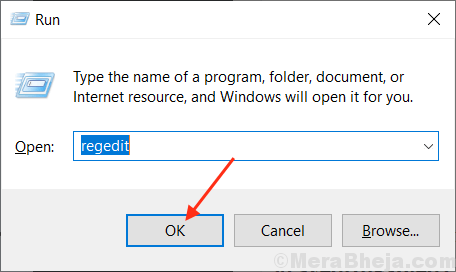
3.Maintenant, avant de changer quoi que ce soit, veuillez cliquer sur Fichier> Exportation Pour créer une sauvegarde du registre d'abord, de sorte que si des résultats indésirables apparaissent, vous pouvez faire Fichier> Importation Pour retourner les modifications.
4. Maintenant, après avoir pris une sauvegarde, passez au chemin suivant dans l'éditeur de registre. Copiez et collez le chemin de la barre d'adresse de l'éditeur de registre.
HKEY_LOCAL_MACHINE \ System \ CurrentControlset \ Control \ class \ 4d36e96c-E325-11CE-BFC1-08002BE10318
5. Maintenant, développez tous les dossiers avec le nom en commençant par 000.
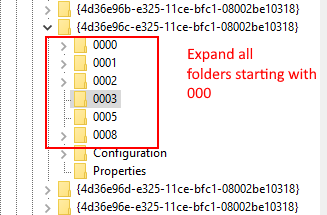
6. Maintenant, s'il y a un dossier de réglage après l'expansion 000 dossiers nommés, élargissez également ces paramètres. Si après avoir élargi ce dossier Paramètres, vous trouvez un dossier avec nom à commencer par DRV8186_DEVTYPE , puis cliquez sur le paramètre dossier une fois.
7. Une fois que vous avez cliqué et sélectionné paramètres dossier, dans le côté droit, cliquez avec le bouton droit et créez une valeur binaire nommée Jackctrl
8. Maintenant, modifiez et modifiez ses valeurs en tapant FF 82 40 00 dans.
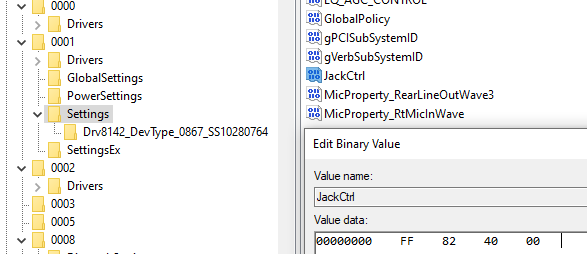
9. Fermez l'éditeur et redémarrez le PC
Correction 3: Désactiver la détection de la prise sur le panneau avant via le registre (une autre méthode)
1. Presse Clé Windows + R clé ensemble pour ouvrir courir.
2. Maintenant écris regedit et cliquez D'ACCORD.
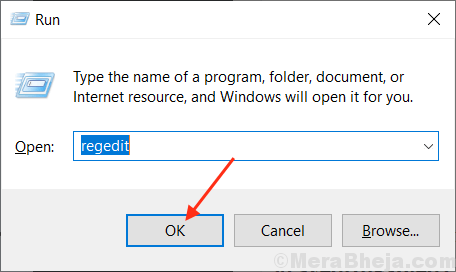
3.Maintenant, avant de changer quoi que ce soit, veuillez cliquer sur Fichier> Exportation Pour créer une sauvegarde du registre d'abord, de sorte que si des résultats indésirables apparaissent, vous pouvez faire Fichier> Importation Pour retourner les modifications.
4. Maintenant, après avoir pris une sauvegarde, passez au chemin suivant dans l'éditeur de registre. Copiez et collez le chemin de la barre d'adresse de l'éditeur de registre.
HKEY_LOCAL_MACHINE \ System \ CurrentControlset \ Control \ class \ 4d36e96c-E325-11CE-BFC1-08002BE10318
5. Maintenant, continuez simplement à cliquer sur le dossier nommé 000 * Et sur le côté droit localiser DriverDesc et double-cliquez dessus.
Maintenant, si les données de valeur sont REALTEK Audio, alors nous devons apporter des modifications dans ce dossier nommé *.
Dans la capture d'écran ci-dessous dans mon cas, il apparaît dans 0001
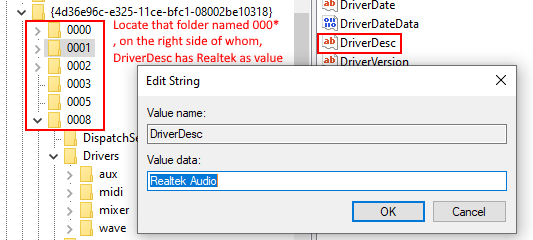
6. Maintenant, une fois que vous êtes sûr qu'il apparaît dans quel dossier avec des noms commençant par 000 *, développez ce dossier et cliquez et sélectionnez Paramètres globaux.
7. Maintenant, dans le côté droit, localisez Activé lesdevices et définir sa valeur sur 0.
Tapez simplement 00 00 00 00 depuis le clavier et cliquez sur OK.
Remarque: - Si activésyMamicDevices n'est pas présent à droite, cliquez avec le bouton droit et créez un Reg_binary et nommez-le comme Activé lesdevices puis régler sa valeur sur 00 00 00 00.
8. Fermez l'éditeur et redémarrez PC.
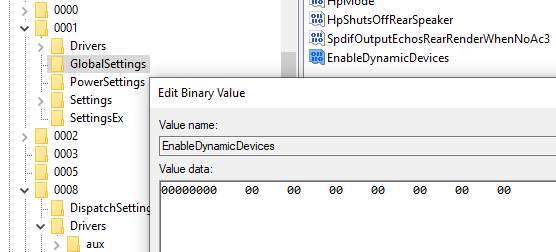
Correction 4 - Restaurer les paramètres par défaut
Essayez de restaurer les paramètres par défaut pour les améliorations audio pour les périphériques audio.
1. Cliquez avec le bouton droit sur le les fenêtres icône et cliquez sur le «Courir".
2. Après cela, type "sysdm.cpl"Et cliquez sur"D'ACCORD".
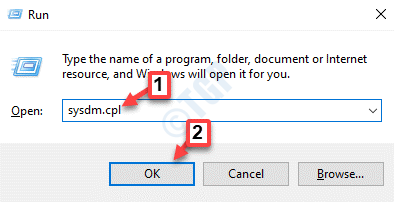
3. Une fois la configuration du système s'ouvrir, accédez au «rendez-vous sur«Matériel»Onglet.
4. Clique sur le "Paramètres d'installation de l'appareil".
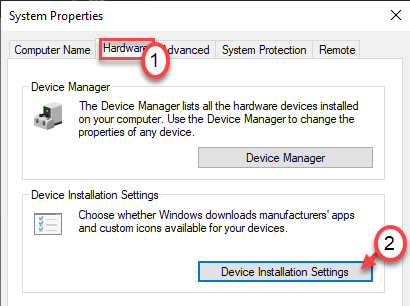
5. Après cela, vous devez vérifier le "Non (votre appareil peut ne pas fonctionner comme" attendu)" option.
6. Ensuite, vous devez cliquer sur "Sauvegarder les modifications".
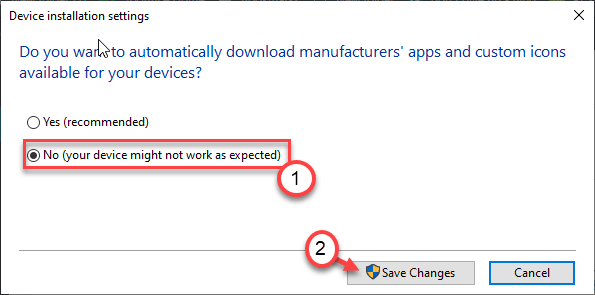
6. Ouvrez à nouveau une fenêtre de course.
7. Taper "mmsys.cpl"Et frappez Entrer après.
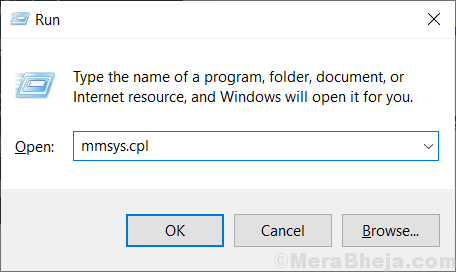
8. Lorsque la fenêtre sonore apparaît, allez au «Relecture»Onglet.
9. Double cliquer sur l'appareil audio que vous essayez d'utiliser.
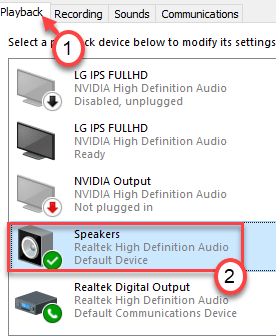
dix. Ensuite, cliquez sur le "Avancé»Onglet.
11. Pour restaurer les paramètres par défaut, cliquez sur "Réinitialiser".
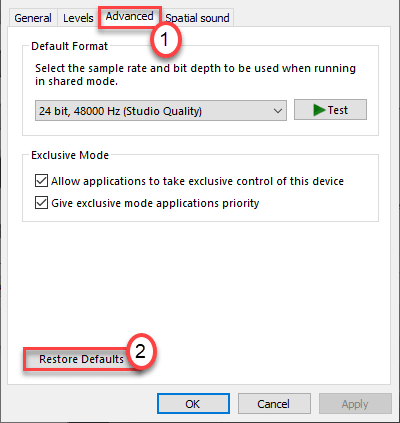
12. Ensuite, allez au «Son spatial»(Dans certains cas, vous pouvez voir le«Renforcement”Onglet) Section.
13. Encore une fois un clic sur le Réinitialiser»Et tout sera restauré aux paramètres par défaut.
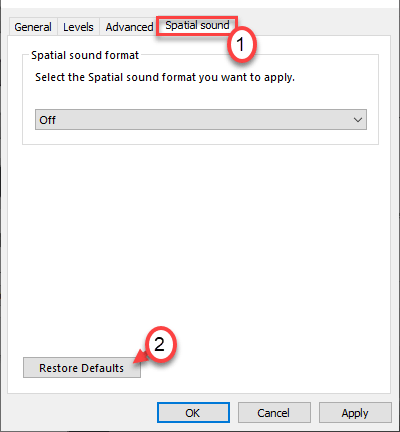
14. Cliquer sur "Appliquer"Et cliquez sur"D'ACCORD".
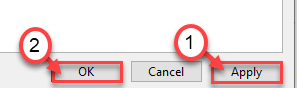
Fermez toutes les fenêtres ouvertes et redémarrez le système une fois. Cela devrait résoudre le problème.
Correction 5 - Mettez à jour la carte son
Essayez de mettre à jour le pilote de la carte son sur votre ordinateur.
1. appuie sur le Clé Windows + R.
2. Après cela, type "devmgmt.MSC"Et cliquez sur"D'ACCORD".
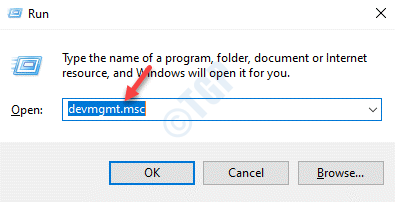
3. Lorsque le gestionnaire de périphériques s'ouvre, élargissez le «Contrôleurs de son, vidéo et jeu".
4. Après cela, cliquez avec le bouton droit sur l'appareil audio et cliquez sur "Mettre à jour le pilote".
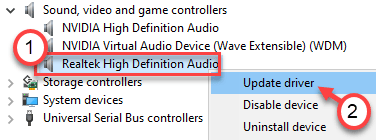
5. Après cela, cliquez sur le "Recherchez automatiquement les conducteurs".
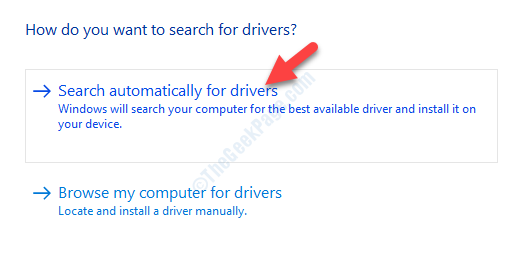
Essayez de débrancher et de brancher le périphérique audio à partir de la prise de panneau avant. Cela devrait fonctionner pour vous.
Correction 6 - Vérifiez les paramètres de connexion
Si la mise à jour des pilotes audio ne fonctionne pas pour vous, essayez de vérifier les paramètres de connexion sur votre carte mère.
1. Éteignez votre ordinateur. Débranchez-le de la source d'alimentation.
2. Ouvrez l'armoire ou le boîtier de votre machine.
3. Découvrez la connexion de la carte mère et de la prise de panneau avant.
En fait, vous remarquerez des fils de cavalier reliant les ports de la carte mère avec la prise de panneau avant et les ports USB de l'armoire.
4. Assurez-vous que les fils de cavalier sont correctement connectés.
Certains utilisateurs ont suggéré que l'inversion du visage des ports de la jack et de la carte mère a résolu leur problème. Vérifiez-le sur votre machine.
5. Remettre le boîtier. Branchez votre ordinateur sur la source d'alimentation.
Vérifiez si ce correctif fonctionne pour vous.
Correction 7 - Vérifiez les défauts avec le dépanneur
S'il s'agit d'un problème de logiciel, vous pouvez essayer d'exécuter le dépanneur.
1. appuie sur le Key Windows + i Clés ensemble.
2. Ensuite, cliquez sur le "Mise à jour et sécurité".
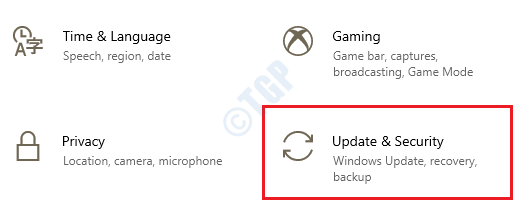
3. Sur le côté gauche, cliquez sur le "Dépanner".
4. Une fois que la fenêtre de dépannage apparaît sur votre écran, sur le côté droit, cliquez sur "Dépanneurs supplémentaires".
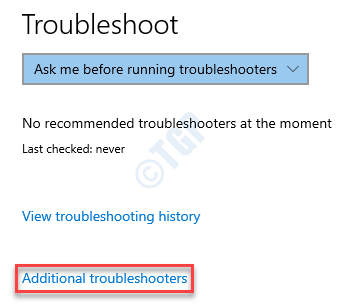
5. Dans la liste des dépanneurs, faites défiler vers le bas et cliquez sur "Jouer audio".
6. Après cela, cliquez sur "Exécutez le dépanneur".
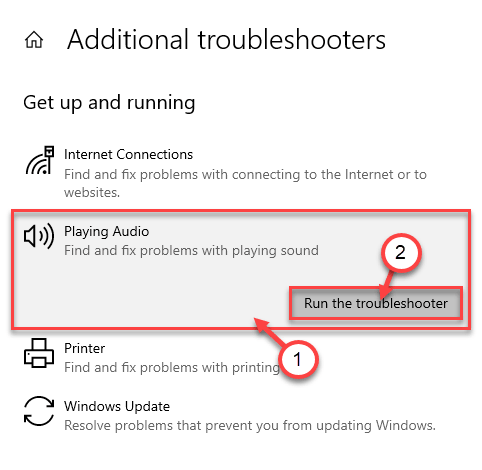
Laissez le dépanneur s'exécuter sur votre ordinateur et résolvez le problème de votre système.
Cela aurait dû résoudre votre problème.
Correction 8 - Réinstallez le pilote audio
S'il s'agit d'un cas de corruption du pilote audio, suivez ces étapes.
1. Au début, vous devez appuyer sur le Clé Windows + R Clés ensemble.
2. Une fois que la fenêtre d'exécution apparaît, écrivez "devmgmt.MSC"Et cliquez sur"D'ACCORD".
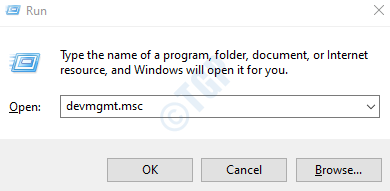
3. Vous devez étendre le «Contrôleurs de son, vidéo et jeu" section.
4. Maintenant, pour désinstaller l'adaptateur particulier, clic-droit Sur le pilote audio, puis cliquez sur le "Désinstallation de l'appareil".
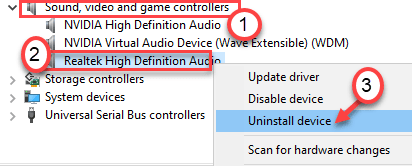
5. Cliquez simplement sur "Oui”Pour confirmer la non-installation du conducteur.
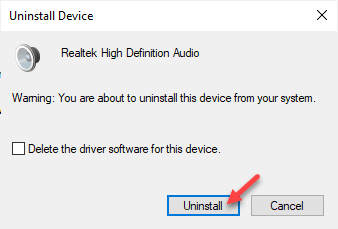
Après ça, simplement redémarrage Votre ordinateur une fois. Cela chargera le pilote par défaut pour le pilote audio realtek.
Si le conducteur n'est toujours pas là, suivez ces étapes-
Ouvrez la fenêtre du gestionnaire de périphériques.
un. Dans le gestionnaire de périphériques, cliquez sur "Action".
b. Après cela, cliquez sur "Scanner les modifications matérielles".
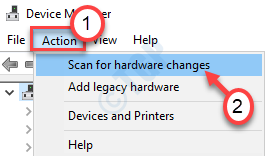
Correction 9 - Utilisez les ports à l'arrière
Chaque PC a des ports supplémentaires à l'arrière de l'armoire. Ces ports sont généralement à la carte mère. Alors, essayez de brancher votre casque sur cette prise au lieu de celles à l'avant.
Cela devrait résoudre le problème.
- « Impossible d'exécuter un fichier dans le correctif d'erreur du répertoire temporaire
- 6 façons d'ouvrir les paramètres sonores dans Windows 10 »

