7 meilleurs outils de snipping pour Chromebook

- 3192
- 589
- Lucas Bernard
La prise de saisies d'écran peut être légèrement différente sur un Chromebook que sur un ordinateur Windows ou Mac. Cependant, le processus est simple que vous utilisiez la méthode native ou un outil de snipping tiers.
Que vous souhaitiez prendre tout l'écran ou simplement une partie de celui-ci, il est facile à faire avec les commandes du clavier. Cependant, si cette méthode ne fait pas ce que vous voulez, vous pouvez obtenir une alternative tierce appropriée qui répond à vos besoins.
Table des matières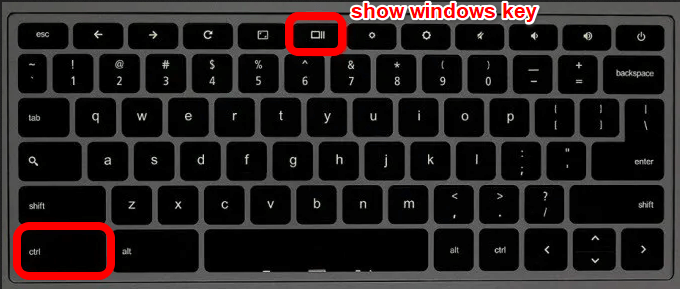
Si votre Chromebook est livré avec un stylet, vous pouvez l'utiliser pour prendre des captures d'écran complètes ou partielles et annoter, ou utiliser le Power + Volume Down boutons pour prendre des captures d'écran rapides.
Notre guide sur la façon de prendre des captures d'écran sur Chromebook donne des étapes plus détaillées sur la façon de capturer, d'éditer et de gérer vos captures d'écran.
L'outil de snipping intégré pour Chromebook peut être un peu terne, mais heureusement, il existe de nombreuses extensions et applications chromées que vous pouvez utiliser pour des fonctionnalités supplémentaires. Voici quelques choix utiles.
1. Luxuelle
Lightshot est un snipping gratuit pour Chromebook, mais il fonctionne également sur les ordinateurs Windows et Mac. Vous pouvez le télécharger comme extension chrome ou comme programme et l'utiliser pour prendre, modifier et télécharger vos captures d'écran sur le serveur.
L'outil simple et pratique vous permet de faire glisser et déposer des captures d'écran sur n'importe quelle section de l'écran de votre Chromebook, de modifier la capture d'écran en place, de le télécharger ou de l'envoyer à Google Drive.
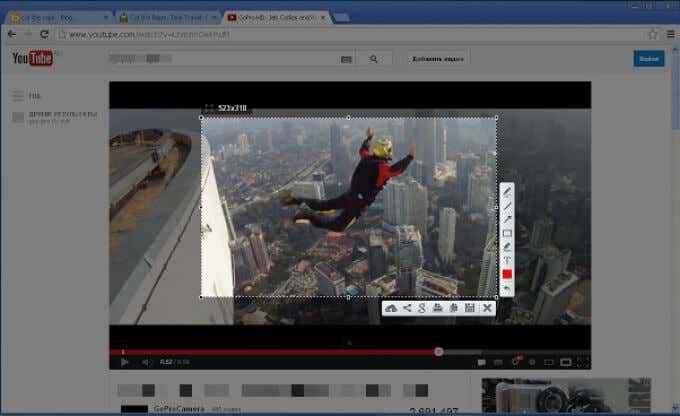
Pour utiliser Lightshot, appuyez sur l'extension ou l'application pour ouvrir la pièce où vous pouvez prendre la capture d'écran que vous souhaitez. Vous pouvez également sélectionner n'importe quelle partie de la page que vous souhaitez capturer et copier la capture d'écran que vous avez emmenée dans le presse-papiers.
L'application a un puissant éditeur en ligne, que vous pouvez utiliser pour modifier vos saisies d'écran instantanément lorsque vous les prenez ou plus tard.
2. Sharex
Sharex est un outil puissant pour prendre des captures d'écran de l'ensemble de votre écran ou une partie de l'écran, recadlez-la sur place ou enregistrez-la pour plus tard lorsque vous êtes prêt à modifier.
Vous pouvez télécharger l'extension Chrome et l'utiliser sur votre Chromebook pour prendre de nombreux types de captures d'écran, faire des fichiers GIF tout en capturant votre écran et le partager où que vous souhaitiez.
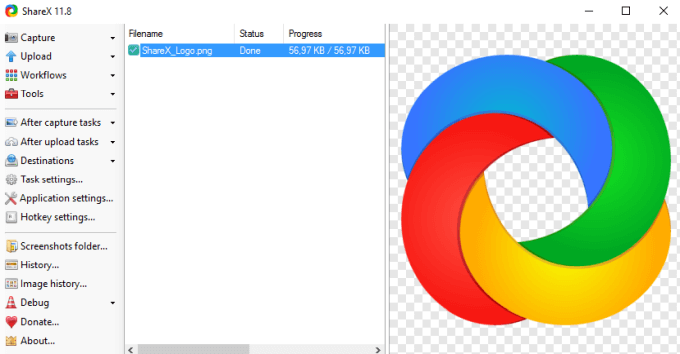
Alors que Sharex est exagéré pour de nombreux utilisateurs, il y a beaucoup à aimer. Par exemple, vous trouverez plusieurs techniques de capture, y compris le choix de régions, de fenêtres et de moniteurs spécifiques, ainsi que différentes formes pour saisir la zone souhaitée.
De plus, le logiciel propose des outils d'édition et d'annotation pour le recadrage, le pixel, l'ajout de texte ou de formes à votre capture d'écran. Vous pouvez également copier, télécharger et filigraner vos snips pour les télécharger sur plus de 30 destinations, et obtenir un lien raccourci pour partager avec d'autres.
Sharex peut également enregistrer votre écran, ce qui est particulièrement utile lorsque vous souhaitez créer des GIF.
3. Coup de feu
Fireshot est une extension gratuite que vous pouvez utiliser pour éliminer les parties de votre écran ou une page Web entière et l'enregistrer en tant qu'image sans prendre plusieurs captures d'écran.
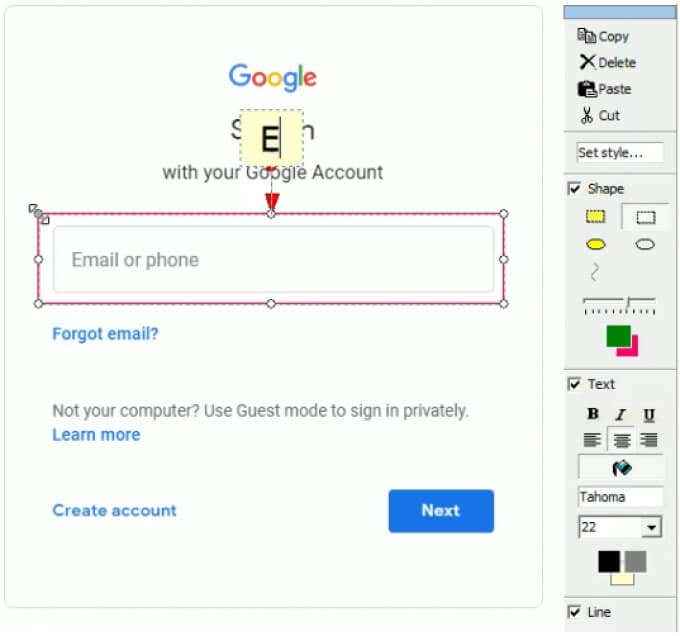
L'outil a une interface utilisateur simple et intuitive qui rend la capture de votre écran facile, confortable et rapide. De plus, le puissant éditeur de Fireshot vous permet d'améliorer vos snips avec des effets, d'ajouter des flèches, un flou, des reflets, des annotations de texte, des filigranes ou effacer des éléments indésirables.
Vous pouvez enregistrer vos captures d'écran dans plusieurs formats comme PDF, GIF, PNG ou JPEG à votre ordinateur, ou les envoyer directement à des e-mails, onenote ou des médias sociaux.
4. Capture d'écran géniale
La capture d'écran géniale est un outil de snipping pour Chromebook qui vous permet d'enregistrer votre écran et votre appareil photo lorsque vous souhaitez expliquer quelque chose et le partager instantanément.
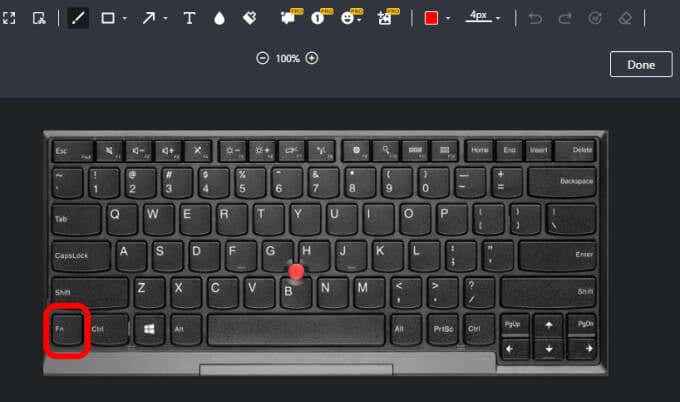
Vous pouvez prendre des captures d'écran, ajouter des commentaires, des annotations, flou des informations personnelles et partager avec des téléchargements en un clic sur d'autres plateformes ou simplement l'enregistrer sur votre disque local.
L'outil se connecte également à des outils familiers tels que Trello, Asana et Slack pour une collaboration plus facile avec les clients ou les coéquipiers.
5. Capture de nimbus
Nimbus Capture est un outil de snipping gratuit qui vous permet de capturer l'écran entier de votre Chromebook ou juste des parties de celui-ci. Vous pouvez utiliser l'outil pour dessiner, marquer vos captures d'écran ou enregistrer des vidéos de vos onglets ou du bureau entier à l'aide de votre webcam.
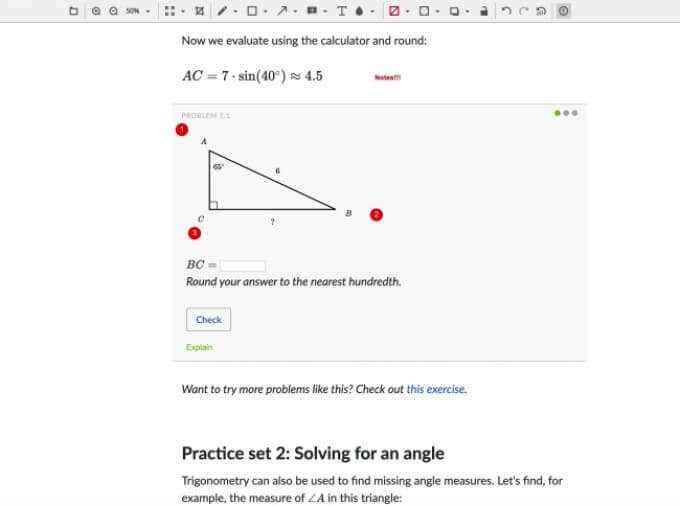
L'outil capture des pages Web partielles ou complètes et vous aide à gagner du temps en écrivant des tutoriels entiers en créant des enregistrements pour communiquer facilement. Vous pouvez choisir parmi diverses options de mode de capture d'écran telles que la zone sélectionnée, les fragments, la partie visible d'une page ou une page de défilement et capturez votre écran en un seul clic.
De plus, son panneau d'annotation propose de puissants outils d'édition pour rendre votre contenu et vos explications plus claires, plus informatifs et efficaces.
6. Flagrant
Flamory regorge d'excellentes fonctionnalités en plus de capturer, d'édition et de partage de vos snips.
Vous pouvez créer des instantanés de page avec des captures d'écran et des contenus consultables, en signet ou faire des miniatures pour les utiliser commodément. L'outil enregistre une copie du fichier ou de la page Web que vous voyez sur votre écran et lorsque vous double-cliquez sur la capture d'écran, elle vous amènera à l'emplacement exact de la page Web.
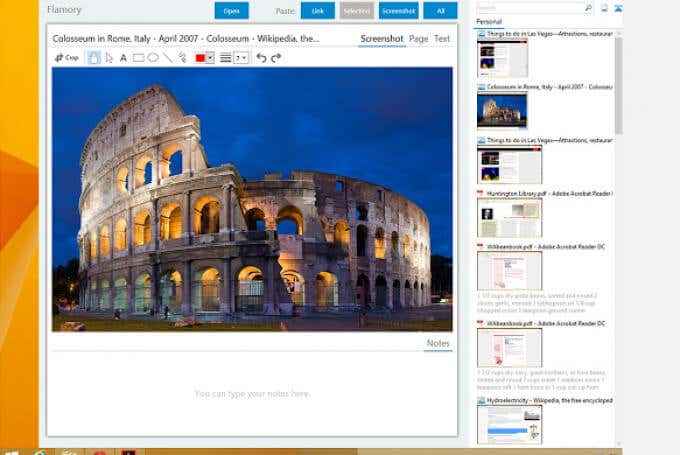
Flamory regroupe également des instantanés basés sur des sujets connexes afin que vous puissiez voir toutes vos recherches en un seul endroit. L'outil ne le fait pas pour les pages Web et les documents, mais aussi pour vos fichiers locaux, e-mails et livres PDF parmi d'autres documents.
Si vos instantanés contiennent des informations sensibles, vous n'avez pas besoin de vous inquiéter qu'il est affiché partout sur le Web. Flamory enregistre tous les snips et l'historique sur votre ordinateur et ignore les fichiers cachés ou les séances de navigation privée.
7. Gyazo
Gyazo est un outil de snipping simple mais très efficace qui vous permet de casser n'importe quelle application, de capturer l'action, de l'animation ou des gifs et des vidéos pratiques, et de les partager en quelques secondes. L'outil enregistre ce qu'il y a sur votre écran, après quoi vous pouvez modifier à l'aide d'outils de base et avancés pour une utilisation plus tard.
Après avoir capturé votre écran, Gyazo téléchargera et copiera un lien unique mais privé que vous pouvez coller et partager instantanément.
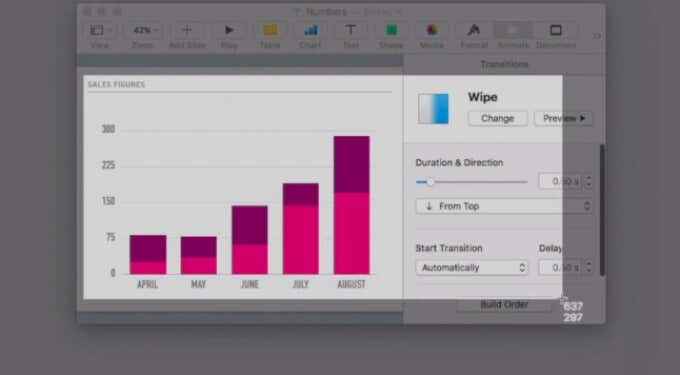
Vous pouvez également rejouer vos enregistrements et prendre tous les points forts, économiser des moments intéressants et utiles sur votre compte ainsi que ses détails et organiser toutes vos captures rapidement.
Saisissez des images et créez des vidéos sur Chromebook
Quel que soit l'outil de snipping que vous utilisez sur votre Chromebook, vous pouvez prendre des images et créer des vidéos ou des GIF à votre guise. La méthode intégrée peut ne pas offrir toutes les fonctionnalités dont vous avez besoin pour créer, modifier, annoter et partager vos snips, mais vous pouvez trouver un outil approprié parmi nos sept choix qui vous aideront à faire toutes sortes de choses avec vos instantanés.
Si vous avez d'autres appareils Android, consultez nos guides sur la façon de prendre une capture d'écran sur Android et comment capturer une capture d'écran de défilement sur Android.
Avez-vous un outil de snipping préféré pour Chromebook? Parle-nous-en dans les commentaires.
- « Comment effectuer un test de stress CPU
- Le travail d'impression ne supprime pas dans Windows? 8+ façons de réparer »

