Le travail d'impression ne supprime pas dans Windows? 8+ façons de réparer
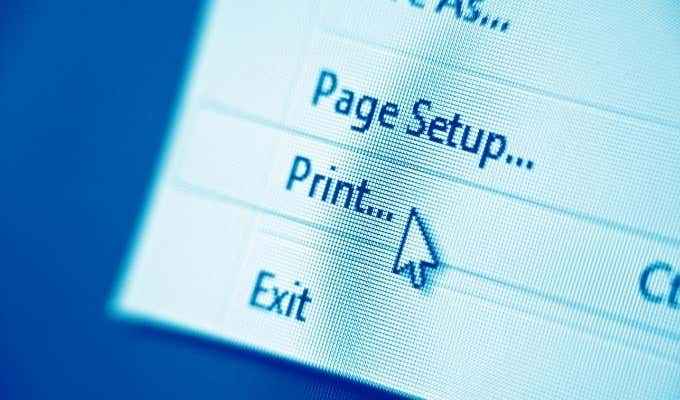
- 772
- 51
- Lucas Bernard
Il existe plusieurs types de problèmes d'imprimante, y compris des bourrages en papier ou de l'encre faible, mais peu sont plus ennuyeux que lorsqu'un travail d'impression ne supprime pas.
Souvent, l'annulation du travail d'impression peut résoudre le problème, mais il existe certains cas qui peuvent vous obliger à supprimer les éléments incriminés de la file d'attente d'impression en utilisant différentes solutions.
Table des matières
Le spouleur vous permet également de modifier l'ordre des travaux d'impression en attente ou de les supprimer complètement. Si un problème se produit, les fichiers d'impression restent dans la file d'attente car aucun des fichiers ne peut être imprimé.
Lorsque cela se produit, la première solution serait de supprimer le travail d'impression pour permettre à d'autres travaux d'impression qui se sont accumulés pour imprimer. Mais cela ne fonctionnera pas si vous ne pouvez pas supprimer le travail d'impression.
Pour décocher la file d'attente et faire avancer les choses, voici quelques correctifs à essayer lorsque les méthodes conventionnelles ne fonctionneront pas.
8 Correction pour supprimer un travail d'impression coincé sous Windows
Il existe différentes méthodes que vous pouvez utiliser pour supprimer un travail d'impression en plus d'annuler le travail d'impression ou de redémarrer votre imprimante et votre ordinateur. Nous vous guiderons à travers les étapes que vous devez prendre pour réparer un travail d'impression qui ne supprimera pas dans Windows.
1. Supprimer un travail d'impression via les paramètres ou boutons de votre imprimante

Si un travail d'impression ne supprime pas de votre PC, vous pouvez utiliser les boutons ou les paramètres de votre imprimante pour le faire. La plupart des imprimantes ont un bouton d'annulation, d'arrêt ou de réinitialisation, qui, s'il est utilisé en combinaison, peut aider à supprimer le travail d'impression ou à effacer la file d'attente.
Vous pouvez également retirer le plateau en papier pour retarder le travail d'impression, puis le supprimer pour éviter le gaspillage papier. Vous pouvez également éteindre votre imprimante, débrancher et le laisser réinitialiser complètement avant de le remettre à nouveau pour effacer le travail d'impression.
2. Utilisez les paramètres Windows pour supprimer un travail d'impression
Vous pouvez également accéder à la file d'attente d'impression via les paramètres Windows pour supprimer rapidement un travail d'impression.
- Pour ce faire, sélectionnez Commencer > Paramètres > Dispositifs.
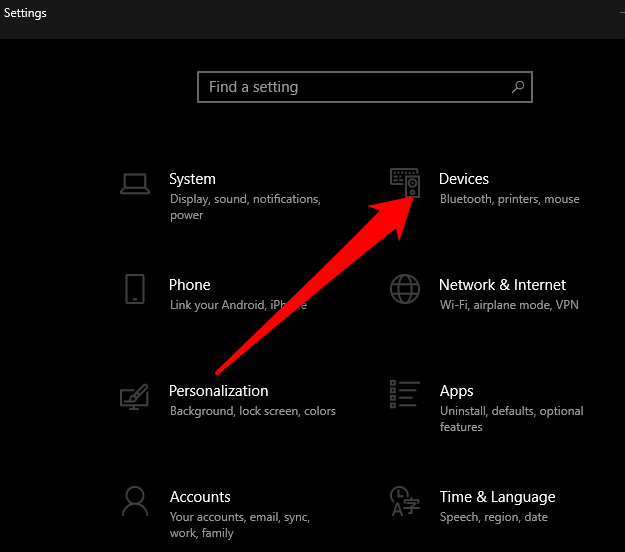
- Sélectionner Imprimantes et scanners sur le volet gauche.
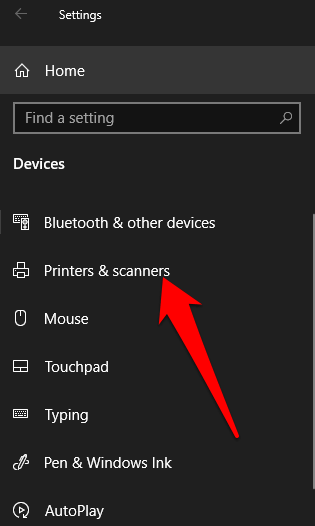
- Ensuite, sélectionnez le imprimante avec le travail d'impression que vous souhaitez supprimer, puis sélectionnez File d'attente ouverte.
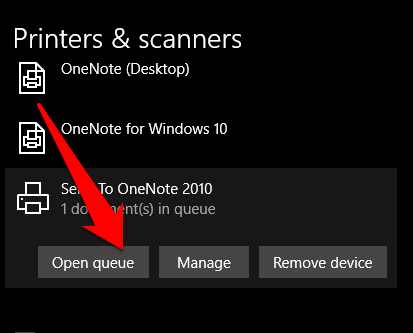
- Vous verrez tous les travaux d'impression dans la file d'attente imprimée pour l'imprimante que vous avez sélectionnée. Sélectionnez le document que vous souhaitez supprimer, puis sélectionnez Document > Annuler. Alternativement, cliquez avec le bouton droit sur travail d'impression et sélectionner Annuler. Sélectionner Oui et le travail d'impression sera supprimé.
Note: Si vous souhaitez annuler tous les travaux d'impression dans la file d'attente, sélectionnez Imprimante > Annuler tous les documents.
3. Utilisez le panneau de configuration pour supprimer un travail d'impression sous Windows
Le panneau de configuration n'est pas très visible dans Windows 10, mais vous pouvez y accéder en sélectionnant Démarrer, entrez le panneau de configuration dans la zone de recherche qui apparaît et sélectionnez Panneau de configuration dans la liste.
- Pour effacer ou supprimer un travail d'impression qui ne supprime pas du contrôle Panneau, sélectionner Matériel et son > Appareils et imprimantes.
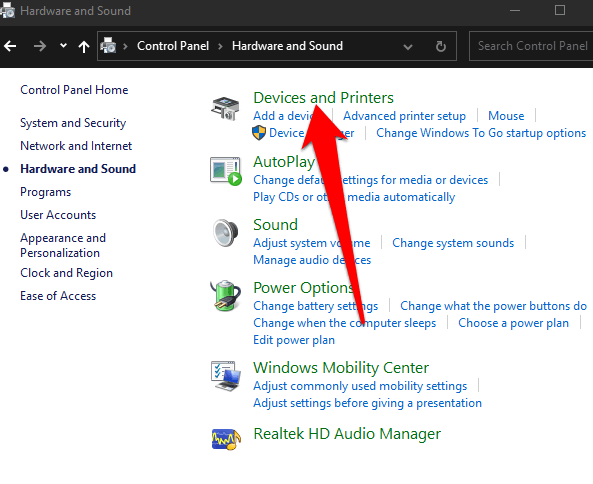
- Sélectionnez l'imprimante que vous souhaitez effacer ou supprimer un travail d'impression, puis sélectionner Voir ce qui est l'impression. Alternativement, vous pouvez cliquer avec le bouton droit sur l'imprimante, sélectionner Ouvrir dans une nouvelle fenêtre puis sélectionner Voir ce qui est l'impression.
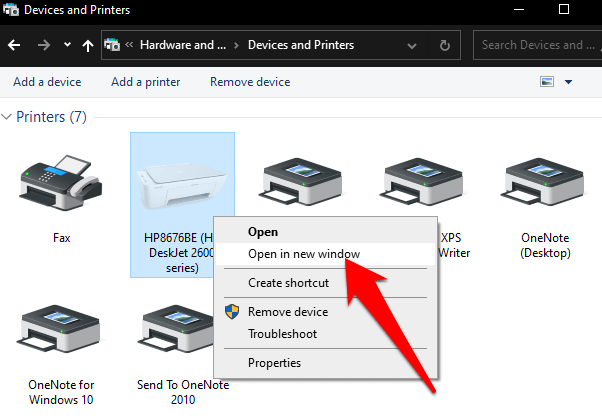
- Annuler le travail d'impression pour effacer la file d'attente ou le supprimer.
4. Utilisez l'invite de commande pour supprimer un travail d'impression
L'invite de commande peut vous aider à vous arrêter et à démarrer le spouleur d'impression lorsque vous souhaitez supprimer un travail d'impression.
- Pour ce faire, sélectionnez Commencer et entrer CMD dans la zone de recherche, puis sélectionner Exécuter en tant qu'administrateur Sous le résultat de la recherche de l'invite de commande.
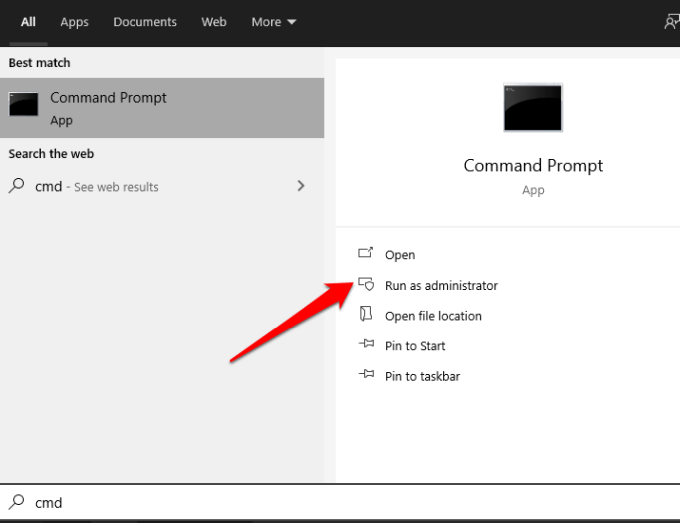
- Dans la zone d'invite de commande, entrez cette commande: bobine et presser Entrer.
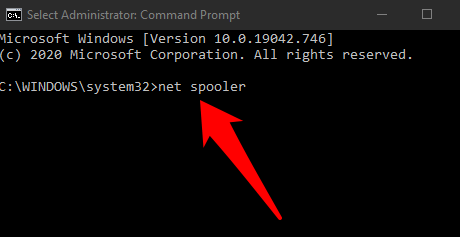
- Ouvrir Explorateur de fichiers Et cliquez sur la barre d'adresse. Taper C: \ Windows \ System32 \ Spool \ Imprimantes et presser Entrer.
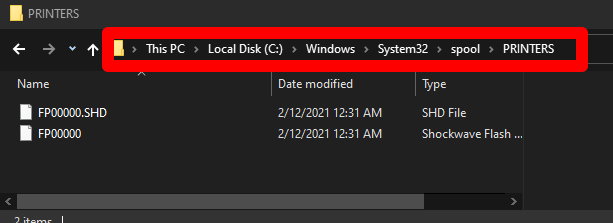
- Mettez en surbrillance les fichiers, cliquez avec le bouton droit sur eux et sélectionnez Supprimer.
- Revenir à Invite de commande, taper Net Start Spooleur Et puis appuyez sur Entrer Pour redémarrer le spouleur imprimé.
5. Utilisez les services Windows pour supprimer un travail d'impression
Vous pouvez également vous arrêter et démarrer le spouleur imprimé dans la fenêtre des services.
- Pour ce faire, cliquez avec le bouton droit Commencer > Courir et taper prestations de service.MSC Dans la boîte de dialogue Run. Presse Entrer.
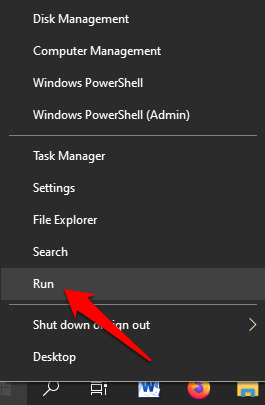
- Faites défiler vers le bas pour trouver Bobinerie imprimée, cliquez avec le bouton droit dessus et sélectionnez Arrêt.
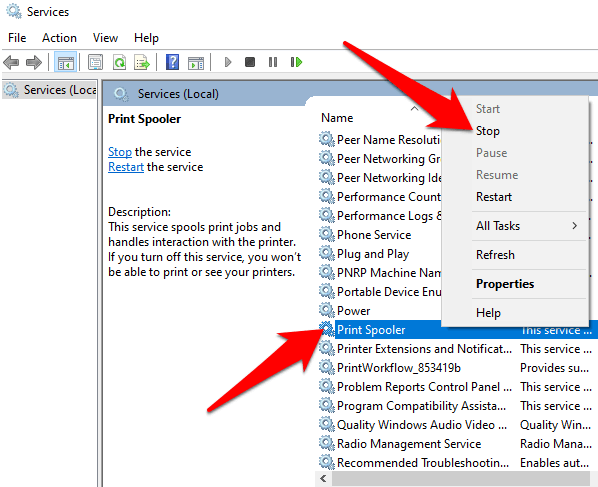
- Avec le Prestations de service Fenêtre toujours ouverte, accédez au répertoire des imprimantes et supprimez les fichiers pour supprimer le travail d'impression qui ne supprime pas et tout autre travail d'impression en attente dans la file d'attente.
- Ensuite, ouvrez Explorateur de fichiers, Sélectionnez la barre d'adresse et type C: \ Windows \ System32 \ Spool \ Imprimantes. Presse Entrer.
- Mettez en surbrillance et cliquez avec le bouton droit sur les fichiers sélectionnés, puis sélectionnez Supprimer. Revenez à la fenêtre des services et redémarrez le service de spouleur d'imprimante pour terminer le processus en cliquant avec le bouton droit Bobinerie imprimée > Commencer.
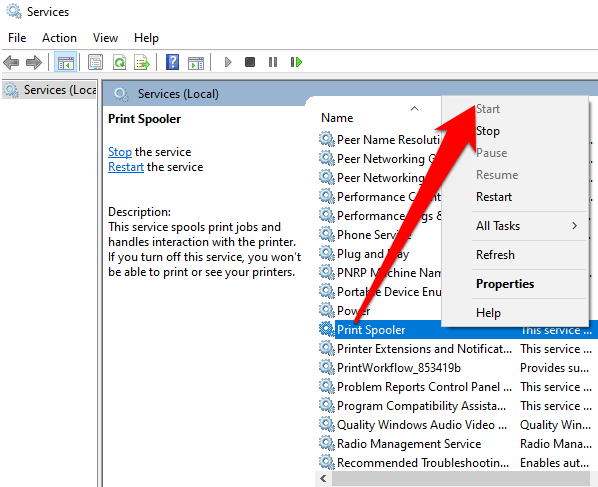
6. Réinitialisez le spouleur imprimé
Si tout le reste échoue, vous pouvez réinitialiser le bobineur d'impression lorsque le travail d'impression ne supprime pas dans Windows.
- Pour ce faire, cliquez avec le bouton droit Commencer > Courir et entrer prestations de service.MSC Dans la boîte de dialogue Run.
- Trouver Bobinerie imprimée, cliquez avec le bouton droit et sélectionnez Arrêt.
- Clic-droit Bobinerie imprimée à nouveau et sélectionner Redémarrage pour redémarrer le service.
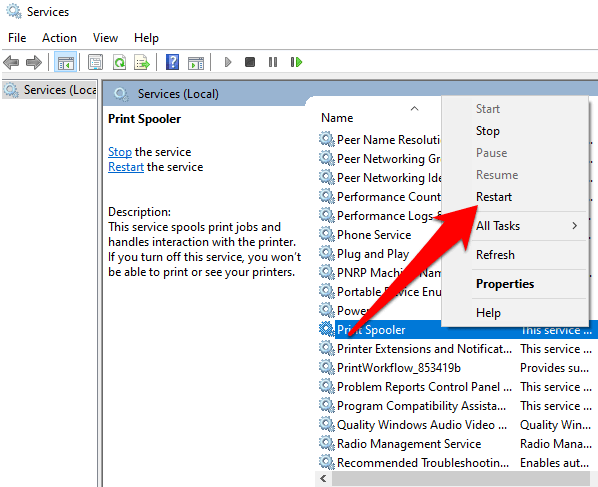
Une boîte de dialogue apparaîtra sur le redémarrage du service, ce qui signifie que vous avez réussi à réinitialiser le spouleur d'impression.
7. Réinstallez le pilote d'impression
Si vous ne pouvez toujours pas supprimer le travail d'impression sous Windows, vous pouvez supprimer et réinstaller les pilotes d'impression. Cela réinitialisera le système logiciel d'impression.
- Pour réinstaller le pilote d'impression, déconnectez tous les câbles de votre imprimante, puis allez à Panneau de commande > Matériel et son > Appareils et imprimantes dans les fenêtres.
- Cliquez avec le bouton droit sur l'icône de votre imprimante et sélectionnez Enlevez l'appareil Pour désinstaller le logiciel d'imprimante.
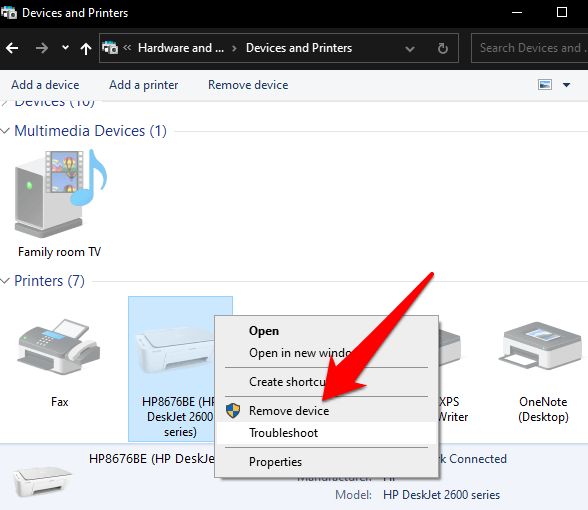
- Redémarrez votre ordinateur, accédez au site Web de votre fabricant d'appareils et téléchargez le le pilote d'imprimante Pour le modèle de votre imprimante. Installez-le en fonction des instructions sur le site Web. Une fois terminé, vérifiez si le travail d'impression est toujours là et essayez de le supprimer à nouveau.
8. Clear et redémarrer le spouleur imprimé manuellement
Si vous souhaitez supprimer un travail d'impression car il affecte le reste des articles dans la file d'attente, vous pouvez manuellement effacer et redémarrer le bobineur imprimé pour remplacer tous les documents et supprimer ce travail d'impression.
- Pour ce faire, cliquez avec le bouton droit Commencer > Courir et entrer prestations de service.MSC Dans la boîte de dialogue Run.
- Trouvez le Bobinerie imprimée Service dans la fenêtre des services, double-cliquez dessus et sélectionnez Général onglet dans le Propriétés fenêtre.
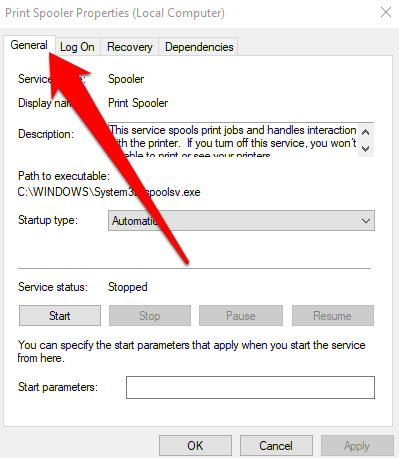
- Ensuite, sélectionnez le Arrêt bouton puis ouvrir Explorateur de fichiers.
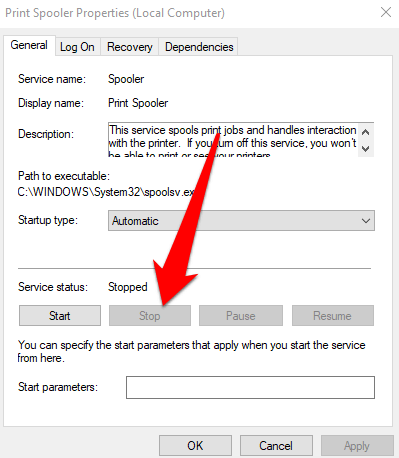
- Allez à la barre d'adresse, tapez % windir% \ system32 \ spool \ imprimantes et presser Entrer.
- Supprimer tous les fichiers et revenir au Prestations de service fenêtre. Sélectionner Commencer Pour redémarrer le service de spouleur imprimé, puis sélectionner D'ACCORD pour fermer et sortir de la fenêtre.
Tous les travaux d'impression dans votre file d'attente seront re-refroidis et envoyés à votre imprimante et vous pouvez supprimer le travail d'impression que vous souhaitez.
D'autres choses à essayer lorsque le travail d'impression ne supprime pas dans Windows 10
- Vérifiez si l'imprimante est hors ligne ou une pause car cela gardera les travaux d'impression dans la file d'attente jusqu'à ce que votre imprimante soit à nouveau active. Vous pouvez vérifier si l'impression en pause ou utiliser les options hors ligne de l'imprimante sont sélectionnées dans la fenêtre de file d'attente d'impression. S'ils le sont, effacez la sélection.
- Désactivez temporairement votre logiciel de pare-feu. Votre logiciel de pare-feu Windows peut interférer avec le travail d'impression, mais vous pouvez temporairement le désactiver pour effacer la file d'attente d'impression et voir si le travail d'impression est supprimé. S'il n'est pas supprimé, alors le pare-feu n'est pas le problème. Cependant, si le travail d'impression est supprimé, ajustez les paramètres de pare-feu pour permettre au service d'impression de spouleur d'accéder au système de votre ordinateur.
- Connectez-vous avec un autre compte Windows différent. Si vous avez toujours du mal à supprimer un travail d'impression, redémarrez votre PC et connectez-vous à l'aide d'un compte utilisateur différent. Si vous pouvez supprimer le travail d'impression dans le nouveau compte, vérifiez si l'ancien est corrompu ou a les autorisations requises pour imprimer.
- Analysez votre PC à l'aide d'un vérificateur de fichiers système pour déterminer s'il y a des problèmes avec les fichiers système et les réparer. Pour ce faire, ouvrez une invite de commande, entrez Sfc / scanne et presser Entrer.
- Confirmez que l'adresse IP de l'imprimante dans les paramètres du port Windows correspond à l'adresse IP réelle de votre imprimante. Si cela ne correspond pas, entrez l'adresse IP correcte et essayez de supprimer à nouveau le travail d'impression.
Emplois d'impression clairs
Quelle que soit l'imprimante que vous utilisez, vous rencontrez probablement des situations où vous devez supprimer un travail d'impression. Windows 10 vous permet de le faire facilement, mais si le travail d'impression est coincé dans la file d'attente, vous ne pourrez peut-être pas annuler ou supprimer tout à fait pour empêcher davantage les autres travaux d'impression d'imprimer.
Essayez les correctifs et les conseils de ce guide et faites-nous savoir dans un commentaire ce qui a fonctionné pour vous.
- « 7 meilleurs outils de snipping pour Chromebook
- Comment enregistrer votre écran avec Microsoft Stream »

