7 meilleures façons de corriger la vidéo_dxgkrnl_fatal_error dans Windows

- 2119
- 484
- Zoe Dupuis
La vidéo_dxgkrnl_fatal_error est l'une des infâmes erreurs de l'écran bleu (BSOD) qui peuvent écraser un ordinateur Windows 10. Généralement causée par une mise à jour Windows défectueuse, cette erreur indique un problème avec le sous-système du noyau graphique DirectX de Microsoft.
Le diagnostic du problème réel en dessous peut être délicat, car cette erreur peut être créée par des facteurs allant de pilotes graphiques mal configurés aux BIOS dépassés. Pour vous aider à résoudre le problème, nous avons compilé une liste de toutes les correctifs possibles à l'erreur fatale DXGKRNL dans Windows.
Table des matières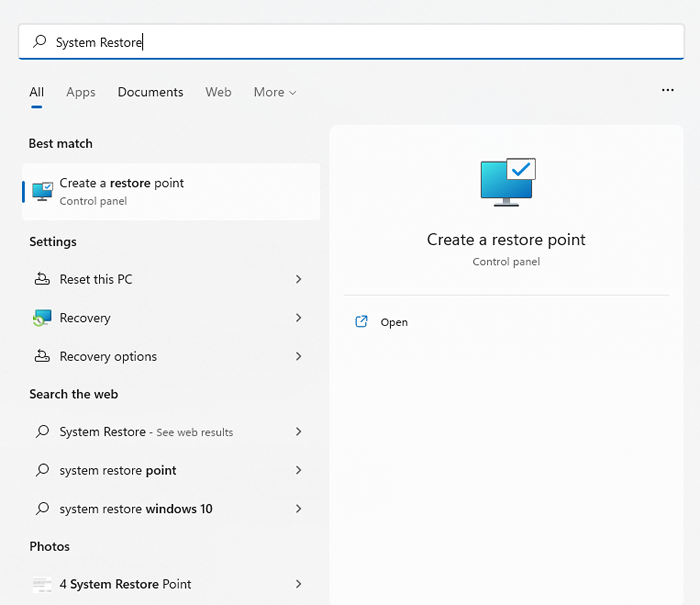
- Étant donné que notre objectif n'est pas de créer un point de restauration du système mais plutôt de revenir à un point antérieur, cliquez sur le bouton Restaurer le système….
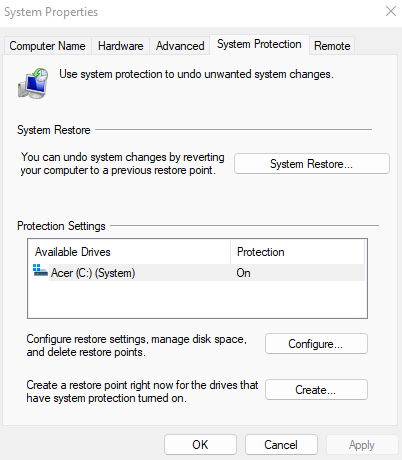
- Sélectionnez le bouton suivant de la fenêtre qui semble obtenir une liste de tous les points de restauration enregistrés sur votre PC. Par défaut, il affiche uniquement les points récents, vérifiez l'option Show plus de points de restauration pour afficher les points plus anciens. Cette liste comprend des points de restauration du système enregistrés manuellement et automatiquement, y compris ceux fabriqués par le système d'exploitation avant d'installer et de désinstaller des mises à jour importantes.
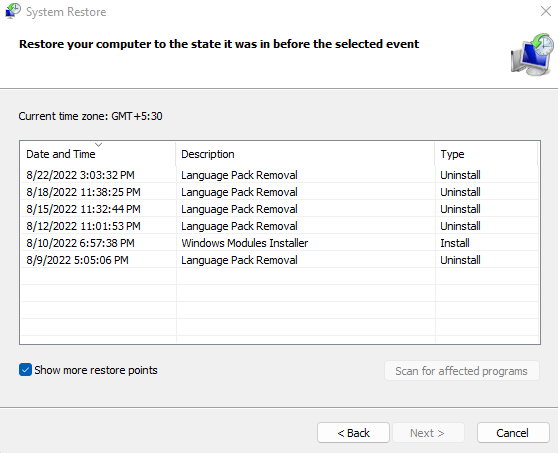
- Les points de restauration sont répertoriés par leur date et une brève description de la mise à jour Windows affectée par elle. Sélectionnez le point de restauration du système que vous souhaitez restaurer et cliquer sur Suivant.
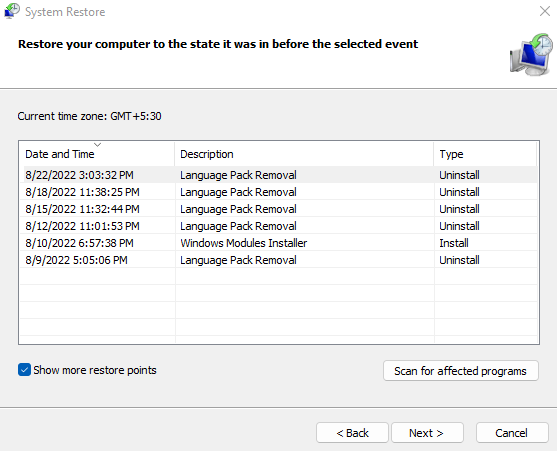
- Il vous sera demandé de confirmer le point de restauration du système. Une fois que vous avez sélectionné la fin, l'ordinateur redémarre et reviendra à son état avant la création du point de restauration du système.
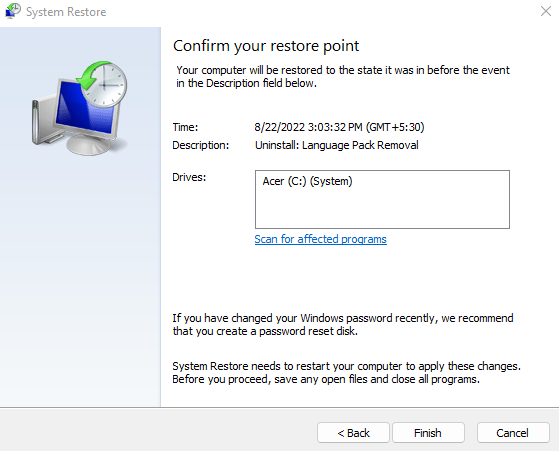
Une fois la restauration terminée, vous pouvez à nouveau utiliser votre PC. C'est un bon moyen d'éliminer tous les problèmes liés aux mises à jour de Windows, pas seulement le code d'erreur vidéo_dxgkrnl_fatal. Si ce correctif ne résout pas le problème, vous devriez plutôt consulter le matériel et les pilotes.
Correction 2: Mettez à jour les pilotes de la carte graphique
En son cœur, la vidéo_dxgkrnl_fatal_error est un problème graphique. Le problème peut être causé par un logiciel de pilote de carte vidéo obsolète ou incorrect ou incorrect.
La solution évidente est de réinstaller ou de mettre à jour les pilotes. La plupart des guides conseilleront l'utilisation du gestionnaire de périphériques pour désinstaller l'adaptateur d'affichage, incitant le système d'exploitation à installer automatiquement les pilotes d'affichage appropriés.
Nous ne recommandons pas cette approche. Le problème avec l'installation automatique du pilote est que Windows choisira des versions génériques des pilotes requis au lieu des pilotes optimisés fournis par le fabricant pour votre modèle particulier.
En ce qui concerne les cartes graphiques, la meilleure façon de mettre à jour leurs pilotes est le téléchargement manuellement la dernière version du site Web du fabricant. Ce pilote a la meilleure compatibilité avec votre matériel et offre des performances maximales.
- Ouvrez le site Web du fabricant pour obtenir des pilotes optimisés pour votre carte graphique. Pour un bureau, cela signifie la société GPU (Nvidia, AMD, etc.), tandis que pour un ordinateur portable, vous avez juste besoin du fabricant d'appareils (Dell, Lenovo, etc.).
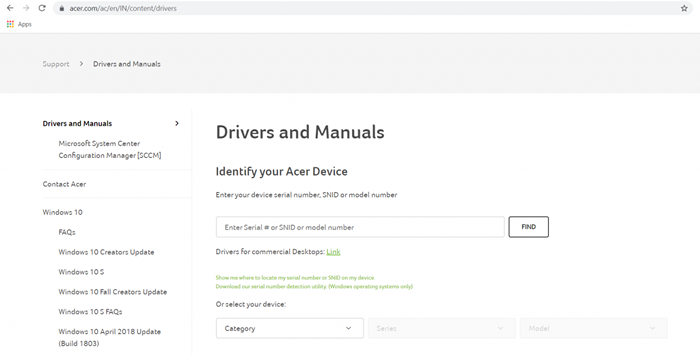
- Vous aurez besoin du numéro de modèle exact de votre appareil pour trouver les bons pilotes. Les ordinateurs portables ont cette imprimée sous l'appareil, tandis que pour une carte graphique discrète, vous pouvez simplement cocher la case.
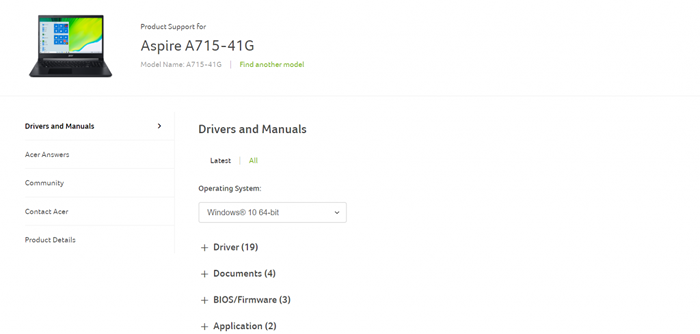
- Pour un ordinateur portable, vous serez présenté avec une liste de tous les pilotes que vous pouvez installer sur l'appareil. Recherchez les pilotes VGA ou graphiques, contenant généralement le nom du GPU dans la description.
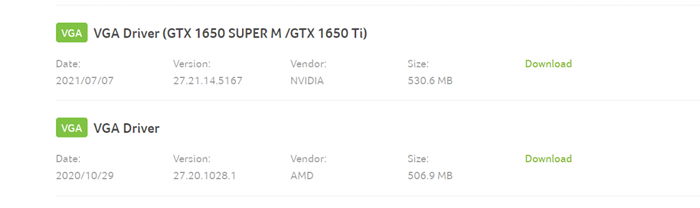
- Téléchargez et exécutez le programme d'installation pour démarrer la configuration des pilotes GPU de votre PC.
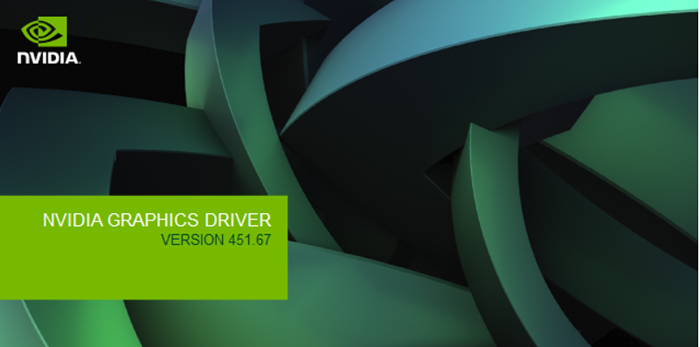
- Ne vous inquiétez pas d'obtenir accidentellement le mauvais package - l'installateur vérifie votre système de compatibilité et détermine la version du pilote déjà installé. Vous obtiendrez une option à mettre à niveau si votre PC correspond aux exigences.

- Une fois l'installation terminée, fermez le programme d'installation et redémarrez votre PC. Les nouveaux pilotes vidéo prendront maintenant effet.
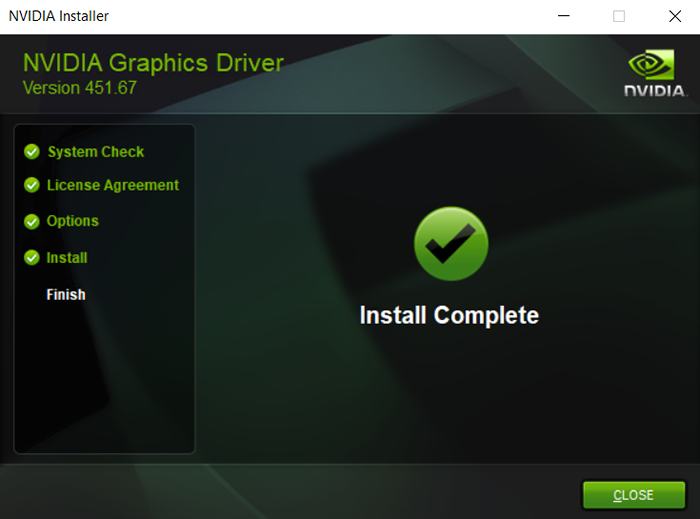
Les utilisateurs d'ordinateurs portables devraient également saisir cette occasion pour mettre à jour d'autres pilotes, en particulier le BIOS, car il peut également avoir une incidence sur cette question.
Correction 3: exécutez le dépanneur matériel
Après la mise à niveau de vos pilotes graphiques et le retour des mises à jour, il est temps d'envisager une erreur matérielle comme le coupable. Les GPU ne sont pas connues pour dysfonctionner facilement, mais d'autres problèmes matériels peuvent provoquer un crash fatal.
Une alimentation défectueuse, par exemple, est connue pour interférer avec le fonctionnement de la carte graphique, car le périphérique avide de puissance a besoin d'un flux constant de puissance pour fonctionner correctement. De nombreuses autres incohérences matérielles mineures peuvent produire un écran bleu d'erreur de mort, donc la vérification de l'intégrité matérielle de votre ordinateur est un must.
La méthode la plus simple pour ce faire est en exécutant le dépanneur matériel. L'un des nombreux utilitaires intégrés utiles disponibles à Windows par défaut, le dépanneur matériel est une application pratique pour vérifier le matériel de votre système.
- Nous utiliserons l'application Run pour ouvrir le dépanneur matériel. Vous pouvez le trouver en recherchant l'exécution dans le menu Démarrer.
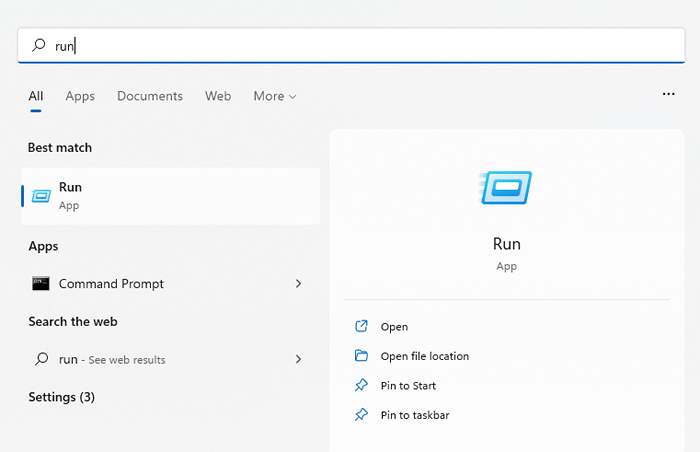
- Entrez MSDT.exe -id DevicedIagnostic et sélectionnez ouvert pour exécuter l'utilitaire.
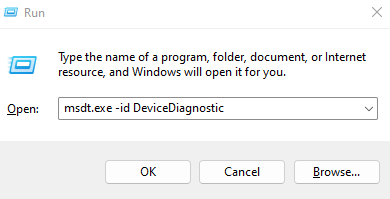
- Le dépannage matériel s'ouvrira dans une nouvelle fenêtre. Sélectionnez simplement le bouton Suivant pour continuer.
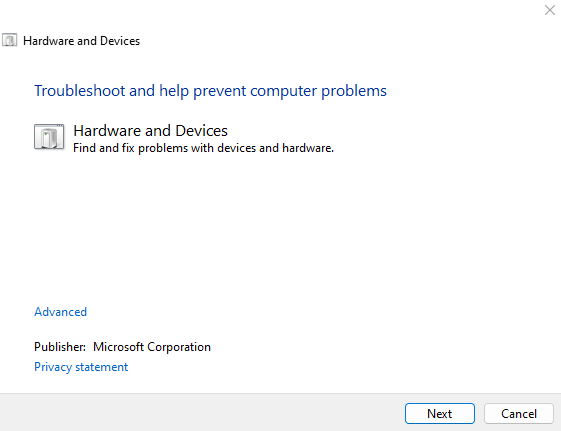
- L'utilitaire scannera désormais votre PC pour les problèmes matériels. Cela peut prendre un certain temps, alors assurez-vous que votre PC est branché ou a suffisamment de charge.
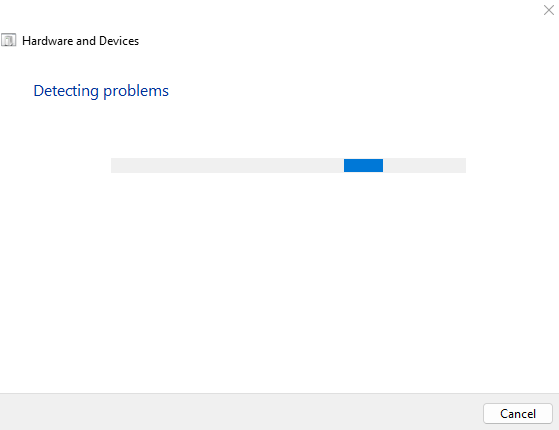
- Si des problèmes sont détectés, le dépanneur matériel tentera de les résoudre automatiquement. On vous demandera une confirmation, vous permettant de sauter le correctif et de poursuivre le scan à la place.
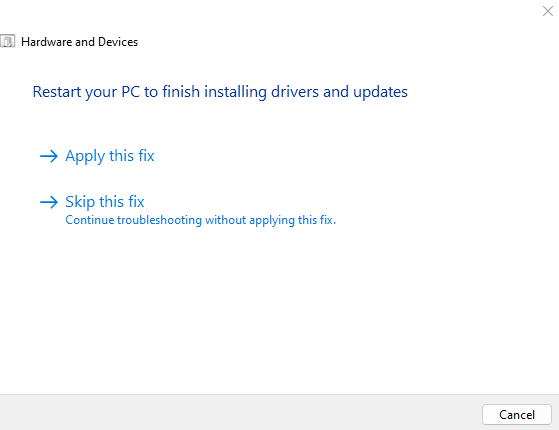
- Une fois le dépannage terminé, vous serez présenté avec un bref rapport sur les problèmes détectés. Vous pouvez utiliser ces informations pour déterminer toutes les étapes supplémentaires.
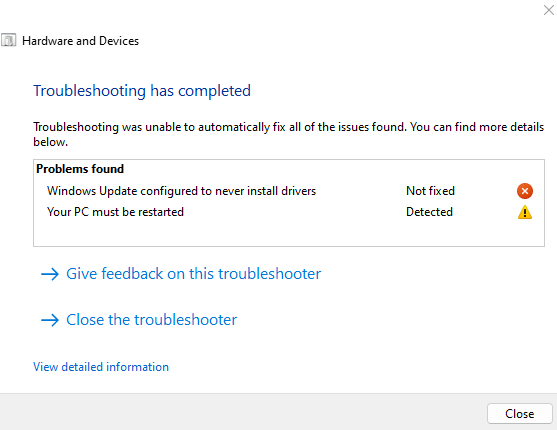
Correction 4: Désactiver le démarrage rapide
Versions modernes de Windows Bootup très rapidement, surtout si vous avez installé un lecteur SSD. Tout cela grâce à la fonction de démarrage rapide qui est activé sur les ordinateurs Windows 10 et Windows 11 par défaut.
Ce que fait le démarrage rapide est simple - au lieu de fermer complètement l'ordinateur, il ne place le système que en mode d'hibernation à l'arrêt. Cela préserve les données du système, permettant à l'ordinateur de démarrer là où il s'était arrêté.
D'un autre côté, cependant, cela transporte également les erreurs de mémoire avant. Cela empêche les problèmes simples qui peuvent être fixés par une botte propre à être résolue. Donc, si vous faites face à un problème BSOD qui ne disparaît pas, c'est une bonne idée de désactiver le démarrage rapide, du moins temporairement.
- Pour désactiver le démarrage rapide, vous devez ouvrir des options d'alimentation sur votre ordinateur. Vous pouvez le trouver sous système et sécurité (également matériel et son) dans le panneau de configuration. Sur Windows 11, vous pouvez également rechercher le panneau de configuration et ouvrir les options d'alimentation du résultat de la recherche.
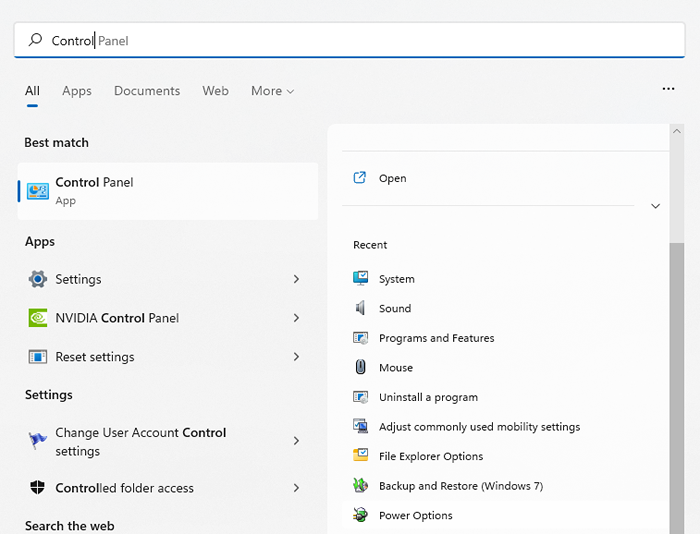
- Une fois que vous avez ouvert des options d'alimentation, ne jouez pas avec les paramètres du plan. Au lieu de cela, cliquez sur la première option de la promenade de panneau gauche ce que font les boutons d'alimentation.
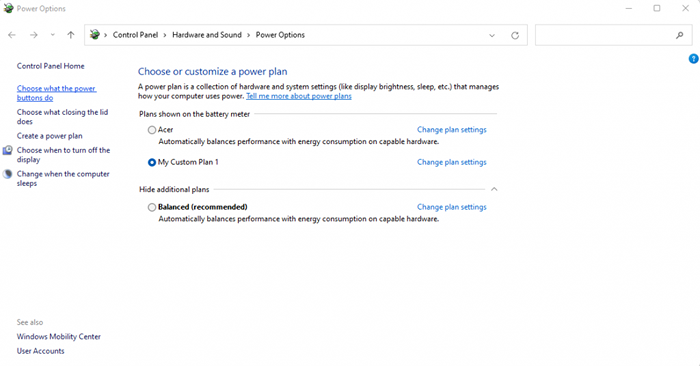
- C'est dans cette fenêtre que vous pouvez configurer toutes les façons d'alimenter votre ordinateur. Par défaut, vous n'êtes pas autorisé à modifier les paramètres d'arrêt. Vous devez sélectionner les paramètres de modification qui sont actuellement une option indisponible pour déverrouiller ces paramètres.
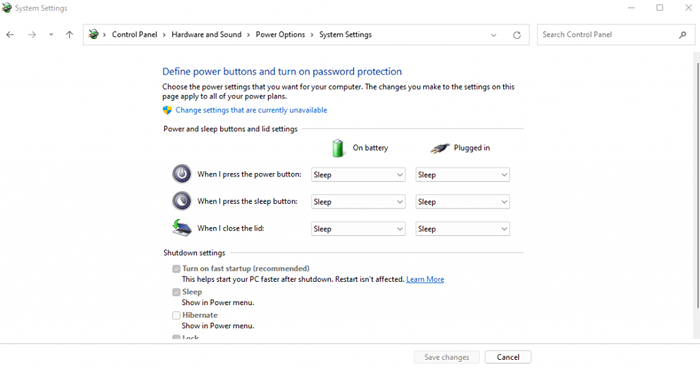
- Maintenant, les options grisées seront disponibles pour la modification. Décochez simplement l'option de démarrage rapide et enregistrez les modifications pour désactiver le paramètre.
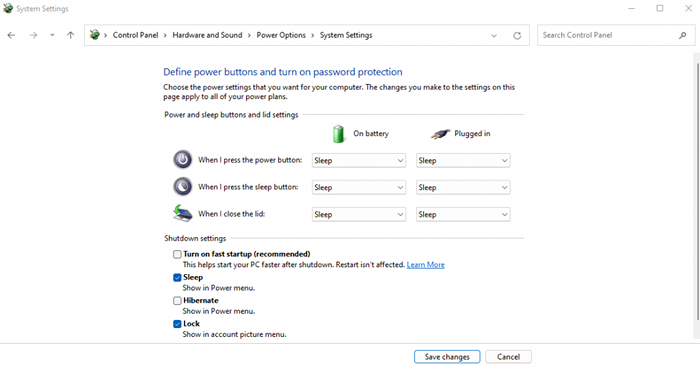
La prochaine fois que vous fermerez votre PC, l'ordinateur se propulsera au lieu de simplement hiberner. Cela augmentera le temps de démarrage mais actualisera efficacement la mémoire du système à chaque cycle. Ce petit changement résout souvent de nombreuses erreurs BSOD.
Correction 5: Mettre à jour le BIOS
Pour la plupart, avoir un BIOS obsolète n'affecte pas votre expérience informatique. Après tout, le système n'utilise le BIOS que tout en démarrant et ne joue aucun rôle dans le fonctionnement du système d'exploitation.
Cela dit, les erreurs BSOD peuvent parfois être retracées à un problème de bios. Et il n'y a qu'une seule façon de résoudre ces problèmes à la mise à jour du BIOS.
Contrairement aux pilotes de l'appareil, ces mises à jour ne sont pas prises en charge automatiquement par Windows. Vous devez localiser manuellement la bonne mise à jour du BIOS pour votre modèle de carte mère (ou votre modèle d'ordinateur portable au cas où vous n'utilisiez pas de bureau) sur le site Web du fabricant et l'installez. La plupart des étapes seront similaires au processus décrit dans le correctif 2 plus tôt dans cet article.
Correction 6: Réparer les fichiers système Windows corrompus
Vous pouvez réinstaller les pilotes et mettre à jour le BIOS, mais qu'en est-il des fichiers Windows corrompus? Bien sûr, effectuer une nouvelle installation de fenêtres fera l'affaire, mais n'y a-t-il pas une méthode moins perturbatrice?
Il s'avère qu'il y a. À l'aide d'outils de ligne de commande intégrés, vous pouvez rapidement vérifier les fichiers système de votre ordinateur pour la corruption et les restaurer à la normale. Il existe des options pour vérifier les fichiers système contre un référentiel local et contre les images téléchargées au cas où la source hors ligne est corrompue.
- Pour réparer les fichiers système corrompus sous Windows, commencez par ouvrir l'invite de commande en tant qu'administrateur. Vous pouvez le faire en recherchant CMD dans le menu Démarrer et en sélectionnant Run en tant qu'administrateur.
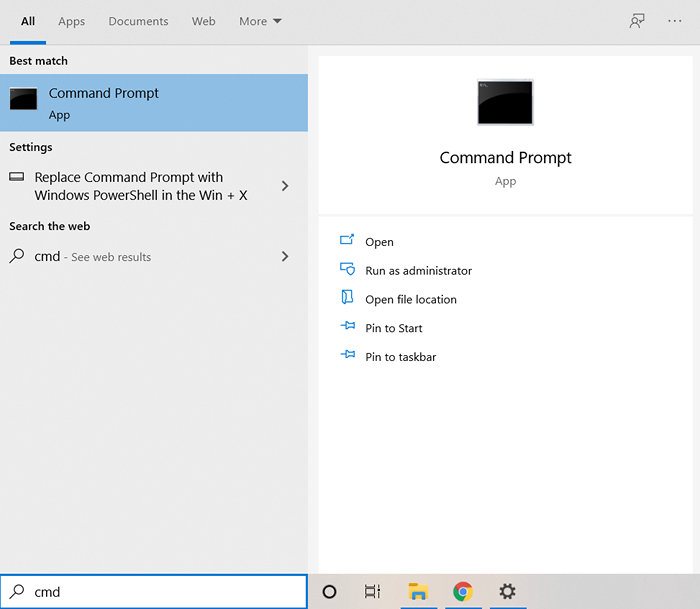
- Le premier outil que nous utiliserons est le vérificateur du fichier système. SFC est un utilitaire qui scanne les répertoires Windows pour la corruption des données en les vérifiant contre une copie en cache située sur votre ordinateur lui-même. Entrez simplement la commande suivante:
sfc / scanne
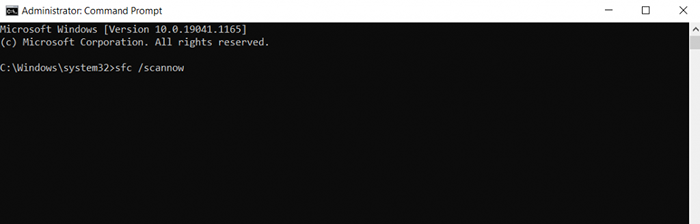
- SFC procédera à la vérification de tous les fichiers système, en remplaçant toutes les données corrompues par une nouvelle version.
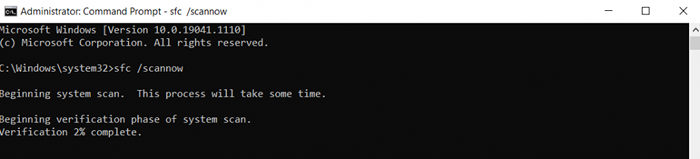
Bien que le vérificateur du fichier système soit un outil pratique, il n'est pas infaillible. Parfois, la corruption des données peut également infecter les fichiers système mis en cache, ne laissant aucune base de référence pour SFC pour comparer. C'est à ce moment que vous avez besoin d'utiliser DISM.
Disponible uniquement sur Windows 10 et Windows 11, la gestion de l'imagerie et de l'entretien du déploiement (DISM) est un autre utilitaire de ligne de commande utile pour réparer les fichiers du système d'exploitation corrompus. Au lieu de s'appuyer sur un cache hors ligne de fichiers système, il télécharge une image système pour corriger le magasin de composants Windows de toute corruption de données.
Cela contourne tous les problèmes posés par un dossier Windows infecté par malware ou des fichiers mis en cache corrompus, en sauvant vos installations Windows dans la plupart des scénarios.
- L'utilisation de DISM est simple; Après l'ouverture de l'invite de commande en tant qu'administrateur, tapez DISM / Online / Cleanup-Image / RestoreHealth et appuyez sur Entrée.

- Dism téléchargera maintenant une image du système Windows et l'utilisera pour restaurer le magasin de composants locaux.
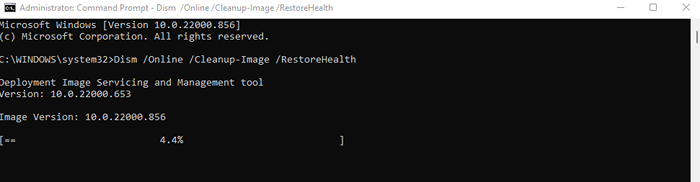
Après cela, vous pouvez à nouveau exécuter la commande SFC pour vérifier l'intégrité de vos fichiers système.
Correction 7: Mettre à jour Windows
Nous avons commencé l'article en affirmant qu'une mise à jour Windows aurait pu provoquer le message d'erreur Video_dxgkrnl_fatal et recommander une restauration de système pour le faire reculer. Alors pourquoi vous disons-nous maintenant de se mettre à jour?
Le fait est que les mises à jour Windows sont censées résoudre les problèmes. Dans le rare cas, lorsqu'une mise à jour finit par causer plus d'erreurs, Microsoft est rapide pour le réparer dans les mises à jour ultérieures. Donc, si vous êtes confronté à un problème majeur juste après l'installation d'une mise à jour Windows, c'est en fait une bonne idée d'installer la suivante.
- Pour vérifier les mises à jour de Windows, ouvrez l'application Paramètres. Vous pouvez trouver son icône d'équipement dans le menu Démarrer ou simplement la rechercher.
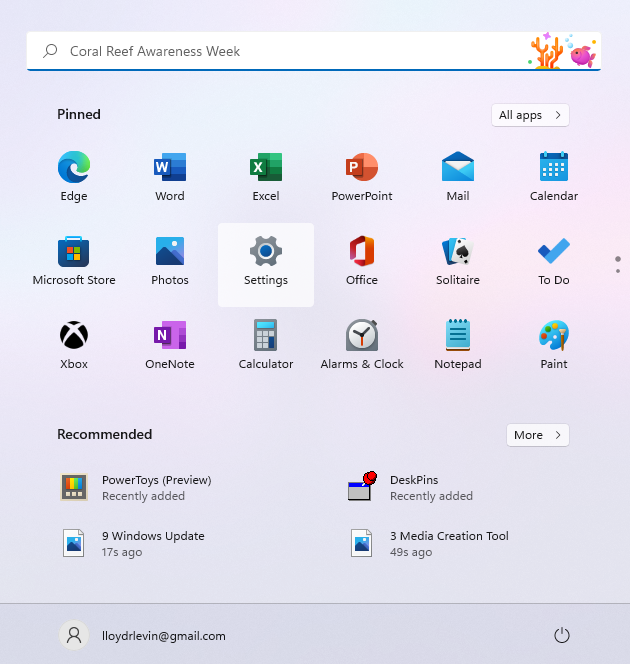
- Sélectionnez le dernier onglet à gauche pour afficher la mise à jour Windows. Vous pouvez utiliser le bouton bleu pour vérifier les mises à jour. Si des mises à jour sont disponibles, vous obtiendrez la possibilité de les télécharger et de les installer également.
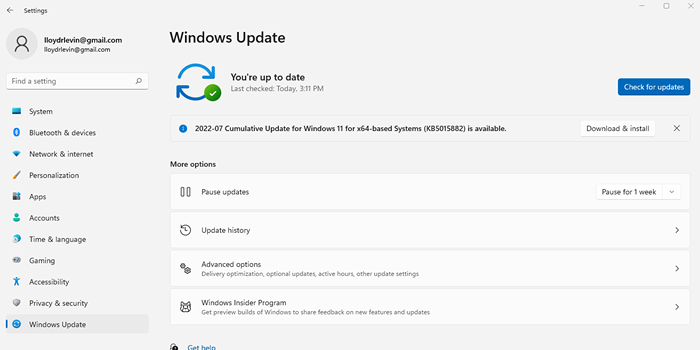
Parfois, une mise à jour Windows est bloquée, vous devez donc essayer d'autres façons de forcer la mise à jour.
Quelle est la meilleure façon de corriger la vidéo_dxgkrnl_fatal_error dans Windows?
Le fait que votre ordinateur s'écrase brusquement en raison d'une erreur BSOD est le cauchemar de tout utilisateur PC. Parfois, le démarrage en mode sans échec et les applications désinstallées récemment installées peuvent résoudre le problème, bien que le plus souvent, le problème va beaucoup plus loin.
En ce qui concerne le crash vidéo_dxgkrnl_fatal_error, les coupables probables sont des fichiers système corrompus ou des pilotes vidéo manquants. Par conséquent, votre meilleur recours est de faire reculer toutes les mises à jour récentes (en utilisant le système de restauration) et de mettre à jour le pilote de la carte graphique.
La plupart du temps, cela suffit pour que votre PC fonctionne à nouveau normalement. Si cela ne fonctionne pas, essayez certaines des autres méthodes décrites dans cet article jusqu'à ce que vous arrêtez le message d'erreur fatal DXGKRNL.
- « Comment obtenir de l'aide dans Windows
- Qu'est-ce qu'un fichier XAPK dans Android (et comment en ouvrir un)? »

