Comment obtenir de l'aide dans Windows
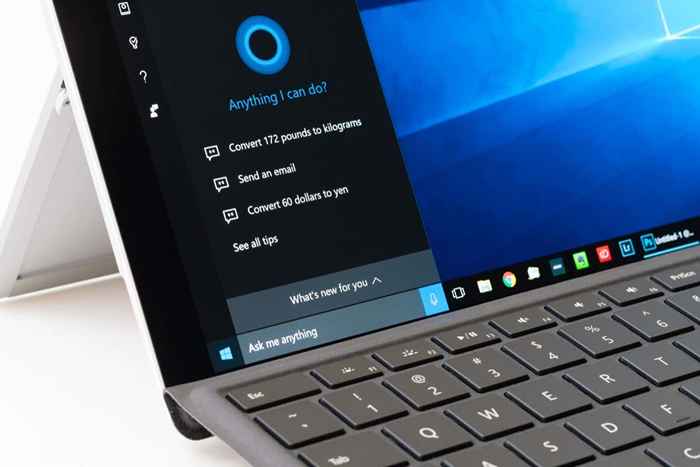
- 1136
- 100
- Jade Muller
Si vous avez un problème avec votre ordinateur Windows, vous ne pouvez pas résoudre avec un redémarrage, demandez de l'aide. Mais peut-être que vous ne savez pas à qui demander ni où chercher. Donc, dans cet article, vous apprendrez à obtenir de l'aide dans Windows.
Depuis Windows 3, Microsoft a proposé un programme téléchargeable appelé WinHLP32.exe. Mais avec Windows 10 et 11, Microsoft a décidé de s'éloigner de ce programme et d'avoir toute la prise en charge nécessaire pour leurs clients en ligne, par rapport à une application Get Aide intégrée à l'utilisation de la touche F1 dans l'exécution des applications ou à aller directement sur les sites Web d'assistance Microsoft. Voyons en détail certaines des options d'aide pour Windows.
Table des matières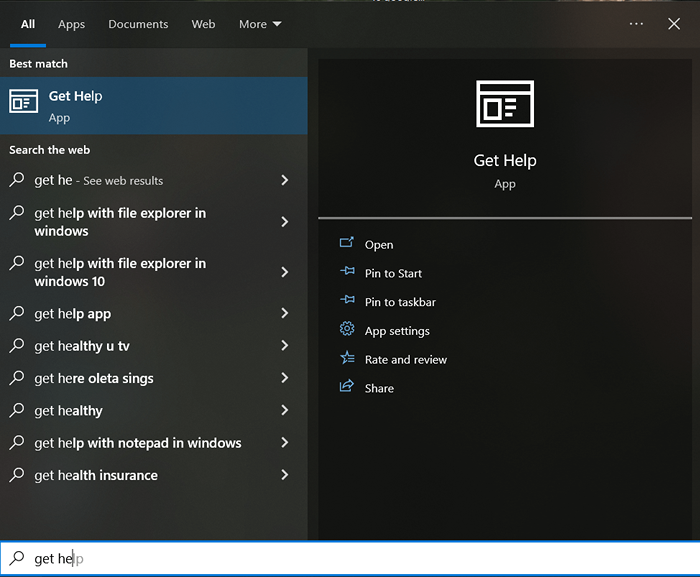
Lorsque vous lancez cette application, elle vous connectera automatiquement à un agent d'aide virtuel. Vous devrez taper ce avec quoi vous avez besoin d'aide, et l'agent virtuel essaiera de trouver toutes les informations disponibles et les solutions recommandées à ce problème particulier.
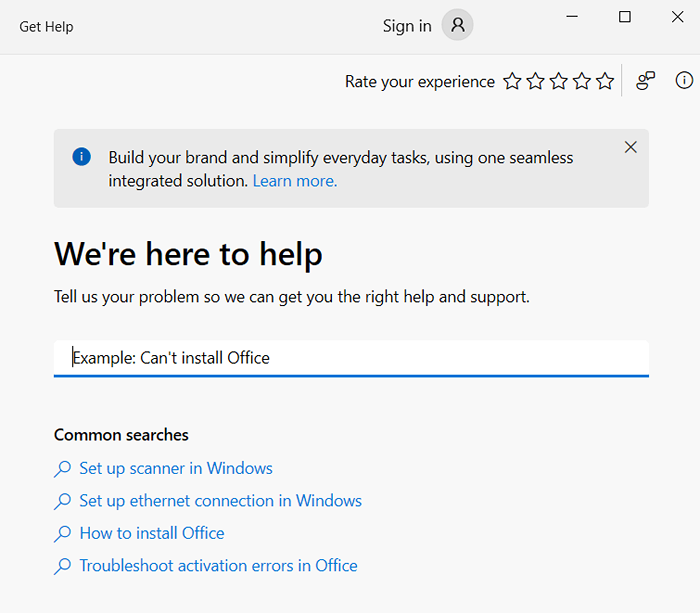
Si vous ne savez pas quel pourrait être le problème, l'agent virtuel ne pourra pas vous aider. Au lieu de cela, tapez parler à un humain pour la prise en charge de Microsoft. Cela vous connectera à une vraie personne qui fonctionne pour la prise en charge de Microsoft. Ensuite, cliquez sur parler à une personne après avoir spécifié que l'assistant virtuel ne vous a pas aidé.
2. Contactez l'agent d'assistance
Si vous choisissez l'option Talk to a Person dans l'application Get Aide, Windows ne se connectera pas automatiquement à un agent Microsoft. Au lieu de cela, il donnera une liste d'options pour contacter le support. Notez que vous devez être connecté à votre compte Microsoft pour pouvoir utiliser cette fonctionnalité. Vous pouvez planifier un appel ou choisir la fonction de rappel. Vous pouvez également choisir de discuter avec l'agent Microsoft si vous êtes mal à l'aise de parler.
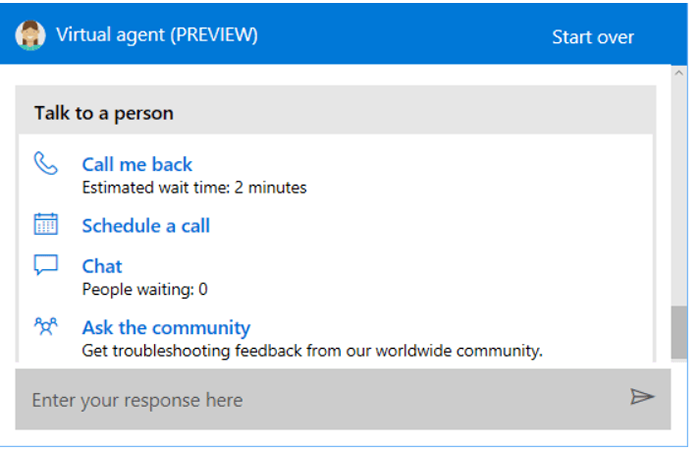
3. Demandez à la communauté
«Demandez à la communauté» est l'une des options que vous obtiendrez lorsque vous choisissez l'option Talk to a Person dans l'application Get Help. C'est une excellente option si vous avez un problème d'ordinateur Windows compliqué. Cliquez sur l'option Ask the Community, et un site Web de support Microsoft apparaîtra avec la section Community à votre disposition.
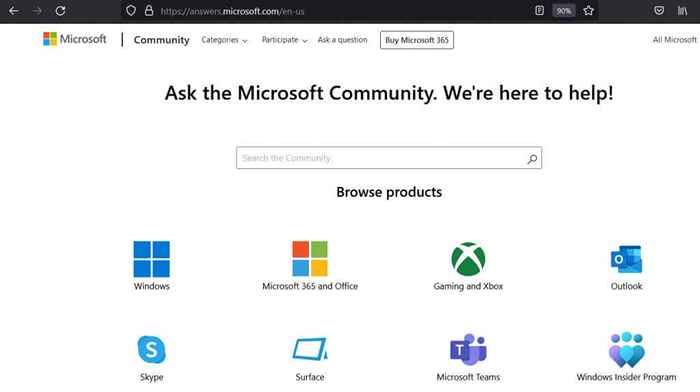
Vous pouvez rechercher dans les sujets existants et voir si quelqu'un d'autre avait le même problème, ou vous pouvez publier un nouveau sujet avec votre question. Vous obtiendrez une réponse d'un employé de Microsoft ou d'un membre de la communauté qui sait résoudre votre problème.
4. Appuyez sur F1 dans les applications en cours d'exécution
Vous savez probablement déjà qu'appuyer sur la touche F1 sur le clavier dans de nombreux programmes ouvre le menu d'aide. Mais, saviez-vous également que vous pouvez faire de même sur un bureau Windows? Cela ouvrira automatiquement les résultats de la recherche de Bing pour obtenir de l'aide dans Windows.
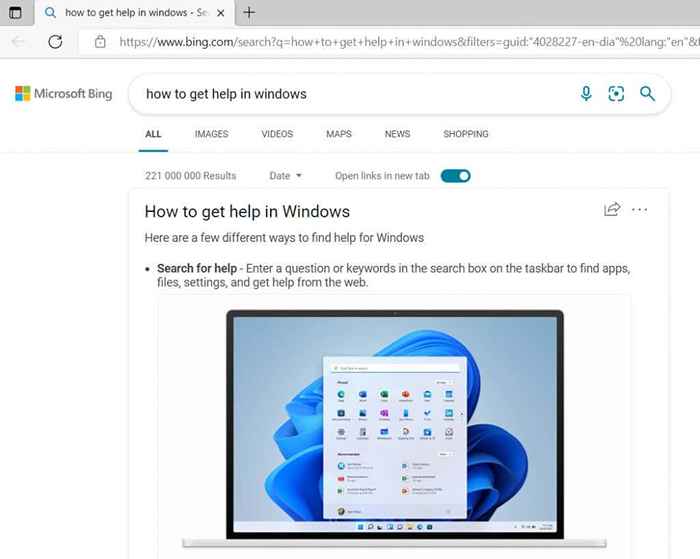
Ce n'est peut-être pas les informations que vous recherchiez car cela ne vous aidera pas avec votre problème. Mais le même principe fonctionne dans toutes les applications Microsoft Windows. Par exemple, si vous exécutez Microsoft Office et qu'il y a un problème avec lequel vous ne savez pas comment gérer, appuyer sur F1 affichera la page Web de support Microsoft Office.
5. Parlez à Cortana
Cortana est l'assistant numérique de Microsoft pour vous aider avec tout ce qui est lié à Windows. Si vous aimez interagir avec lui, vous pouvez demander de l'aide à Cortana avec le problème que vous avez. Cortana peut vous aider à résoudre un problème ou à trouver des liens utiles et des tutoriels vidéo.
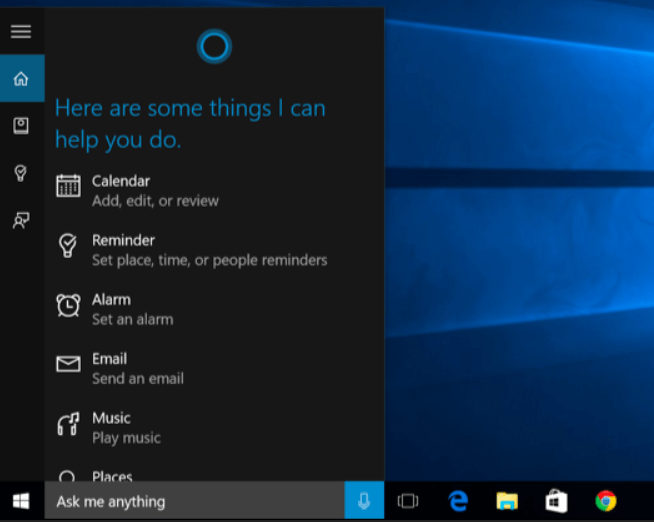
Vous pouvez parler à Cortana en disant Hey Cortana (si vous avez activé cette fonctionnalité) ou en cliquant sur l'icône de microphone dans la section Ask Me All.
6. Dépanner le problème
Windows a des dépanneurs intégrés qui pourraient vous aider avec un problème que vous rencontrez. Mais d'abord, vous devez les trouver. Accédez aux paramètres, puis les mises à jour et la sécurité et appuyez sur le dépannage. Vous pouvez également utiliser la zone de recherche et saisir le dépannage. Cliquez sur les paramètres de dépannage dans les résultats de la recherche.
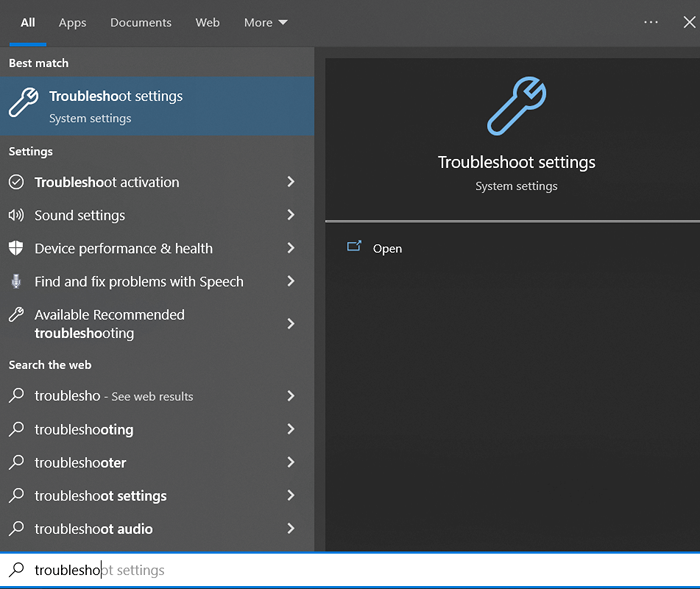
Windows recommandera le dépanneur que vous voudrez peut-être exécuter. Mais si vous rencontrez un certain problème, disons avec votre connexion Wi-Fi, accédez aux dépanneurs supplémentaires et trouvez l'option de connexion Internet. Ensuite, exécutez le dépanneur et attendez les résultats.
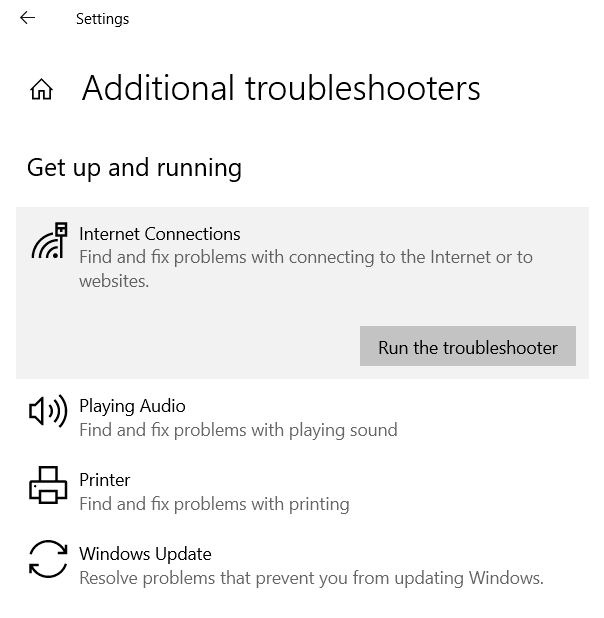
Le dépanneur peut vous demander des conseils sur ce que vous rencontrez exactement un problème. Sélectionnez les bonnes options et le dépanneur trouvera les réponses appropriées.
7. Aller sur les sites Web «How-To»
Utilisez Google, faites une recherche sur le Web et lisez les expériences des autres. Il y a tellement de sites Web technologiques (comme celui-ci) qui traitent de divers problèmes que vous pourriez rencontrer avec les appareils Windows. Ils écrivent à ce sujet et font des tutoriels et des vidéos sur la façon de résoudre les problèmes Windows.
Ces sites Web sont généralement gérés par des amateurs de technologie et des personnes ayant les connaissances et l'expérience avec tout, des programmes antivirus, des problèmes matériels et des raccourcis clavier vers le système d'exploitation Windows. Certains sites Web prennent la forme de forums, tandis que d'autres ont une abondance d'articles écrits par des experts.
- « 9 façons de corriger OneDrive ”Télécharger les erreurs bloquées dans Windows
- 7 meilleures façons de corriger la vidéo_dxgkrnl_fatal_error dans Windows »

