7 conseils si Windows Explorer continue de s'écraser
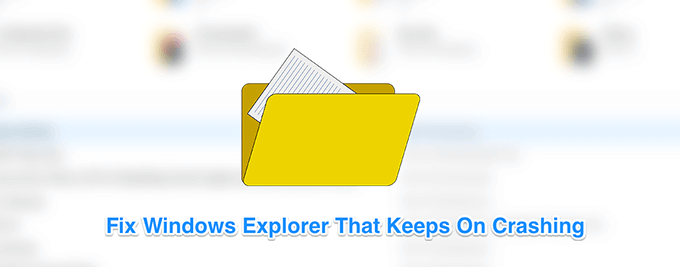
- 5013
- 875
- Thomas Richard
Windows Explorer est l'un des éléments essentiels de votre système, et si Windows Explorer continue de vous écraser, vous aurez des difficultés à accéder aux fichiers et aux dossiers sur votre ordinateur. Bien que des accidents occasionnels ne soient peut-être pas trop un problème pour vous, mais si Windows Explorer continue de s'écraser trop souvent, c'est un problème qui nécessite un regard sérieux sur.
À moins que vous ne sachiez ce qui cause le problème, vous pouvez appliquer certains des correctifs standard et voir s'ils aident à réparer l'explorateur en s'écrasant plus. Il existe en fait un certain nombre de façons d'essayer de le réparer sur votre ordinateur Windows.
Table des matières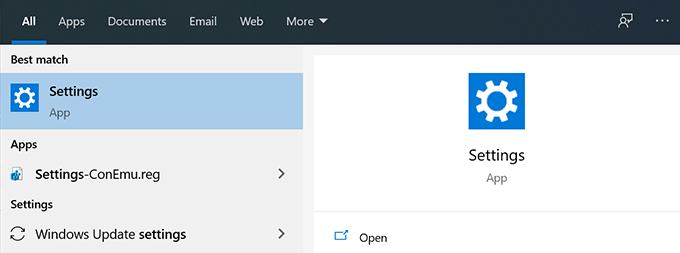
- Cliquer sur Mise à jour et sécurité sur l'écran suivant.
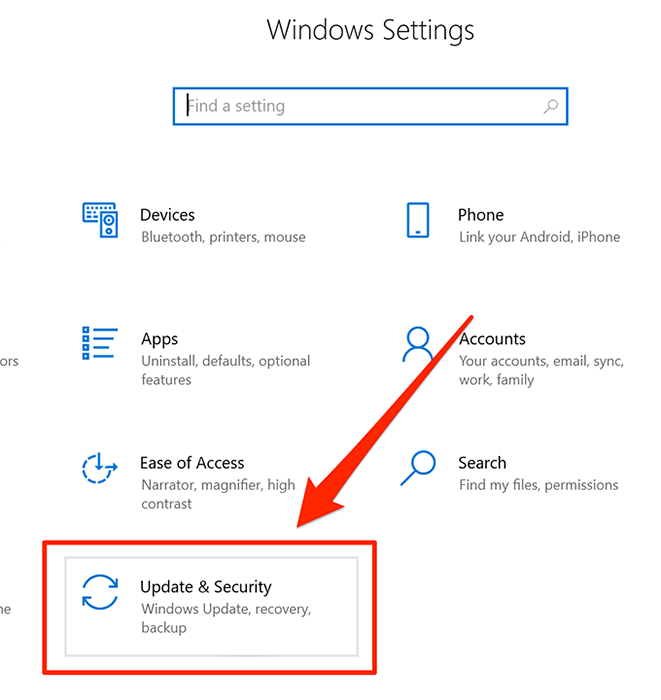
- Sélectionnez le Windows Update Option de la barre latérale gauche.
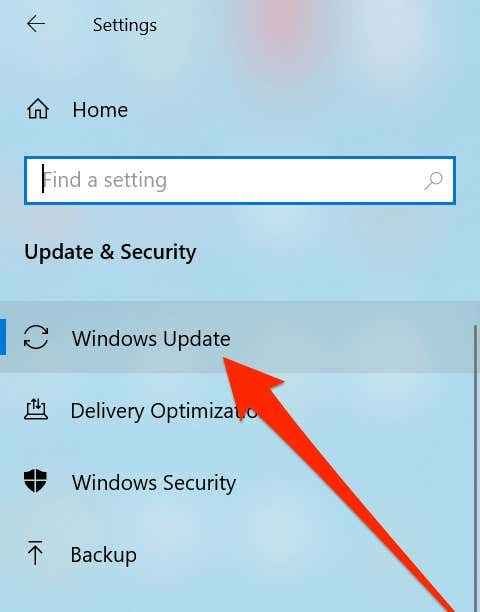
- Cliquer sur Vérifier les mises à jour sur le volet à droite.
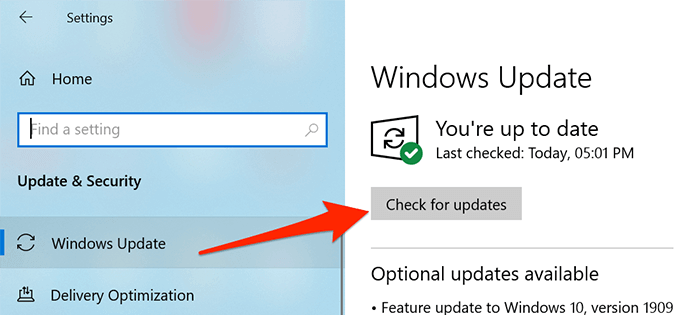
- Si des mises à jour sont disponibles, faites-les installer sur votre PC.
Effacer l'historique de l'explorateur Windows sur votre ordinateur
Tout comme vos navigateurs Web et autres applications, Windows Explorer conserve également une histoire des activités qui y ont eu lieu. Si cela fait très longtemps que vous utilisez l'Explorer et que vous n'avez pas vraiment effacé l'histoire, les fichiers peuvent s'être accumulés en grand nombre et ils peuvent provoquer le collision de l'utilité.
Effacer l'historique de Windows Explorer devrait le réparer pour vous.
- Utilisez la fonction de recherche Cortana pour rechercher et ouvrir Options d'explorateur de fichiers.
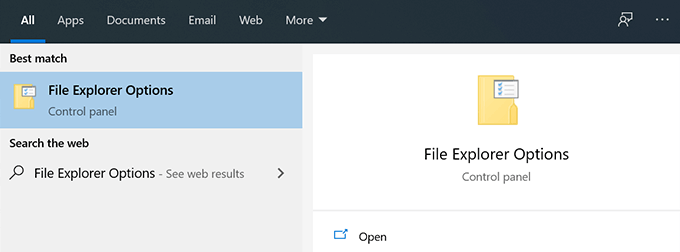
- Clique sur le Général onglet Si vous n'êtes pas déjà là.
- Regardez vers la dernière section qui dit Confidentialité Et vous trouverez un bouton disant Clair dans. Cliquez dessus pour effacer l'historique de votre explorateur.
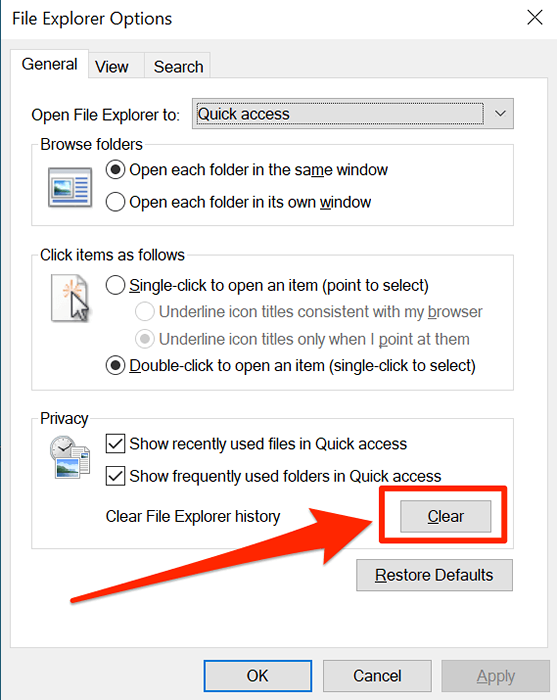
Lancez les fenêtres du dossier dans un processus séparé
Sauf si vous avez activé l'option d'avoir un processus différent pour chacune de vos fenêtres de dossier, l'explorateur utilisera un seul processus pour toutes les fenêtres du dossier que vous ouvrez. Parfois, cela peut entraîner des conflits et des problèmes qui peuvent conduire l'explorateur à s'écraser de façon inattendue.
Pour le réparer, vous pouvez activer l'option qui attribue un processus unique à chaque dossier que vous ouvrez dans l'explorateur.
- Rechercher Options d'explorateur de fichiers Dans Cortana Recherche et lancez-le.
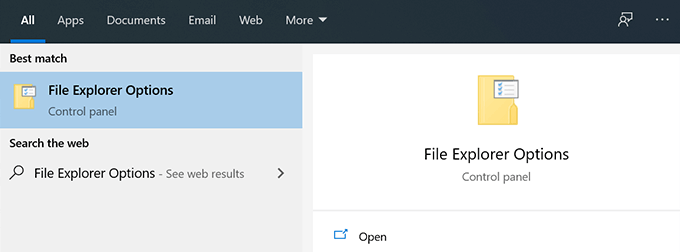
- Clique sur le Voir Onglet quand il s'ouvre.
- Vous verrez un certain nombre d'options pour activer et désactiver. Trouvez celui qui dit Lancez les fenêtres du dossier dans un processus séparé Et le mark à Tick. Puis cliquez sur Appliquer suivie par D'ACCORD.
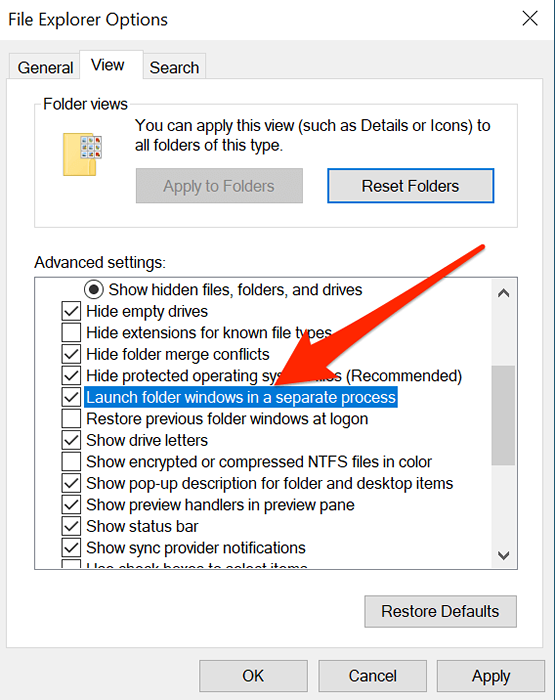
Désactivez tous les programmes antivirus qui peuvent être exécutés sur votre PC
L'Explorateur Windows continue de se écraser le problème pourrait également être le résultat d'une application tierce interférant avec le fonctionnement du service public. Bien que la plupart des applications ne le fassent pas, il existe certains types de programmes tels que ceux des antivirus qui sont connus pour provoquer des conflits avec les outils Windows intégrés.
Et si c'est le cas, la résolution du problème est extrêmement facile. Tout ce que vous avez à faire est de fermer tous les programmes antivirus en cours d'exécution sur votre ordinateur et vous êtes prêt à partir. Ces programmes ne pourront alors toucher aucune partie de l'explorateur et cela devrait résoudre le problème pour vous.
Supprimer les éléments du menu d'accès rapide
Le menu d'accès rapide est une fonctionnalité dans Windows Explorer qui vous permet d'accéder rapidement à certains de vos fichiers récemment et fréquemment utilisés sur votre ordinateur. Puisqu'il fait partie de l'utilitaire, tous les problèmes d'accès rapide peuvent entraîner des problèmes majeurs comme Windows Explorer continue de s'écraser sur votre ordinateur.
Désactiver l'option pour inclure les types de fichiers susmentionnés dans un accès rapide devrait résoudre le problème pour vous.
- Rechercher Options d'explorateur de fichiers Dans Cortana Recherche et ouvrez-le.
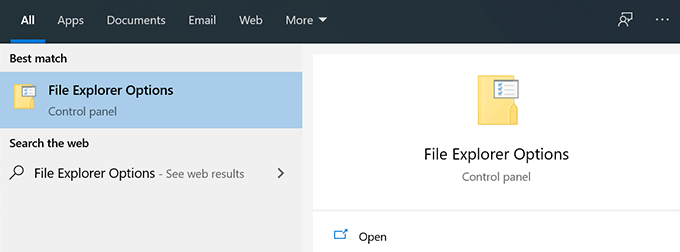
- Il y aura deux cases à cocher dans le Confidentialité Section nommée comme Afficher les fichiers récemment utilisés dans un accès rapide et Afficher les dossiers fréquemment utilisés dans un accès rapide. Vous devez détacher ces deux cases et cliquer sur Appliquer suivie par D'ACCORD.
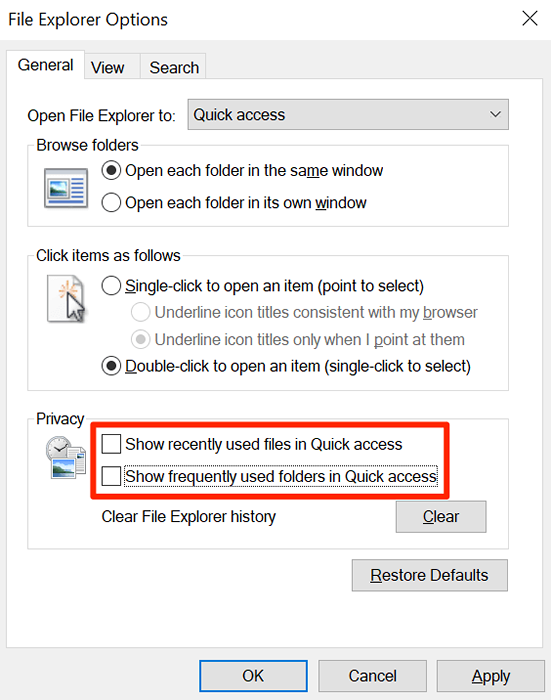
Correction des fichiers et lecteurs corrompus
Les fichiers et les lecteurs corrompus sont également parfois la raison pour laquelle certains utilitaires se ferment de façon inattendue sur votre machine. La recherche et la réparation manuels des fichiers corrompus peut ne pas être une solution idéale, et si vous n'êtes pas vraiment dans des choses geek, vous préférez peut-être une méthode plus simple.
Windows a en fait des méthodes intégrées pour vous permettre de trouver et de résoudre les problèmes liés aux fichiers et lecteurs corrompus. Il existe des commandes que vous pouvez utiliser dans l'utilitaire d'invite de commande sur votre PC pour vous débarrasser de ces problèmes.
- appuie sur le Windows + R Clés en même temps, tapez CMD, et frapper Entrer.
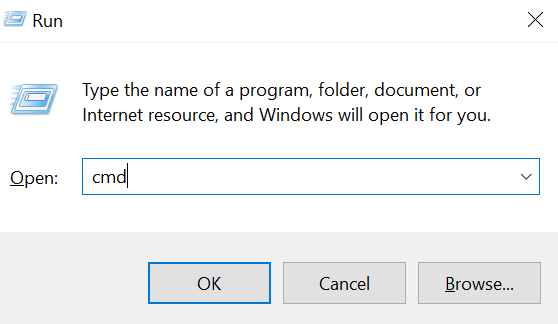
- Tapez la commande suivante, appuyez sur Entrer, et laissez-le exécuter complètement.
sfc / scanne
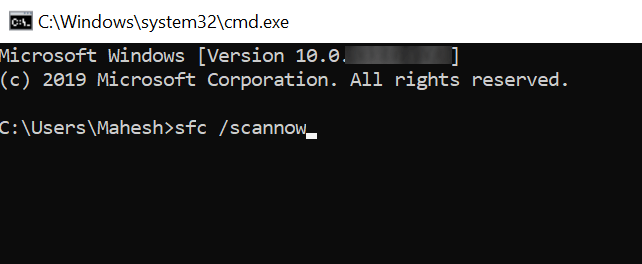
- Exécutez la commande suivante et laissez-la réparer vos lecteurs endommagés.
chkdsk
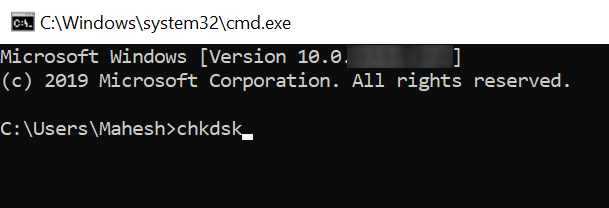
Désactiver les extensions de tiers
Lorsque vous installez une application tierce sur votre ordinateur, ils finissent parfois en ajoutant leurs intégrations à l'explorateur Windows. Et quand l'une de ces intégrations est brisée pour une raison quelconque, elles font planter l'explorateur car il ne peut pas gérer une intégration d'application cassée.
Il y a une application gratuite qui vous permet de trouver et de désactiver ces extensions sur votre PC.
- Téléchargez et lancez Shellexview sur votre ordinateur.
- Clique sur le Options menu en haut et sélectionnez Masquer toutes les extensions Microsoft pour que vous ne voyiez que les tiers.
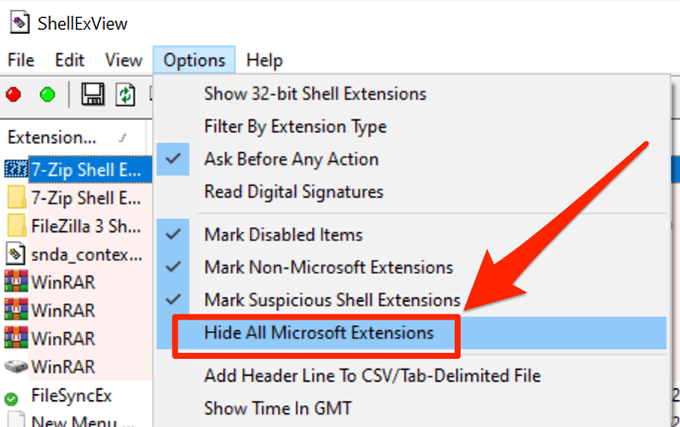
- Sélectionnez toutes les extensions en appuyant sur Ctrl + a.
- Cliquez avec le bouton droit sur n'importe quelle extension et choisissez Désactiver les articles sélectionnés.
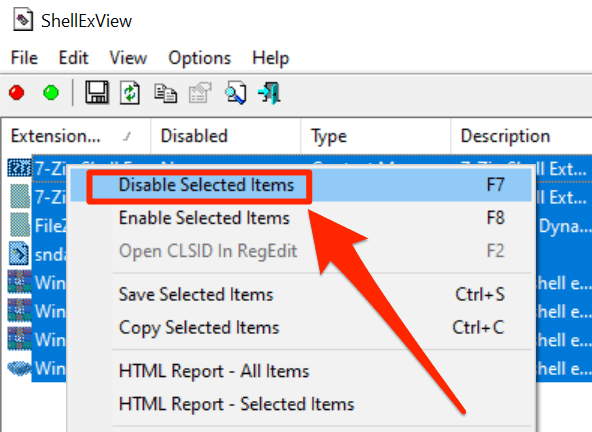
- Si le problème est résolu, activez les extensions désactivées une par une et vous découvrirez ce qui a causé le problème.
Avez-vous déjà rencontré des problèmes avec Windows Explorer? Nos méthodes ci-dessus vous ont-ils aidé à résoudre les problèmes? Nous aimerions entendre votre réponse dans les commentaires ci-dessous.
- « Comment réparer les touches de flèches ne fonctionnant pas dans Excel
- Comment désinstaller les applications Microsoft Store »

