Comment réparer les touches de flèches ne fonctionnant pas dans Excel
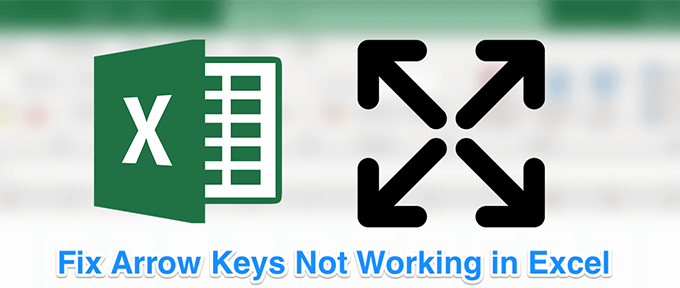
- 978
- 264
- Jeanne Dupont
Lorsque vous travaillez sur une feuille de calcul Excel, la meilleure façon de se déplacer entre les cellules est d'utiliser les touches de flèche sur votre clavier. Avec ces touches disponibles pour chaque direction, vous pouvez facilement passer d'une cellule à une autre avec une seule pression de clé.
Parfois, il arrive que ces clés de flèches ne fonctionnent pas dans Excel. Dans certains cas, ils vous emmènent même à la prochaine feuille de travail au lieu de passer à la prochaine cellule de la ligne. Si vous êtes frustré par ce comportement, vous voudrez probablement savoir comment le réparer.
Table des matières
- Vous devriez constater que la lumière de verrouillage de défilement n'est plus allumée sur votre clavier.
Utilisez le clavier à l'écran pour désactiver le verrouillage de défilement
Si vous utilisez un ordinateur moderne avec un clavier tout aussi moderne, vous remarquerez peut-être qu'il n'y a pas de bouton de verrouillage de défilement sur votre clavier. C'est parce que la plupart des équipements modernes ont supprimé ce bouton pensant que la plupart des utilisateurs ne l'utiliseront pas.
Cependant, Windows a un clavier à l'écran disponible pour vous aider à utiliser les touches qui n'existent pas sur votre clavier réel. Vous pouvez également l'utiliser dans les occasions lorsque votre véritable clavier est cassé ou ne fonctionnera tout simplement pas normalement.
Vous pouvez utiliser ce clavier à l'écran pour éteindre le verrouillage de défilement.
- Ouvrir le Le menu Démarrer et rechercher et lancer Sur le clavier de l'écran. Il devrait s'ouvrir.
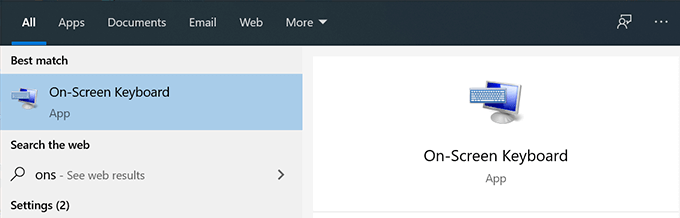
- Sur le côté droit du clavier, vous trouverez toutes les touches de verrouillage. Il y aura une clé nommée Se déconnecter Ce qui devrait vous aider à activer et à désactiver le verrouillage de défilement sur votre PC. Cliquez dessus et il désactivera le verrouillage de défilement s'il était activé avant.
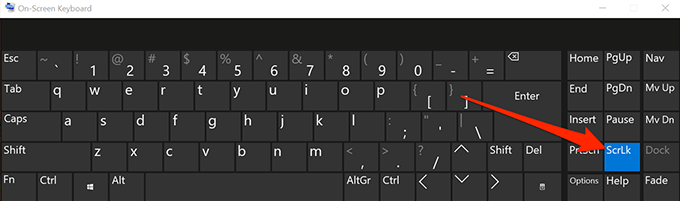
Correction des touches Arrow ne fonctionnant pas avec une pommes sur Mac
Les claviers MAC n'ont généralement pas le bouton de verrouillage de défilement sur eux et donc la désactivation de la fonctionnalité est une tâche pour vous si vous êtes un utilisateur Mac. Cependant, il y a une solution de contournement qui utilise une pommes pour vous permettre de résoudre le problème dans Excel sur votre Mac.
La solution de contournement crée une pommes et l'exécute lorsque vous utilisez Excel sur votre machine. Il fait alors ce qu'il doit faire pour faire fonctionner les touches Arrow dans le programme Excel.
La création d'une pommes et l'exécution peut sembler un peu technique, mais c'est en fait assez facile à faire.
- Cliquer sur Rampe de lancement, Rechercher Textaine, et l'ouvrez.
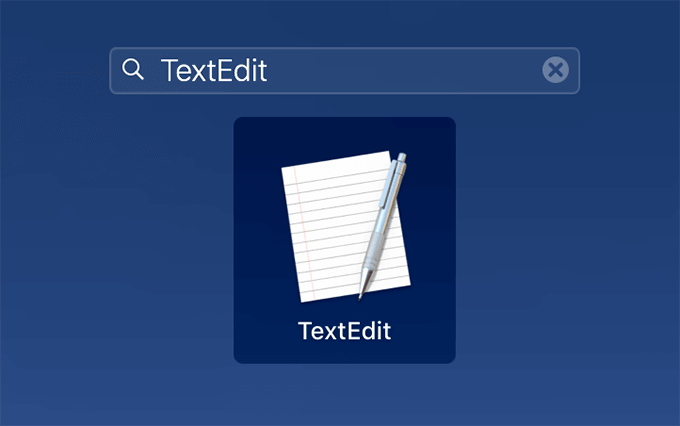
- Clique sur le Déposer menu en haut et sélectionnez Nouveau Pour créer un nouveau document.
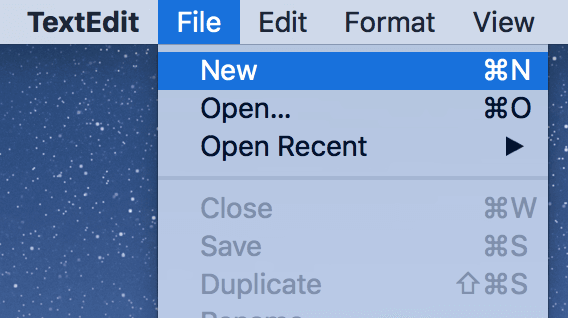
- Copiez le code suivant et collez-le dans votre document.
Définissez ReturneDItems sur (Afficher la boîte de dialogue "Appuyez sur OK pour envoyer la touche de verrouillage de défilement à Microsoft Excel ou appuyez sur QUIT" avec le titre "Excel Scroll-Lock Fix" Buttons "Quit", "OK" Bouton par défaut 2)
Définir Buttonpressé sur le bouton renvoyé de RenturedItems
Si Buttonpregh est "OK" alors
Dites à l'application "Microsoft Excel"
Activer
Tell Tell
Dites à l'application "Événements système"
Code de clé 107 en utilisant décalé
Tell Tell
Activer
Afficher la boîte de dialogue "Clé de verrouillage de défilement envoyé à Microsoft Excel" avec le titre "Mac Excel Scroll-Lock Fix" Buttons "OK"
fin si
- appuie sur le Commande + S Clés pour enregistrer le fichier.
- Entrer FixExcelkeys.noble Comme le nom du fichier et l'enregistrer.
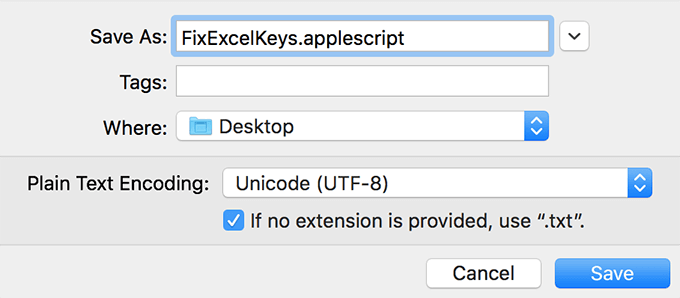
- Lancez votre feuille de calcul dans Exceller.
- Double-cliquez sur le fichier AppleScript nouvellement créé et il devrait résoudre le problème pour vous.
Activer les clés collantes
Dans la plupart des cas, les méthodes ci-dessus devraient corriger les clés de flèche qui ne fonctionnent pas dans le problème Excel pour vous. Cependant, si vous n'aviez pas de chance avec eux, vous voudrez peut-être en essayer quelques autres et voir s'ils vous aident à résoudre le problème.
L'une de ces méthodes est d'activer la fonction Sticky Keys sur votre ordinateur Windows. Bien qu'il ne soit pas directement lié aux clés Excel ou Arrow, il vaut la peine de le basculer pour voir s'il résout le problème pour vous.
- Rechercher Panneau de commande Utiliser la recherche de Cortana et le lancer.
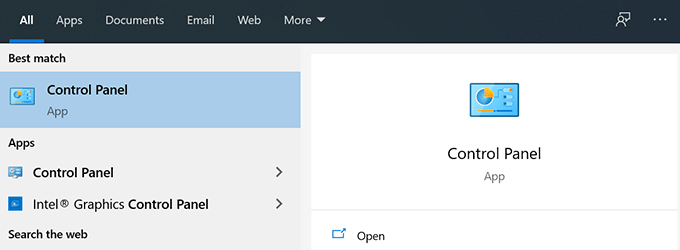
- Cliquer sur Centre d'accès à la facilité d'accès.
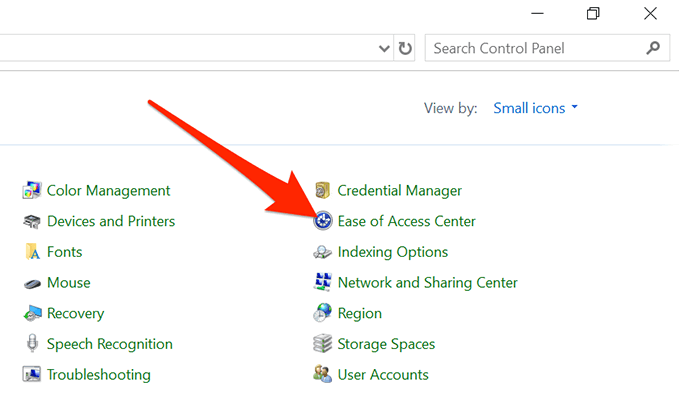
- Cliquer sur Rendre le clavier plus facile à utiliser.
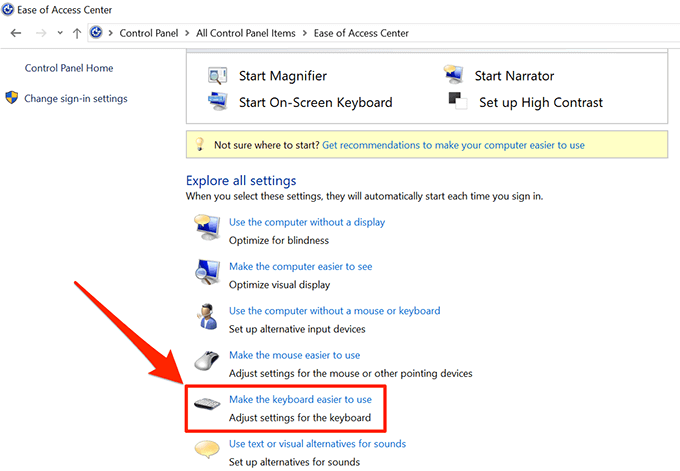
- Activer l'option qui dit Activer les clés collantes et cliquez sur D'ACCORD.
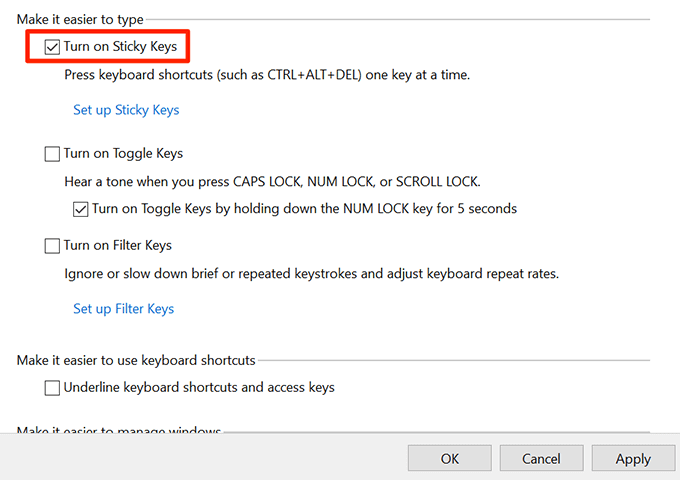
Désactiver les modules complémentaires
Les compléments vous aident à tirer le meilleur parti d'Excel, mais parfois ils peuvent également provoquer des conflits. Si vous avez installé des modules complémentaires, vous voudrez peut-être les désactiver et voir si les touches de flèche commencent à travailler.
Il est assez facile de désactiver les compléments dans le logiciel Excel.
- Lancement Exceller sur ton ordinateur.
- Clique sur le Déposer menu en haut et sélectionnez Options de la barre latérale gauche.
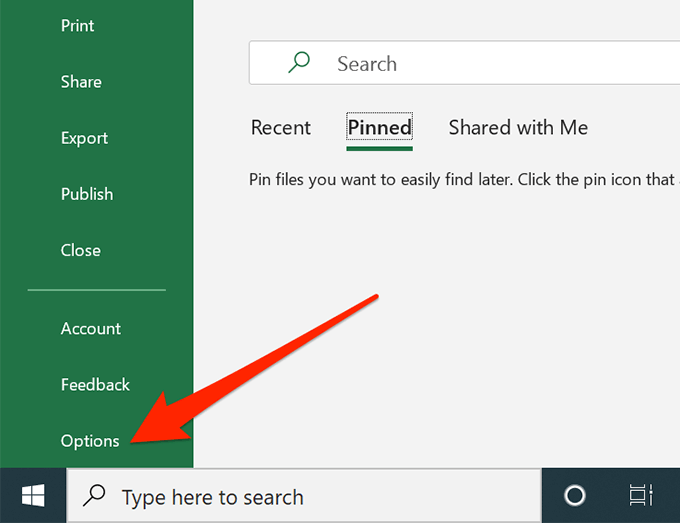
- Cliquer sur Compléments Dans la barre latérale gauche pour afficher vos paramètres supplémentaires Excel.
- Sélectionner Excel compléments dans le menu déroulant et cliquez sur Aller.
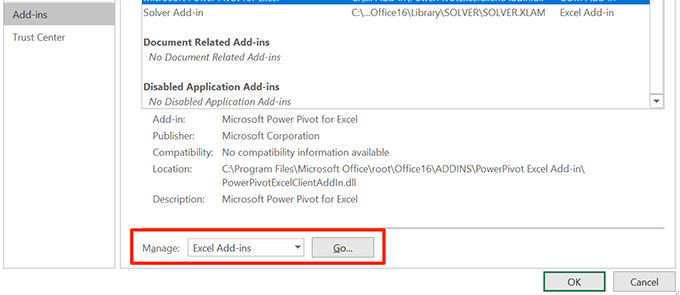
- Désélectionnez tous les compléments et cliquez sur D'ACCORD.
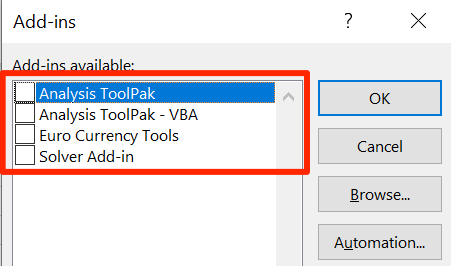
- Faites les étapes ci-dessus pour chaque option dans le menu déroulant afin que tous vos compléments soient désactivés.
Nous espérons que vos clés Arrow ne fonctionnent pas dans le problème Excel est désormais résolue. Et si oui, nous aimerions savoir quelle méthode a fonctionné pour vous. Faites-nous savoir dans les commentaires ci-dessous.
- « Comment supprimer toutes les traces d'un plugin WordPress
- 7 conseils si Windows Explorer continue de s'écraser »

