7 façons de corriger les imprimantes HP »Le pilote n'est pas disponible» Erreur sur Windows PC

- 4364
- 428
- Rayan Lefebvre
Voyez-vous une erreur «Driver est indisponible» pour votre imprimante HP dans l'application ou le panneau de configuration des paramètres Windows? Cela se produit lorsque Windows rencontre un pilote d'imprimante HP corrompu ou incompatible. Nous allons vous montrer comment résoudre ce problème.
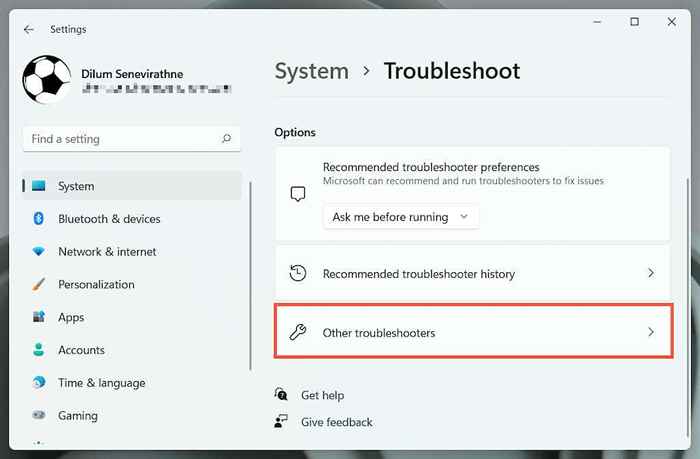
2. Localisez le dépannage de l'imprimante et sélectionnez Exécuter / Exécuter le dépanneur.
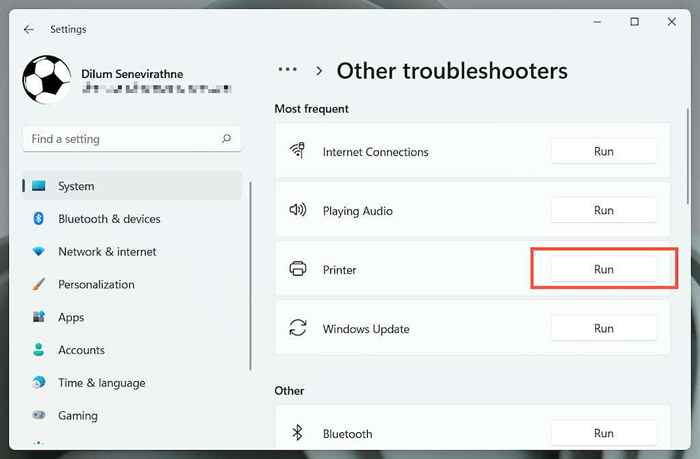
3. Sélectionnez votre imprimante HP et suivez les instructions à l'écran pour résoudre les problèmes que le dépannage de l'imprimante détecte.
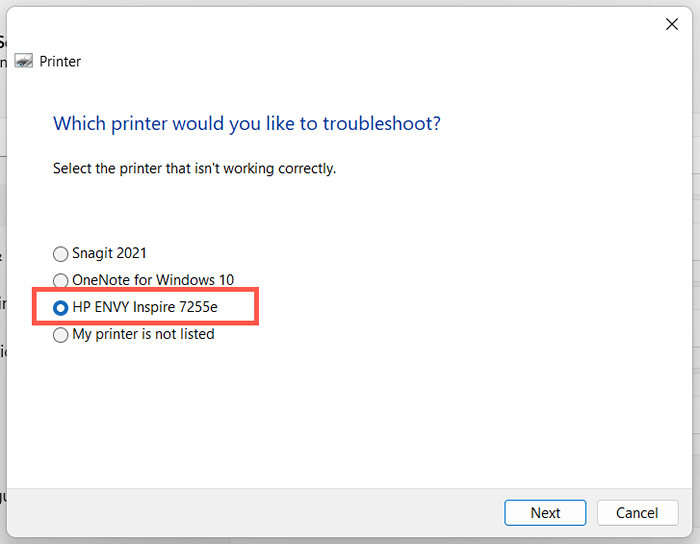
2. Exécutez l'application HP Print and Scan Doctor
Ensuite, exécutez l'application HP Print and Scan Doctor sur votre PC. C'est un dépannage dédié par HP qui peut diagnostiquer et résoudre les problèmes spécifiques aux imprimantes HP. Vous pouvez télécharger le Doctor HP Print and Scan sur le site Web HP.
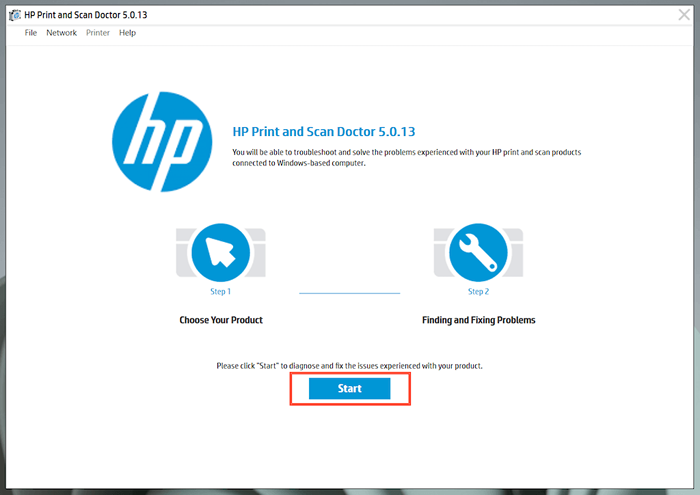
Si le médecin d'impression et de scan HP détecte les problèmes avec votre imprimante HP, laissez l'outil le réparer automatiquement pour vous ou suivez des suggestions pour le faire vous-même.
3. Mettez à jour votre imprimante HP
Visitez le portail de téléchargements de logiciels et de pilotes de HP et recherchez votre modèle d'imprimante HP. Ensuite, téléchargez et installez tout logiciel de support recommandé (E.g., HP Smart ou HP Easy Start) que vous n'avez pas déjà sur votre ordinateur. Installez également toutes les mises à jour du firmware ou du pilote de périphérique.
Si vous avez du mal à installer les pilotes de périphériques via l'outil de mise à jour du pilote de HP, essayez d'utiliser le gestionnaire de périphériques dans Windows à la place. Pour faire ça:
1. Appuyez sur Windows + R pour ouvrir une boîte d'exécution. Ensuite, tapez Devmgmt.MSC et sélectionnez OK pour ouvrir le gestionnaire de périphériques.
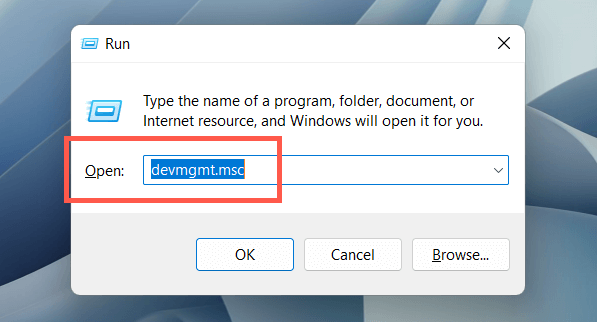
2. Développez les files d'attente d'impression, cliquez avec le bouton droit sur le matériel de votre imprimante (E.g., HP Envy), et sélectionnez le pilote de mise à jour.
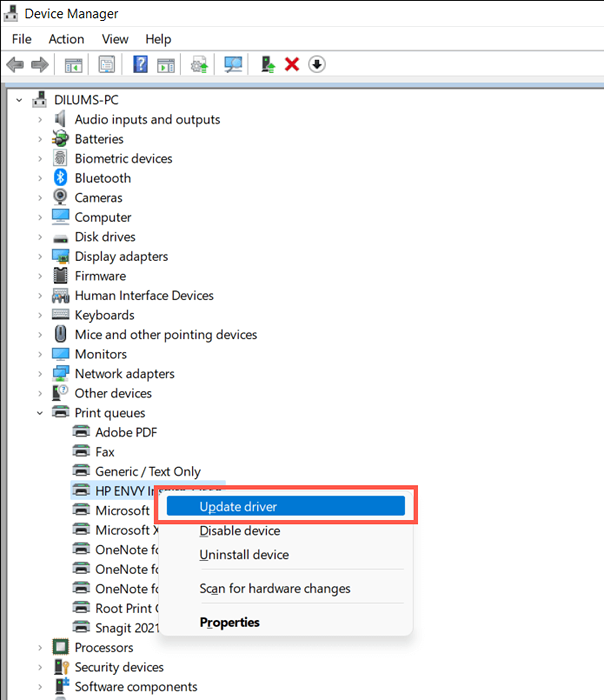
3. Sélectionnez Parcourir mon ordinateur pour les pilotes dans la boîte de dialogue des pilotes de mise à jour.
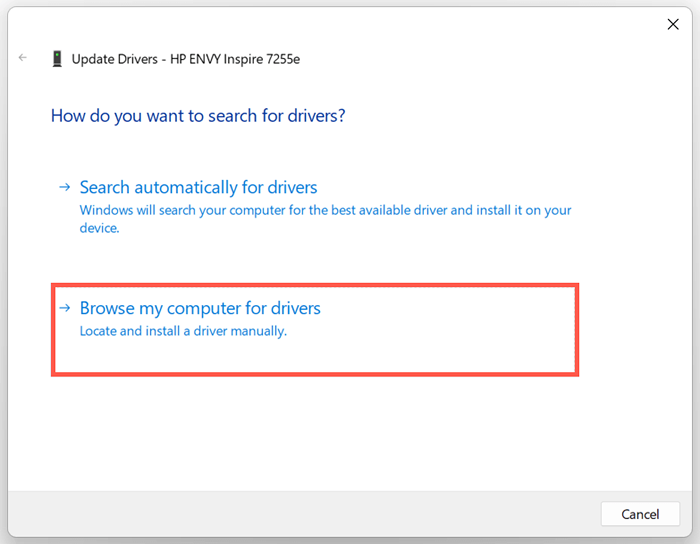
4. Cochez la case suivant pour inclure les sous-dossiers. Ensuite, sélectionnez Parcourir et choisissez le fichier ou le dossier du pilote téléchargé.

Remarque: Si le fichier du pilote est au format zip, Windows ne peut pas le détecter à moins que vous ne l'extriez d'abord.
5. Sélectionnez Suivant pour mettre à jour le pilote d'imprimante HP. Une fois cela fait, sélectionnez près de la sortie de la fenêtre des pilotes de mise à jour.
4. Installer de nouvelles mises à jour Windows
Si votre PC s'exécute sur une construction précoce de Windows 10 ou 11, votre pilote d'imprimante HP ou votre logiciel de support peut rencontrer des problèmes de compatibilité à moins que vous ne mettez à jour le système d'exploitation.
Pour ce faire, ouvrez le menu Démarrer et sélectionnez Paramètres. Ensuite, sélectionnez Windows Update> Vérifiez les mises à jour> Télécharger et installer pour installer les mises à jour Windows disponibles.
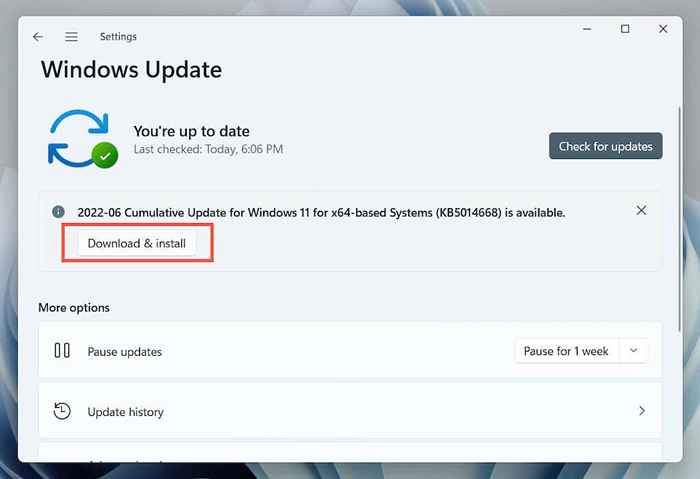
Sélectionnez également les options avancées> Mises à jour facultatives ou affichez des mises à jour facultatives dans le volet Windows Update et installez toutes les mises à jour de l'imprimante Verified Microsoft si disponibles si disponibles.
5. Supprimer et réinstaller les pilotes pour l'imprimante HP
Si l'erreur «conducteur n'est pas disponible» persiste, essayez de supprimer et de réajouter l'imprimante sur votre ordinateur. Cela implique également de supprimer et de réinstaller les pilotes HP et les logiciels de support pertinents.
1. Ouvrez l'application Paramètres et accédez à Bluetooth et aux appareils> imprimantes et scanners.
2. Choisissez votre imprimante HP et sélectionnez le bouton Supprimer pour confirmer. Ensuite, sélectionnez Supprimer l'appareil sur la fenêtre contextuelle pour confirmer.
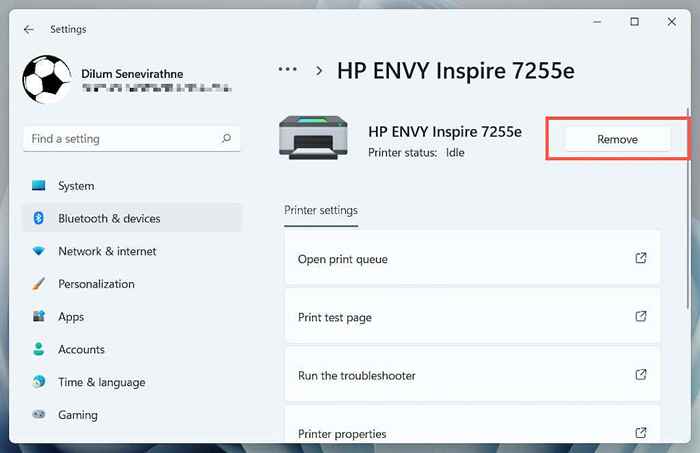
3. Ouvrez le gestionnaire de périphériques.
4. Développez les files d'attente de l'imprimante, cliquez avec le bouton droit sur votre imprimante HP et sélectionnez Désinstaller l'appareil.
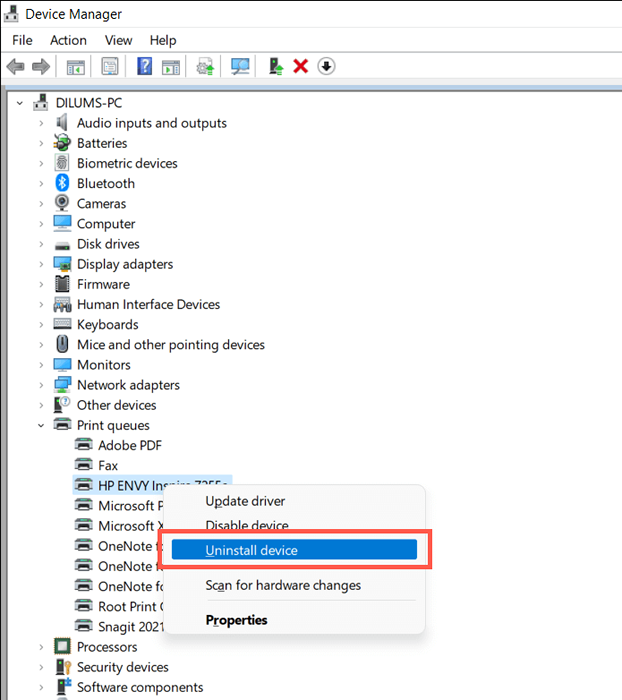
5. Cliquez avec le bouton droit sur le bouton Démarrer et sélectionnez les applications et les fonctionnalités.
6. Localisez et désinstallez tous les pilotes HP ou logiciel de support.
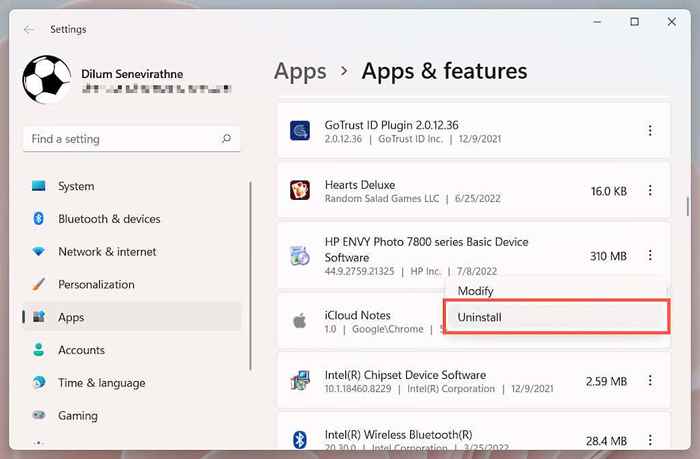
7. Redémarrez votre ordinateur.
8. Rouvrez l'application Paramètres et accédez à Bluetooth et aux appareils> imprimantes et scanners.
9. Sélectionnez Ajouter un périphérique et configurez l'imprimante HP à partir de zéro.
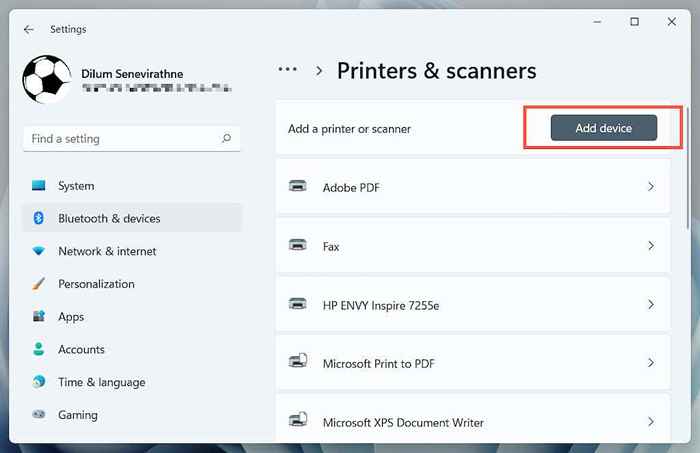
dix. Réinstallez les derniers pilotes et logiciels de support pour l'appareil. Encore une fois, recherchez le modèle d'imprimante sur le portail des logiciels et du pilote de HP pour vous assurer de tout installer.
6. Passez au pilote d'imprimante générique
Passez au pilote d'imprimante générique sous Windows. Cela résoudra probablement l'erreur «le lecteur n'est pas disponible», mais au détriment de la perte de diverses fonctionnalités spécifiques à votre imprimante HP. Quoi qu'il en soit, c'est une bonne idée d'essayer que le problème persiste.
1. Ouvrez le gestionnaire de périphériques et sélectionnez l'imprimante HP problématique dans les files d'attente de l'imprimante. Ensuite, cliquez avec le bouton droit et choisissez le pilote de mise à jour.
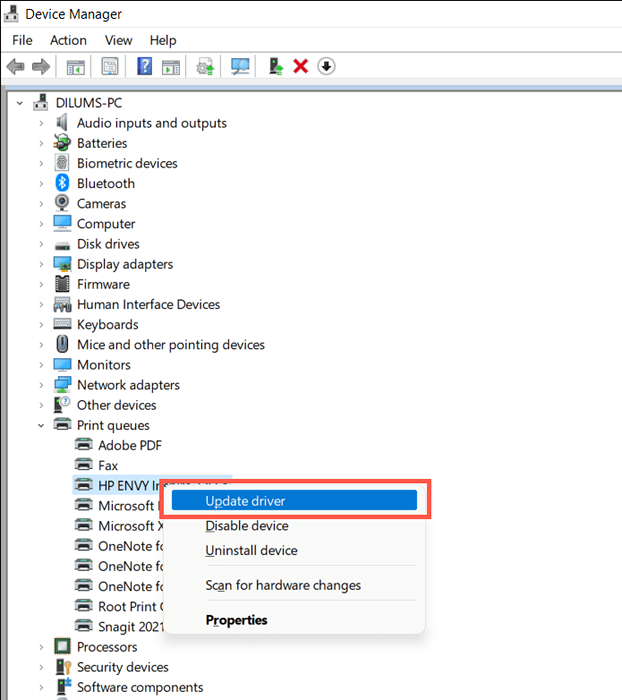
2. Sélectionnez Parcourir mon ordinateur pour les conducteurs.
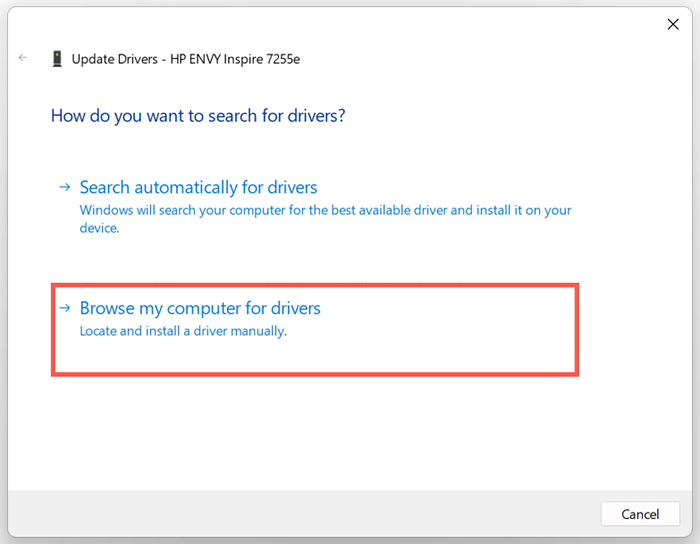
3. Sélectionnez Permettez-moi de choisir dans la liste des pilotes disponibles.
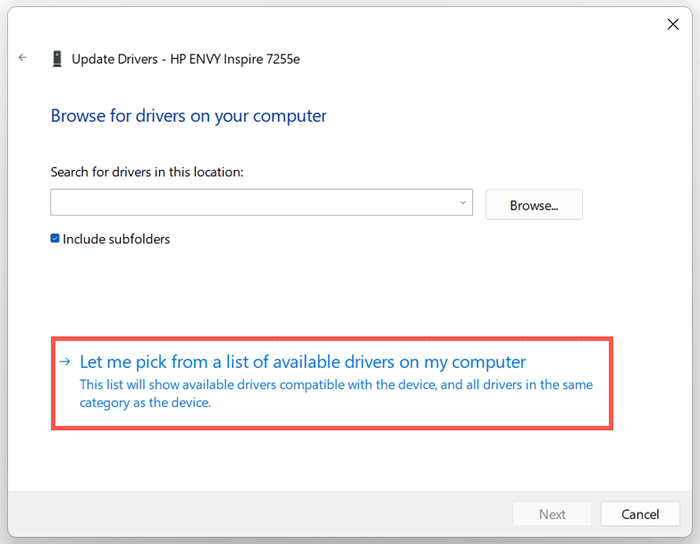
4. Cochez la case à côté pour afficher le matériel compatible. Ensuite, sélectionnez le périphérique logiciel générique> Suivant.
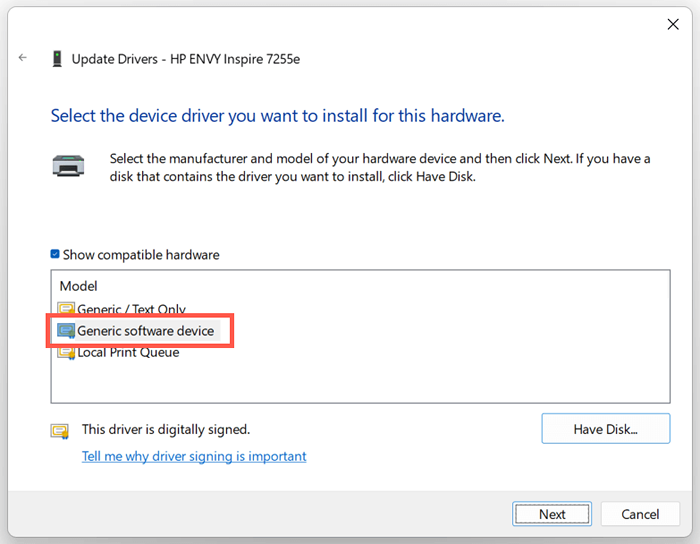
5. Sélectionnez Terminer pour installer le pilote d'imprimante générique pour votre PC.
7. Effectuer un scan SFC et DISM
La corruption du fichier système peut être une autre raison de l'erreur «Driver Indisable» de votre imprimante HP. L'exécution des outils de ligne de commande SFC et DISM aide généralement à résoudre ce problème.
Pour lancer une analyse SFC (ou vérification du fichier système), cliquez avec le bouton de démarrage et sélectionnez Windows PowerShell / Terminal (ADMIN). Ensuite, tapez SFC / ScanNow et appuyez sur Entrée.
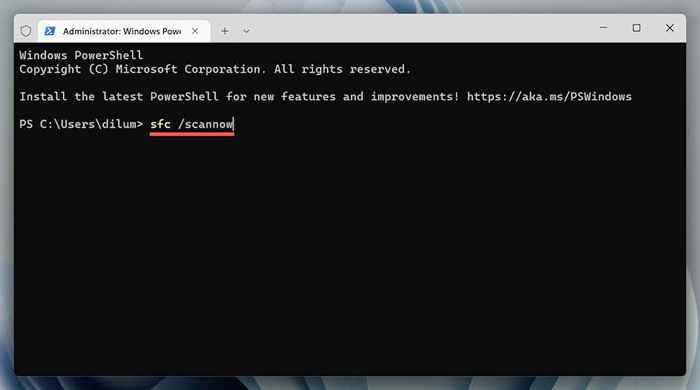
Une fois que le vérificateur de fichier système termine la numérisation de votre ordinateur, lancez l'outil DISM (déploiement de l'image et de la gestion) avec la commande suivante:
Soulager.EXE / en ligne / nettoyage-image / restauration
L'outil DISM prend beaucoup de temps et peut sembler rester coincé. Cependant, gardez la fenêtre Windows PowerShell ouverte, et cela devrait finir par terminer.
Erreur indisponible du conducteur d'imprimante HP fixé
Avez-vous réussi à corriger l'erreur «Le pilote de votre imprimante HP n'est pas disponible» sur votre ordinateur? Si vous l'avez fait, essayez de garder les pilotes d'imprimante et le système d'exploitation à jour pour minimiser les chances de rencontrer le même problème à l'avenir. Sinon, contactez la prise en charge HP pour les correctifs spécifiques au modèle qui pourraient aider à résoudre le problème du pilote.
- « Comment déverrouiller un clavier verrouillé dans Windows
- Comment corriger l'erreur déconnectée d'Outlook sur Windows »

