7 façons de générer une liste des programmes installés dans Windows
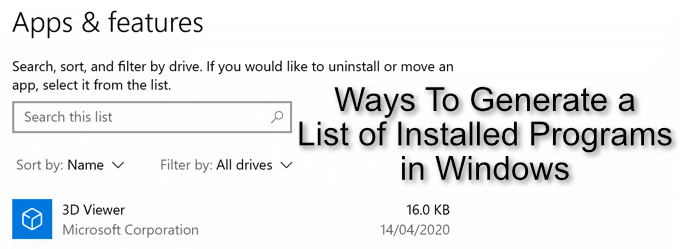
- 3158
- 366
- Noa Faure
Si vous possédez un PC Windows, vous aurez probablement une liste de logiciels incontournables que vous utilisez tout le temps, que ce soit Chrome, Outlook ou Steam. En dehors de ces favoris, il y aura d'autres programmes que vous avez oubliés ou que vous n'avez même jamais utilisé. Cela peut être un logiciel problématique favorable à un espace de disque et peut être un risque de sécurité.
Nous vous recommandons absolument de désinstaller correctement les programmes sur Windows que vous n'utilisez pas, mais cela ne vous aide pas si vous ne savez pas quel logiciel vous avez installé, surtout si vous gérez plusieurs PC à la fois. Voici plusieurs façons de générer une liste des programmes installés dans Windows 10.
Table des matières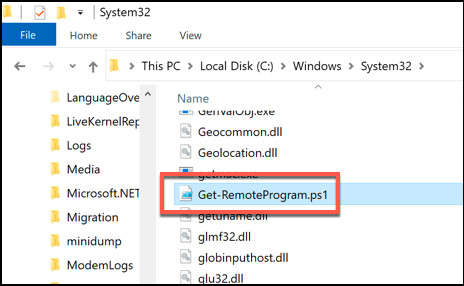
- Ensuite, vous devrez ouvrir une fenêtre PowerShell. Vous pouvez le faire en cliquant avec le bouton droit sur le menu de démarrage de Windows et en appuyant sur Windows PowerShell (Admin) Pour ouvrir une nouvelle fenêtre PowerShell.
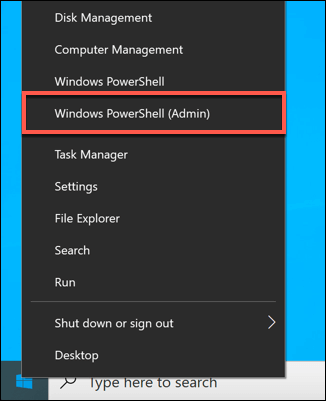
- Vous devrez vous assurer que Windows peut exécuter des scripts comme ce type Set-exécutionpolicy sans restriction Pour vous assurer que vous pouvez, appuyez sur Entrée, puis appuyez sur UN confirmer.
- Si cela réussit, tapez Go-remoteprogram Pour exécuter le script, puis appuyez sur Entrée. Si vous souhaitez exporter la liste dans un fichier, tapez Get-RemoteProgram> Liste.SMS plutôt.
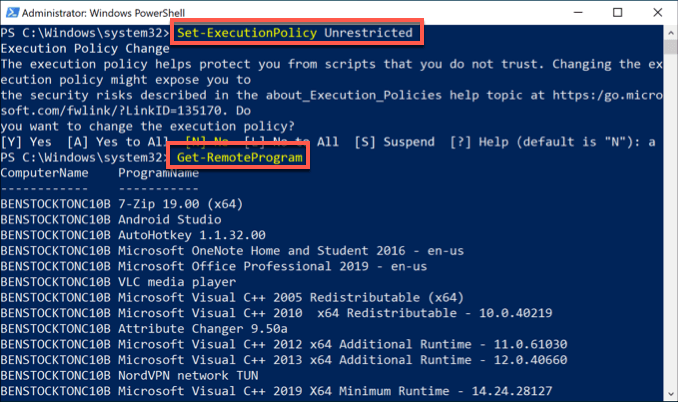
Utilisation du Windows PowerShell (WMIC)
Vous pouvez utiliser le PowerShell ou CMD pour exécuter le Windows Management Instrumentation Command Line Utility (WMIC) Pour générer une liste des programmes installés dans Windows 10. Comme le PowerShell est l'outil de ligne de commande par défaut pour les utilisateurs de Windows 10, nous l'utiliserons ici.
L'utilisation de l'outil WMIC pour afficher ou exporter une liste de votre logiciel Windows installé créera une liste similaire au script Get-RoteProgram.
- Dans une fenêtre PowerShell ou une borne de ligne de commande avec des privilèges administratifs, Type WMIC. Une fois l'invite WMIC ouverte, tapez / sortie: C: \ Liste.Produit txt Get Name, version puis appuyez sur Entrée. Vous pouvez remplacer C: \ liste.SMS avec un autre nom de fichier ou répertoire de sortie.
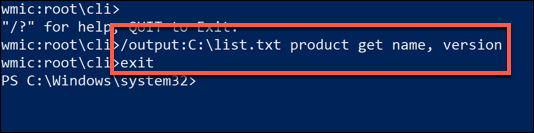
- Taper sortie Pour fermer l'outil WMIC une fois que vous avez terminé. Une liste de votre logiciel installé doit être disponible dans le fichier texte à l'emplacement que vous avez fourni pour le fichier de sortie.
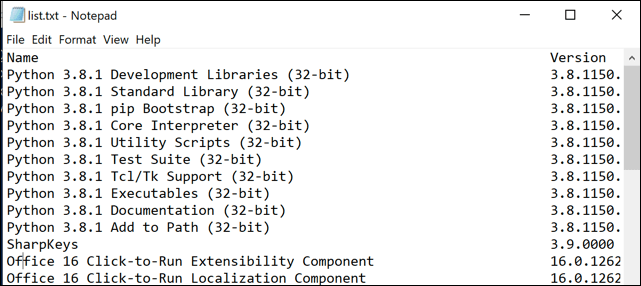
Utilisation de l'écran d'impression (applications et fonctionnalités)
Si vous souhaitez une liste visuelle de votre logiciel installé, vous pouvez utiliser la touche d'écran d'impression pour prendre une capture d'écran sous Windows de la Applications et fonctionnalités menu dans les paramètres de Windows, où Windows affiche une liste de votre logiciel installé pour que vous puissiez modifier ou supprimer.
- Pour accéder à ce menu, cliquez avec le bouton droit sur le menu Démarrer Windows et appuyez sur Paramètres. De là, presse Applications> Applications et fonctionnalités. Une liste de votre logiciel installé sera visible dans une liste de défilement.
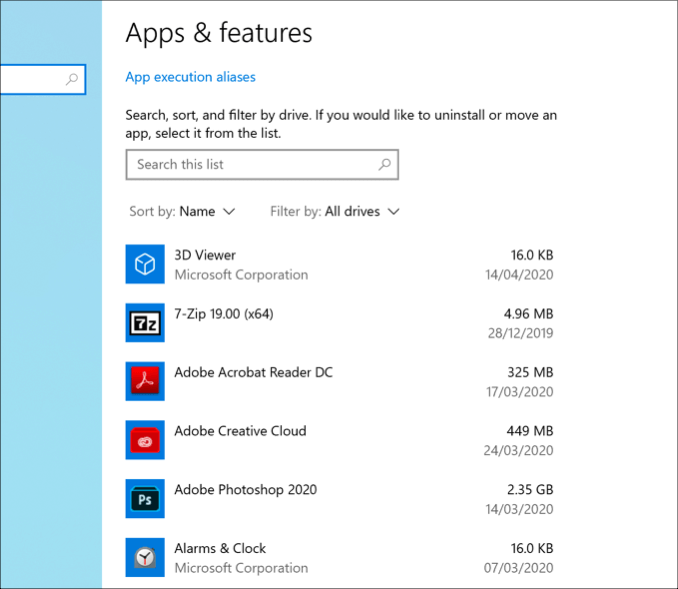
Il est peu probable que votre logiciel PC installé ait une seule capture d'écran. Vous devrez appuyer sur le Prtscrn bouton de votre clavier (ou utilisez des outils de capture d'écran tiers comme Snagit), puis collez vos captures d'écran dans un éditeur d'image tiers pour enregistrer (ou dans un document Word).
Vous devrez faire défiler la liste et répéter cette étape pour vous assurer que vous enregistrez la liste complète et complète du logiciel installé sur votre PC.
Utilisation de Nirsoft UninstallView
Nirsoft UninstallView est une alternative rapide et tierce qui peut vous aider à générer une liste de programmes installés dans Windows 10. Comme le script Get-RemoteProgram, il interrogera le registre Windows pour une liste complète du logiciel installé.
- Pour démarrer, téléchargez NIRSOFT uninstallview et extraire le fichier zip (la version 64 bits est recommandée). Une fois cela fait, exécutez le Désinstaller.exe déposer.
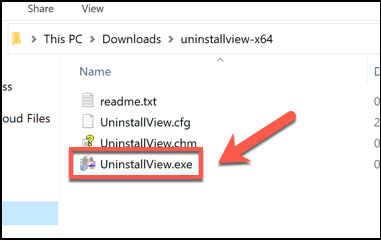
- UninstallView scannera votre PC pour les logiciels installés. Une fois ce processus terminé, la liste complète des logiciels sera disponible dans la fenêtre Uninstallview. Pour exporter la liste, appuyez sur Affichage> Rapport HTML - Tous les éléments.
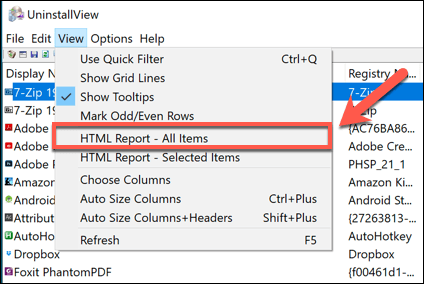
- Un fichier appelé rapport.html sera créé dans le même dossier que le UninstallView.Fichier EXE, affichant une liste formatée de votre logiciel installé. Pressage Rapport HTML - Tous les éléments ouvrira ce fichier dans votre navigateur Web par défaut.
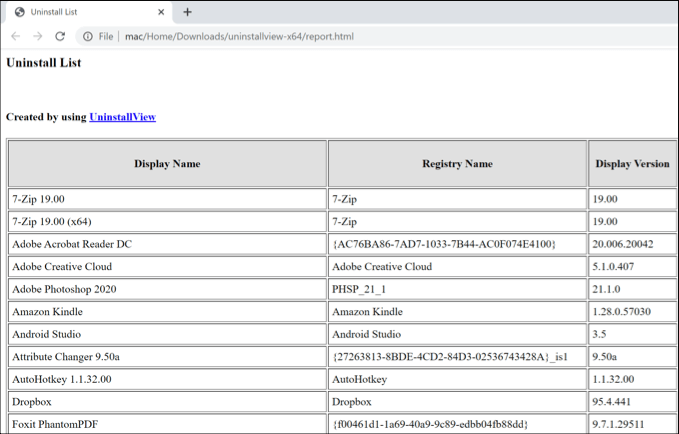
Utilisation du conseiller BELARC
Belarc Advisor est un outil incontournable dans l'arsenal des ateliers de réparation de PC locaux depuis des années, et il reste un outil utile pour les utilisateurs de Windows 10. Il génère une ventilation de votre logiciel PC, du matériel, des paramètres, des mises à jour installées, et plus encore pour vous permettre d'auditer entièrement votre installation Windows.
Comme uninstallview, cela sera visible dans un fichier HTML formaté que vous pouvez exporter ailleurs.
- Pour commencer, téléchargez BELARC Advisor et installez-le. Une fois installé, Belarc Advisor commencera un audit immédiat de votre PC - cela prendra quelques instants pour terminer.
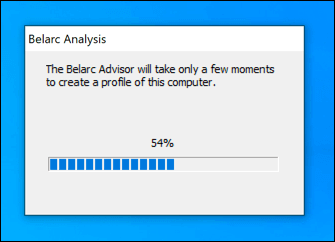
- Votre navigateur Web par défaut s'ouvrira une fois que Belarc aura terminé son audit de votre PC. Pour afficher une liste de votre logiciel installé, appuyez sur le Versions et utilisation du logiciel Lien dans le menu latéral ou faites défiler cette section manuellement. Ce fichier sera disponible dans le C: \ Program Files (x86) \ belarc \ belarcadvisor \ system \ tmp dossier, si vous souhaitez l'exporter.
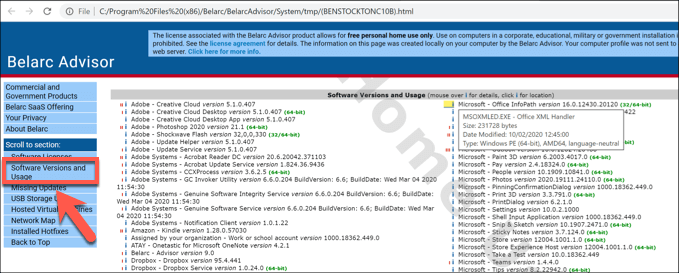
Utilisation de Geek Undinstaller
Geek Uninstaller est un outil tiers pour la désinstallation de logiciels. Comme UninstallView, cependant, il vous permet également d'afficher et d'exporter une liste de vos programmes installés dans Windows 10.
- Télécharger Geek Uninstaller pour commencer, vous pouvez choisir la version gratuite ou la version Paye, Pro. Il est livré en tant que fichier zip, donc dézip le contenu, puis exécutez le geek.exe fichier pour lancer l'outil.
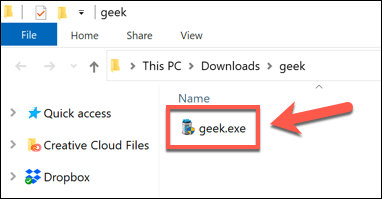
- La fenêtre Geek Uninstaller affichera votre logiciel installé dans une liste alphabétique. Pour exporter la liste, appuyez sur Fichier> Exportation vers HTML ou presser Ctrl + s sur votre clavier.
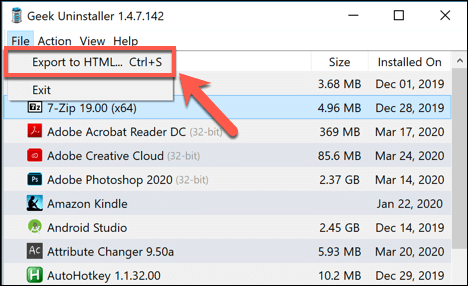
- Geek Uninstaller vous demandera où enregistrer le fichier-choose un emplacement et un nom de fichier, puis appuyez sur Sauvegarder Pour enregistrer le fichier.
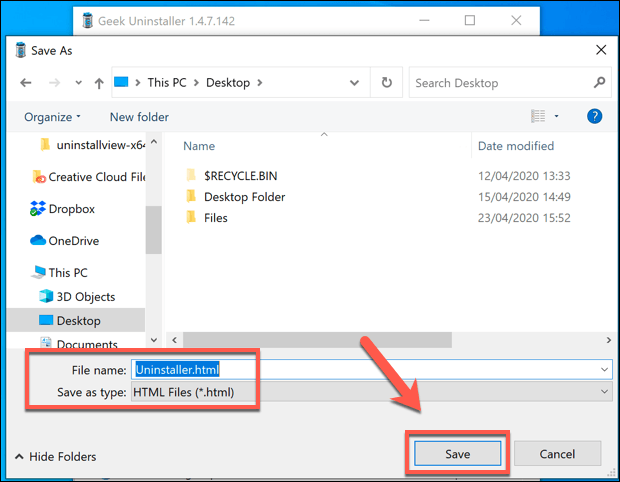
- La liste générée de votre logiciel installé sera enregistrée, le fichier est automatiquement ouvert dans votre navigateur Web par défaut pour que vous puissiez afficher.
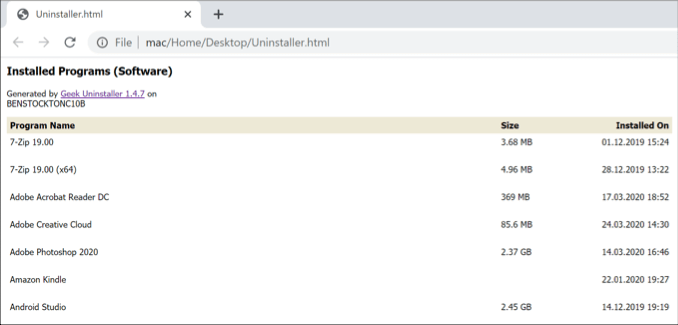
Ccleaner (option de dernier recours)
Il y a beaucoup de raisons pour lesquelles vous ne devriez plus télécharger Ccleaner. Une fois un logiciel de maintenance incontournable et essentiel pour les utilisateurs de Windows, bon nombre de ses fonctionnalités de base ont été rendus inutiles ou inefficaces en raison des modifications de Windows, ou ont été incorporées dans Windows lui-même (ou dans d'autres meilleures applications tierces).
Ccleaner a également subi un incident plutôt malheureux en 2017, lorsqu'une version injectée par malware du programme d'installation de Ccleaner a été téléchargée et installée par des millions d'utilisateurs. Pour la plupart des utilisateurs, la confiance a disparu et le message est clair-éviter Ccleaner.
Cependant, Ccleaner peut exporter une liste de programmes installés, mais nous n'allons pas recommander de le télécharger pour le faire. Ceci est une option de dernier recours, Mais si vous avez déjà installé Ccleaner, vous pouvez l'utiliser pour générer et exporter une liste de vos programmes installés. C'est-à-dire bien sûr avant de vous précipiter pour le retirer.
- Pour ce faire, ouvrez Ccleaner et appuyez sur le Outils onglet à gauche, puis cliquez Désinstaller. En bas de la fenêtre, appuyez sur le Enregistrer dans un fichier texte bouton. Cela vous permettra d'exporter une liste de votre logiciel installé.
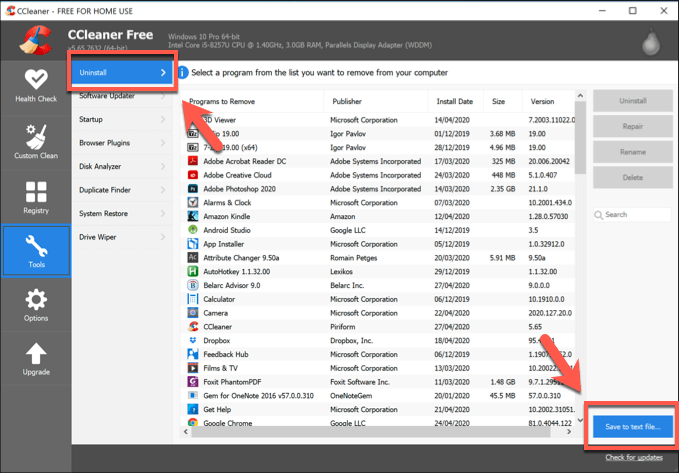
- Choisissez un emplacement et un nom de fichier pour votre liste exportée, puis appuyez sur Sauvegarder pour le sauver.
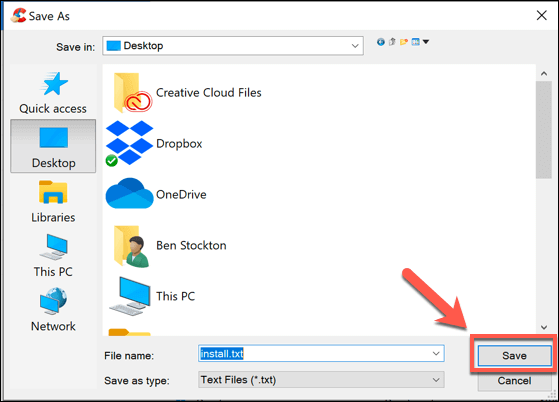
Cela exportera vos fichiers installés sous forme de fichier formaté à l'aide de délimiteurs d'onglet. L'ouverture du fichier à l'aide de Microsoft Excel vous permettra d'afficher la liste de manière plus gérable.
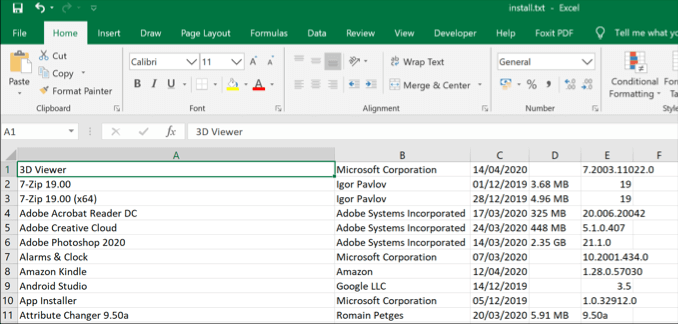
Suppression ou mise à jour du logiciel Windows
Si vous préférez rester organisé ou si vous avez trop de PC à maintenir, générer une liste de programmes installés dans Windows 10 peut vous aider à trouver le logiciel que vous avez besoin pour supprimer ou mettre à jour pour vous donner plus d'espace disque et améliorer votre sécurité.
Si vous n'avez pas besoin de le supprimer, assurez-vous de trouver des moyens de maintenir votre logiciel à jour automatiquement pour obtenir les derniers correctifs de sécurité et corrections de bogues. Vous pouvez vous retrouver avec un logiciel que vous ne voulez tout simplement pas sur votre PC, cependant. Si tel est le cas, assurez-vous de supprimer des logiciels indésirables de votre PC dès que vous le trouvez.
- « Modifier ou retirer les en-têtes et les pieds de page lors de l'impression dans Internet Explorer ou Edge
- Accélérez Windows 7 et Vista en désactivant la transparence du verre »

