7 façons d'ouvrir la corbeille sur Windows 11 PC
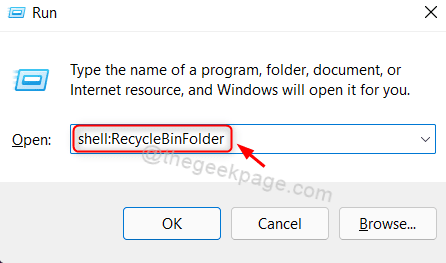
- 2658
- 128
- Jade Muller
Recycle Bin est le dossier qui contient tous les fichiers ou tout ce qui est supprimé par l'utilisateur temporairement. À moins qu'il ne soit supprimé en permanence, tous les fichiers / dossiers supprimés restent dans le bac de recyclage pendant un nombre spécifique de jours et après quoi il est supprimé de façon permanente. Mais si vous souhaitez récupérer les fichiers / dossiers supprimés, vous pouvez le récupérer de la corbeille de recyclage. Dans cet article, nous allons vous montrer comment ouvrir le bac de recyclage de Windows 11 à bien des égards.
Table des matières
- Méthode 1: Utilisation de la boîte de dialogue d'exécution
- Méthode 2: à partir de l'icône de la corbeille sur le bureau
- Méthode 3: Utilisation de l'outil de ligne de commande
- Méthode 4: De Fichier Explorer
- Méthode 5: menu PIN à démarrer
- Méthode 6: Utilisation du raccourci clavier
- Méthode 7: Ajouter le bac de recyclage à «ce PC» à l'aide de l'éditeur de registre
Méthode 1: Utilisation de la boîte de dialogue d'exécution
Étape 1: Boîte de dialogue Open Run
Presse Windows + R touches ensemble sur votre clavier.
Étape 2: Ensuite, tapez Shell: recyclage et frapper Entrer clé.
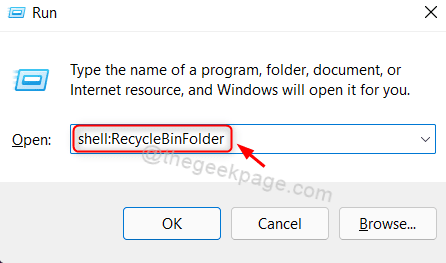
Cela ouvrira la corbeille sur votre système.
Méthode 2: à partir de l'icône de la corbeille sur le bureau
Étape 1: Aller au bureau
Presse Gagner + D touches ensemble sur votre clavier.
Étape 2: Localisez le bac de recyclage sur le bureau.
Double cliquer sur bac de recyclage.
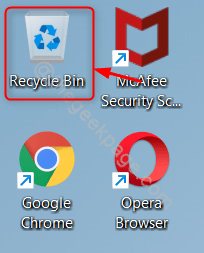
Recycle Bin sera ensuite lancé sur votre système.
Remarque: - Si le Icône de recyclage manque sur votre bureau, puis suivez ces étapes ci-dessous.
1) Presse Gagner clé de votre clavier et Tapez des thèmes et des paramètres connexes.
2) Ensuite, sélectionnez le Thèmes et paramètres connexes à partir des résultats de recherche.
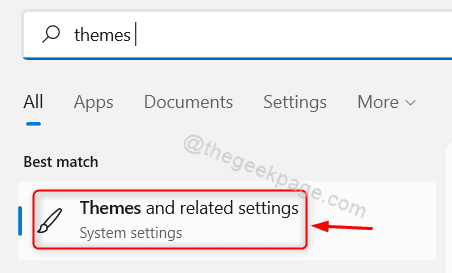
3) Dans la page des thèmes, cliquez sur Paramètres de l'icône de bureau comme montré.
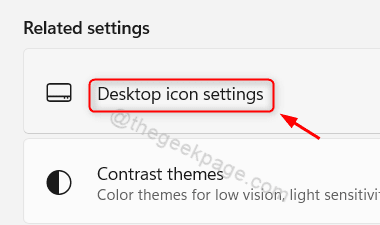
4) Dans la fenêtre Paramètres de l'icône de bureau,
Cliquer sur Bac de recyclage Cochez comme indiqué ci-dessous. Assurez-vous qu'il est vérifié.
Ensuite, cliquez sur Appliquer et D'ACCORD Pour apporter des modifications.
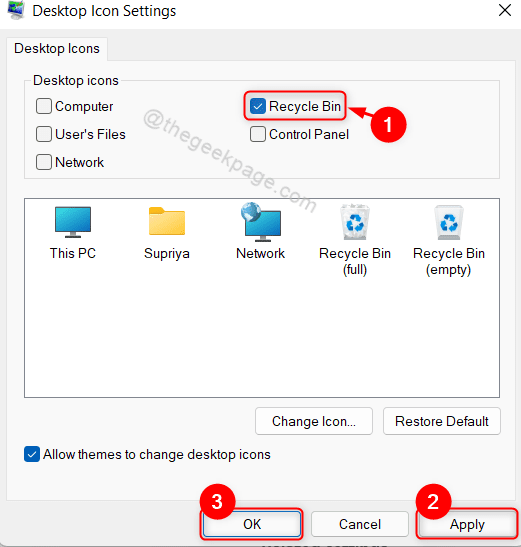
Vous pouvez maintenant trouver l'icône Recycle Bin sur le bureau de votre système.
Méthode 3: Utilisation de l'outil de ligne de commande
Étape 1: Ouvrez n'importe quel outil de ligne de commande tel que l'invite de commande ou PowerShell
Presse Win + R touches ensemble sur votre clavier.
Taper CMD et frapper Entrer clé.
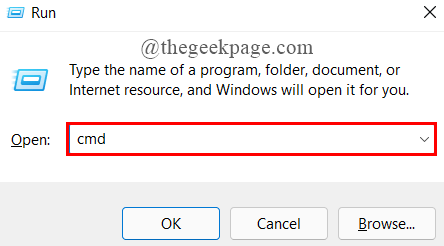
Étape 2: Dans l'invite de commande
Taper Démarrer Shell: RecycleBinfolder et frapper Enter clé.
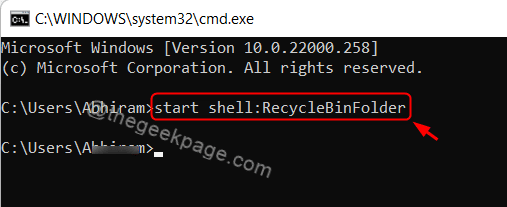
Cela ouvrira le dossier Recycle Bin sur votre système et cette commande ci-dessus fonctionne également dans l'application PowerShell.
Méthode 4: De Fichier Explorer
Étape 1: Ouvrez l'explorateur de fichiers
Presse Win + E touches ensemble sur votre clavier.
Étape 2: Dans l'explorateur de fichiers
Dans la barre d'adresse, juste avant l'accès rapide, il y a une icône de flèche déroulante.
Veuillez cliquer dessus et sélectionner Bac de recyclage de la liste déroulante comme indiqué dans la capture d'écran ci-dessous.
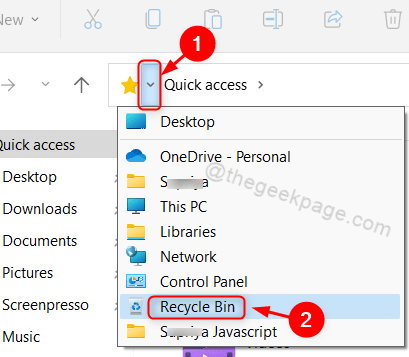
Le dossier Recycle Bin apparaîtra sur votre ordinateur portable.
Méthode 5: menu PIN à démarrer
Étape 1: Aller au bureau
Presse Gagner + D touches ensemble sur votre clavier.
Étape 2: Faites un clic droit sur le Bac de recyclage icône.
Sélectionner Pin pour commencer à partir du menu contextuel.
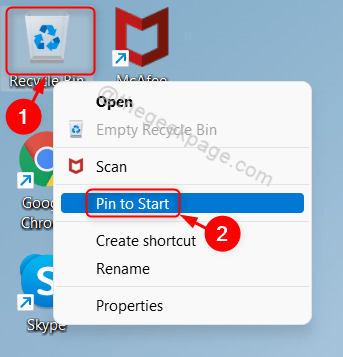
Étape 3: Presse les fenêtres clé de votre clavier.
Faites défiler le Épinglé Applications dans la fenêtre de menu Démarrer.
Tu trouveras Bac de recyclage icône dans le Épinglé Section des applications comme indiqué ci-dessous.
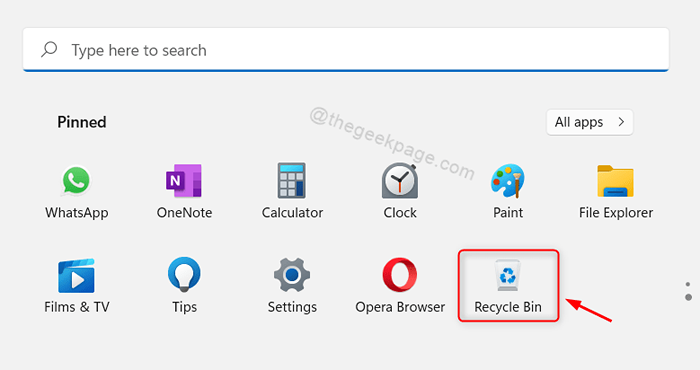
Cette méthode est également utile pour ouvrir le dossier de bac de recyclage sur votre système.
Méthode 6: Utilisation du raccourci clavier
Étape 1: Aller au bureau
Presse Gagner + D touches ensemble sur votre clavier.
Ensuite, cliquez avec le bouton droit sur le bureau et sélectionnez Nouveau > Raccourci à partir du menu contextuel.
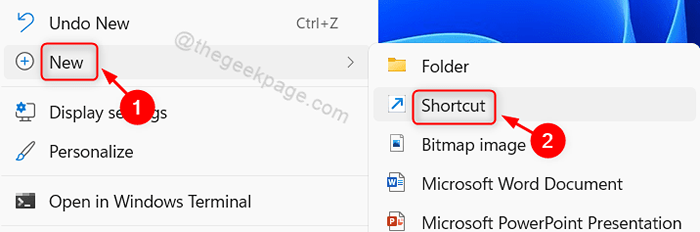
Étape 2: Dans la fenêtre de raccourci
Taper % SystemRoot% \ Explorer.EXE Shell: RecycleBinfolder dans le Emplacement de l'article champ.
Puis clique Suivant procéder.
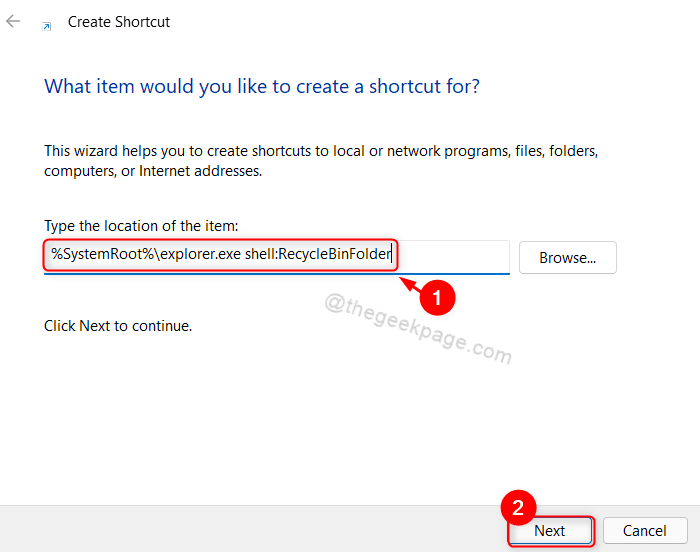
Étape 3: Ensuite, donnez au raccourci un nom approprié comme RecycylShortcut.
Une fois terminé, cliquez Finir.
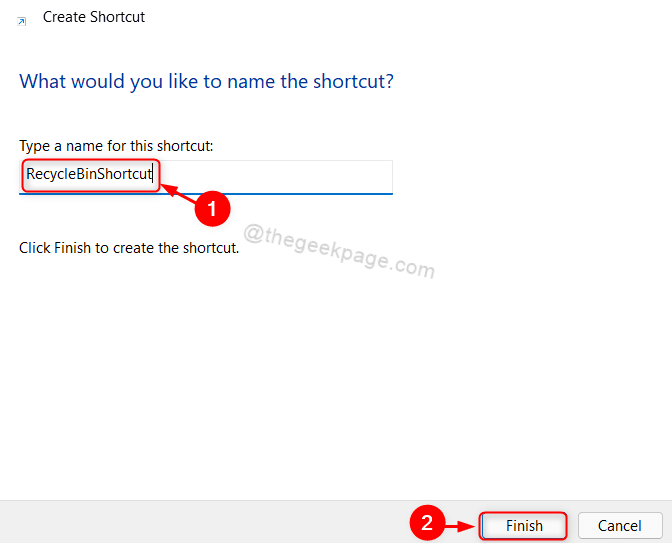
Étape 4: Une fois l'icône RecycylShortcut apparaît sur le bureau
Faites un clic droit dessus et sélectionnez Propriétés dans le menu contextuel comme indiqué ci-dessous.
NOTE: Vous pouvez appuyer Alt + Entrez touches ensemble après avoir cliqué sur RecycylShortcut icône pour ouvrir la fenêtre Propriétés.
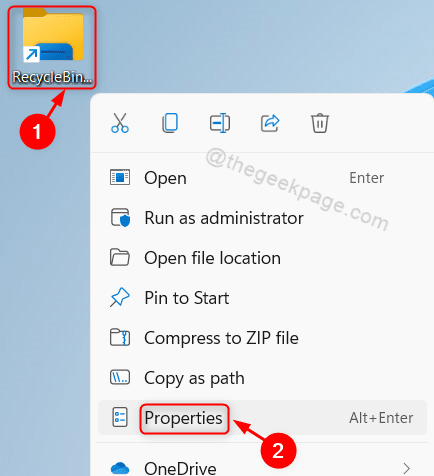
Étape 5: Dans la fenêtre des propriétés
Cliquer sur Touche de raccourci champ et appuyez sur n'importe quelle touche de lettre sur votre clavier pour définir le raccourci.
Il ajoutera automatiquement le Ctrl + Alt à la touche de lettre que vous avez appuyée.
Puis clique Appliquer et D'ACCORD Pour apporter des modifications.
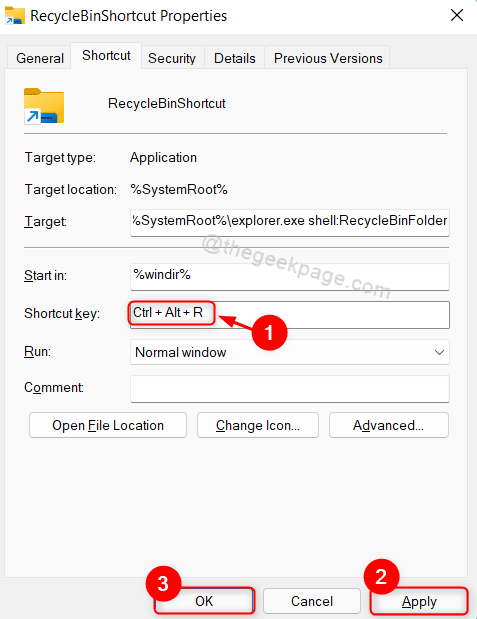
Donc, pour ouvrir le dossier Recycle Bin, il vous suffit d'appuyer sur Ctrl + alt + r touches ensemble sur votre clavier.
Remarque: - Vous pouvez définir n'importe quelle clé de lettre pour le raccourci pour ouvrir le bac de recyclage.
Méthode 7: Ajouter le bac de recyclage à «ce PC» à l'aide de l'éditeur de registre
Étape 1: Éditeur de registre ouvert
Presse Win + R touches ensemble sur votre clavier.
Taper regedit et frapper Entrer clé.
Puis appuyez Oui sur la fenêtre de l'invite UAC pour continuer.
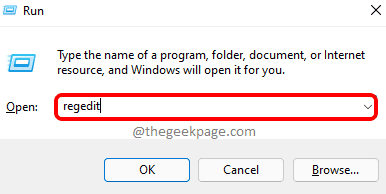
Étape 2: Dans l'éditeur de registre
Copiez et collez le chemin ci-dessous dans la barre d'adresse et frappez Entrer clé.
Hkey_local_machine \ logiciel \ Microsoft \ windows \ currentversion \ explorateur \ myComputer \ namespace
Faites un clic droit sur le Espace de noms Registre et sélectionner Nouveau > Clé à partir du menu contextuel.
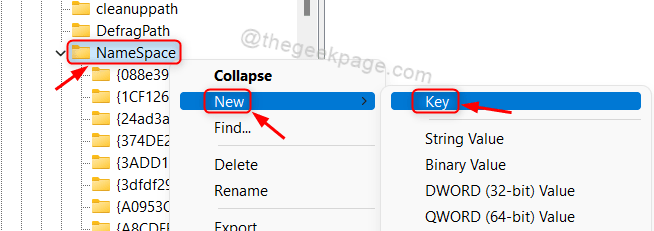
Étape 3: Puis, renommer la clé nouvellement créée pour 645FF040-5081-101B-9F08-00AA002F954E et frapper Entrer clé.
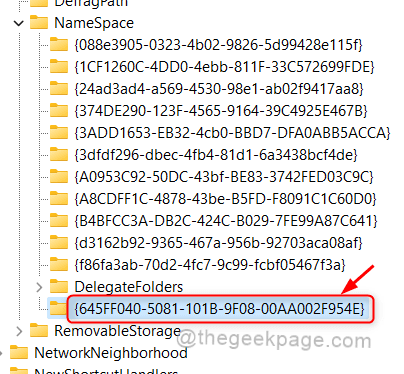
Étape 4: Ouvrez l'explorateur de fichiers
Presse Win + E touches ensemble sur votre clavier.
Ensuite, cliquez sur Ce PC Dans le volet gauche de la fenêtre.
Vous remarquerez que Bac de recyclage L'icône est apparue avant C: conduire comme indiqué ci-dessous.
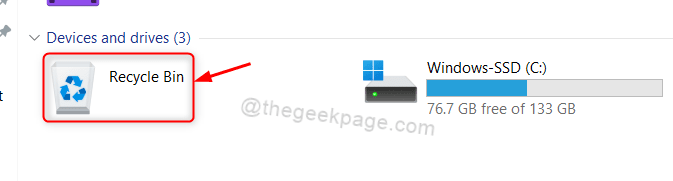
C'est tous les gars.
J'espère que vous avez trouvé cet article utile et informatif.
Veuillez nous laisser les commentaires ci-dessous si vous avez des questions.
Merci pour la lecture!
- « Correction du chargement d'erreur Python DLL dans Google Drive dans Windows 11/10
- Correction du code d'erreur Microsoft 0x80073cfe dans Windows 11 »

