Correction du code d'erreur Microsoft 0x80073cfe dans Windows 11
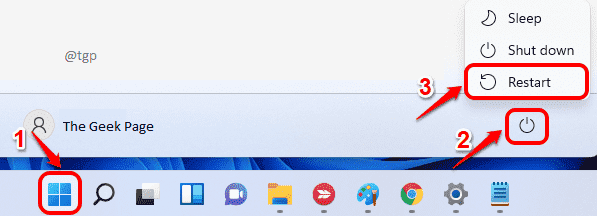
- 1071
- 243
- Emilie Colin
De nombreux utilisateurs se sont plaints d'avoir obtenu une erreur 0x80073cfe lorsque vous essayez de lancer ou de télécharger une application à l'aide de Microsoft Store. Cette erreur est très courante parmi les utilisateurs de Windows. Le message d'erreur est lu comme suit:
Quelque chose d'inattendu s'est produit.
La déclaration de ce problème nous aidera à mieux le comprendre.Vous pouvez attendre un peu et réessayer ou redémarrer votre appareil.Qui peut aider.
Code 0x80073cfe
Parfois, vous pouvez également rencontrer ce type de message d'erreur qui se lit comme suit:
Error_package_repository_corrupted. Le référentiel de packages est corrompu.
L'erreur Microsoft Store 0x80073CFE se produit principalement en raison d'un référentiel de packages corrompu. Le stockage dans la boutique Microsoft est corrompu et vous ne pouvez tout simplement pas mettre à jour, télécharger, installer ou exécuter les applications en douceur. Ne vous inquiétez pas, car vous pouvez facilement vous débarrasser de cette erreur avec quelques correctifs. Cet article vous emmène à travers les différentes correctifs que nous avons achetées ensemble pour supprimer l'erreur.
Table des matières
- Correction 1: Redémarrez votre système
- Correction 2: Réinitialisez la boutique Microsoft
- Correction 3: Réinitialisez / effacez le cache stocké dans Windows Store
- Correction 4: Exécutez le dépanneur Microsoft Store
- Correction 5: Utilisez la commande SFC
- Correction 6: Utilisez l'outil DISM
- Correction 7: Déplacez l'application problématique vers une autre partition
- Correction 8: Réinitialisez le PC
Correction 1: Redémarrez votre système
Ceci est une solution simple qui est racontée dans le message d'erreur lui-même pour redémarrer votre appareil. Pour faire ça,
Étape 1: cliquez sur le Commencer bouton et cliquez sur le Pouvoir bouton à sélectionner Redémarrage.
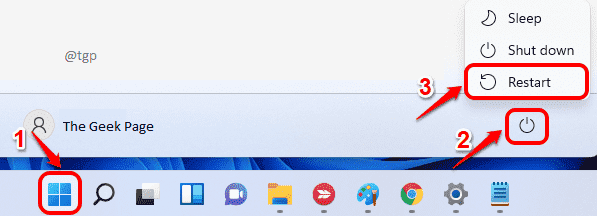
Étape 2: Une fois le système redémarré, relancez la boutique Microsoft.
Si ce correctif n'aide pas à résoudre le problème, passez à la prochaine correction.
Correction 2: Réinitialisez la boutique Microsoft
Étape 1: Appuyez sur Gagner + je Pour ouvrir le Paramètres Page.
Étape 2: Maintenant, cliquez sur Applications> Applications et fonctionnalités.
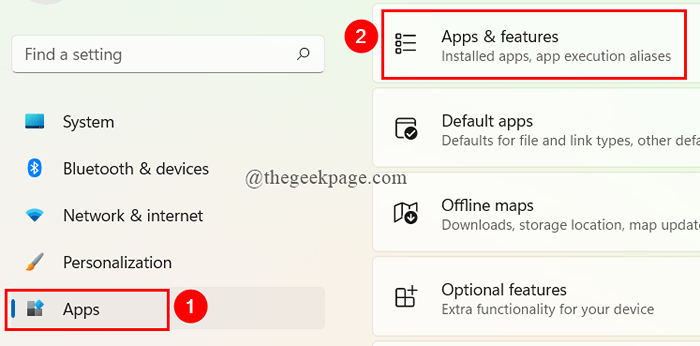
Étape 3: Faites défiler vers le bas pour sélectionner Microsoft Store, Clique sur le 3 points pour sélectionner Options avancées.
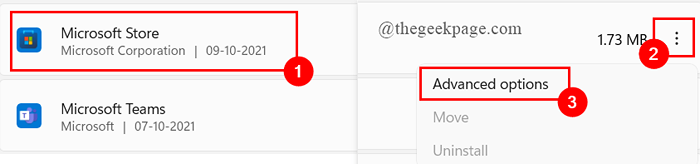
Étape 4: Encore une fois faites défiler vers le bas pour sélectionner Réinitialiser la catégorie et cliquez sur Réinitialiser.
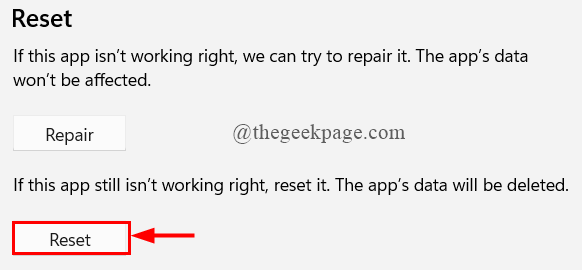
Étape 5: Une fois terminé, redémarrez votre système pour lancer la boutique Microsoft et voir si l'erreur est résolue.
Correction 3: Réinitialisez / effacez le cache stocké dans Windows Store
Étape 1: Appuyez sur Win + R Pour ouvrir le courir commande, tapez wsreset.exe.
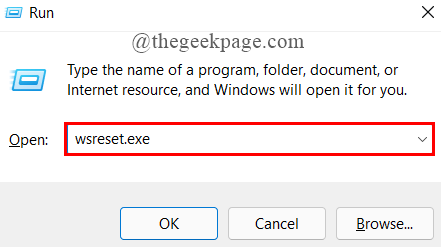
Étape 2: Une fois que vous appuyez sur Entrée, la commande efface automatiquement tous les caches indésirables qui sont stockées dans la boutique Microsoft.
Étape 3: Une fois terminé, redémarrez votre système et ouvrez Microsoft Store pour voir si l'erreur a disparu.
Correction 4: Exécutez le dépanneur Microsoft Store
Si vous faites toujours face à l'erreur 0x80073cfe, le dépannage est le prochain meilleur correctif pour résoudre les messages d'erreur. Pour exécuter le dépanneur Microsoft Store,
Étape 1: Appuyez sur Gagner + je Pour ouvrir les paramètres.
Étape 2: cliquez sur Système> Dépannage.
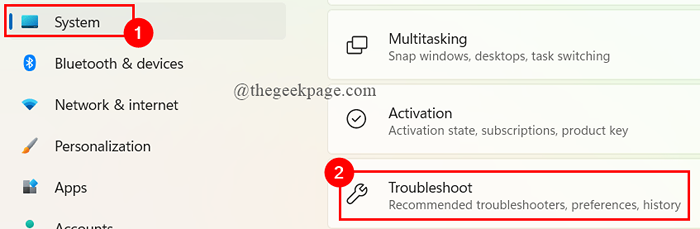
Étape 3: Maintenant, cliquez sur Autres dépanneurs.
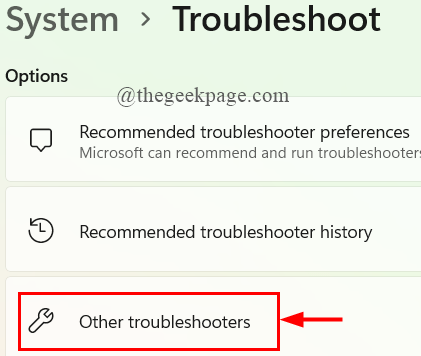
Étape 4: Faites défiler vers le bas pour sélectionner les applications Windows Store et cliquez sur Courir.

Étape 5: Une fois le dépannage terminé, redémarrez votre système pour voir si l'erreur a disparu. Sinon, passez à la prochaine correction.
Correction 5: Utilisez la commande SFC
Il peut y avoir des fichiers corrompus présents dans le système qui arrête Microsoft Store pour fonctionner correctement. Par conséquent, nous devons exécuter la numérisation SFC pour détecter et supprimer ces fichiers défectueux. Pour ce faire, suivez les étapes ci-dessous,
Étape 1: dans le courir type de fenêtre CMD et presser CLTR + SHIFT + ENTER Pour ouvrir une invite de commande élevée.
Lorsque l'UAC invite à l'écran, cliquez Oui.
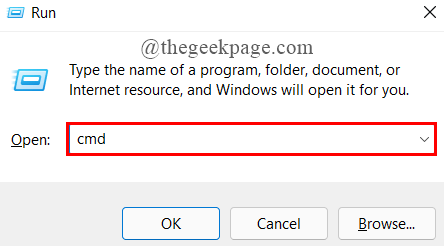
Étape 2: Maintenant, tapez la commande donnée ci-dessous et frappez Entrer.
sfc / scanne
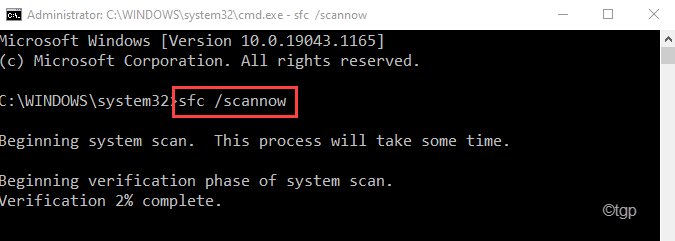
Étape 3: Une fois l'analyse terminée, fermez l'invite de commande et redémarrez votre système pour voir si l'erreur est résolue.
Correction 6: Utilisez l'outil DISM
Étape 1: dans le courir type de fenêtre CMD et presser CLTR + SHIFT + ENTER Pour ouvrir une invite de commande élevée.
Lorsque l'UAC invite à l'écran, cliquez Oui.
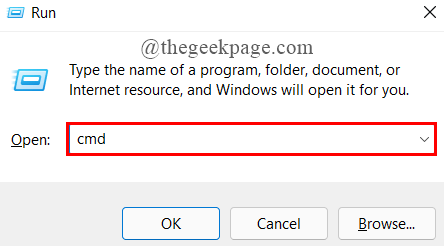
Étape 2: Maintenant, tapez la commande donnée ci-dessous et frappez Entrer.
Soulager.exe / en ligne / nettoyage-image / scanhealth
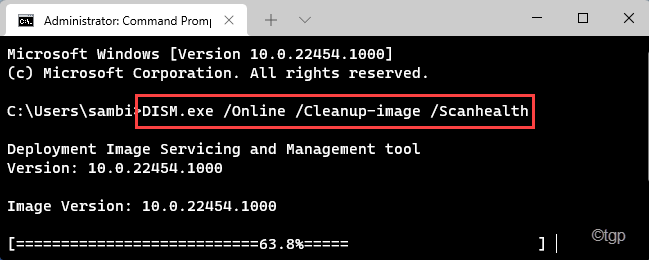
Étape 3: Une fois, l'analyse est terminée, tapez la commande suivante ci-dessous et appuyez sur Entrer.
Soulager.EXE / en ligne / nettoyage-image / restauration
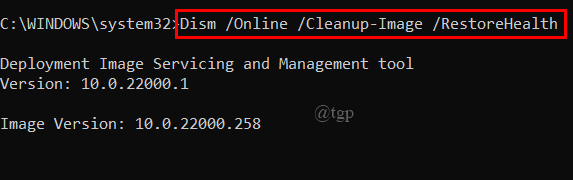
Remarque: Connectez votre système à une connexion Internet stable, car cela utilise le composant Windows Update pour télécharger et installer des équivalents pour les fichiers système corrompus.
Étape 4: Une fois terminé, tapez sortie et fermer l'invite de commande.
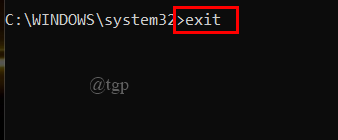
Étape 5: Redémarrez votre système pour voir si l'erreur est résolue.
Correction 7: Déplacez l'application problématique vers une autre partition
Étape 1: Appuyez sur Gagner + je Pour ouvrir les paramètres.
Étape 2: cliquez sur Applications> Applications et fonctionnalités.
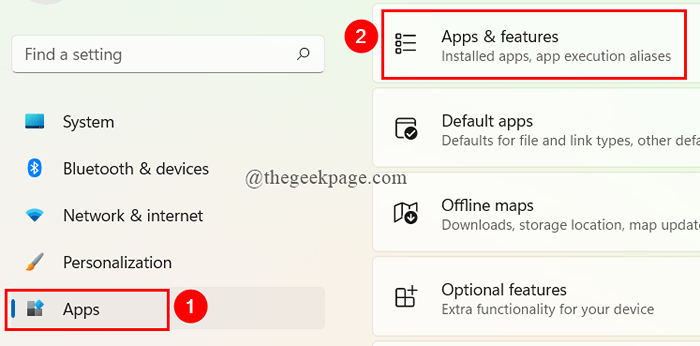
Étape 3: Faites défiler vers le bas pour sélectionner Microsoft Store Appliquer. Cliquer sur 3 points, et cliquez sur Déplacer. (Ici, je n'ai qu'une seule partition, donc l'option de déplacement n'est pas activée).

Étape 4: Une fenêtre contextuelle s'ouvre et cliquez sur le menu déroulant pour sélectionner le disque que vous souhaitez. Enfin, cliquez sur Déplacer.
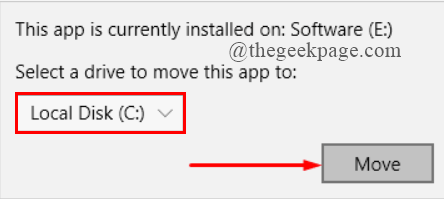
Étape 5: Enfin, ouvrez le Microsoft Store et voyez si l'erreur est résolue.
Correction 8: Réinitialisez le PC
C'est la dernière option à utiliser si l'erreur n'est toujours pas résolue. La réinitialisation de votre PC ou du système d'exploitation aide également à supprimer une clé de registre corrompue qui peut interférer dans le fonctionnement fluide de l'application. Cela aide également à réinstaller l'application Microsoft Store également. Pour réinitialiser votre système, suivez les étapes ci-dessous:
Étape 1: Type Réinitialisez ce PC Dans la boîte de recherche de démarrage et appuyez sur Entrer.
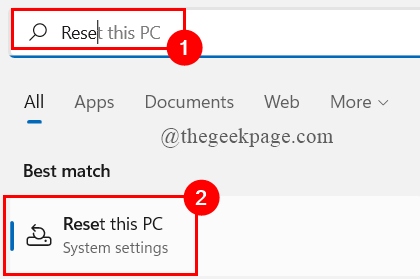
Étape 2: Maintenant, cliquez sur Réinitialiser PC.

Étape 3: Une fenêtre apparaît. Cliquez sur l'option que vous souhaitez utiliser.
Vous aurez deux options
- Supprimer tout
- Gardez mes fichiers.
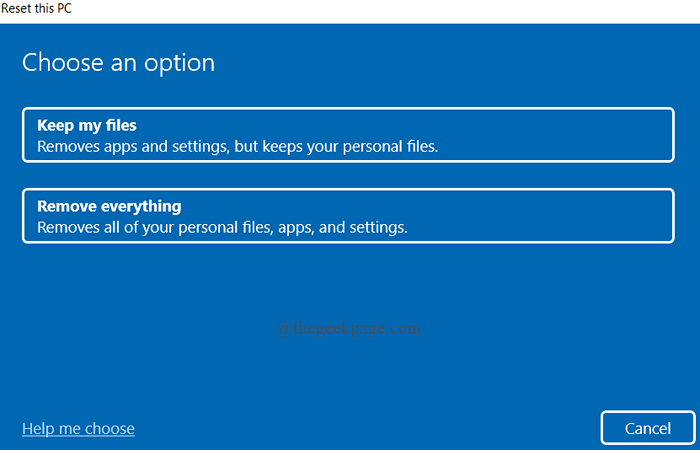
Étape 4: La fenêtre suivante s'ouvre, sélectionnez l'option que vous souhaitez.
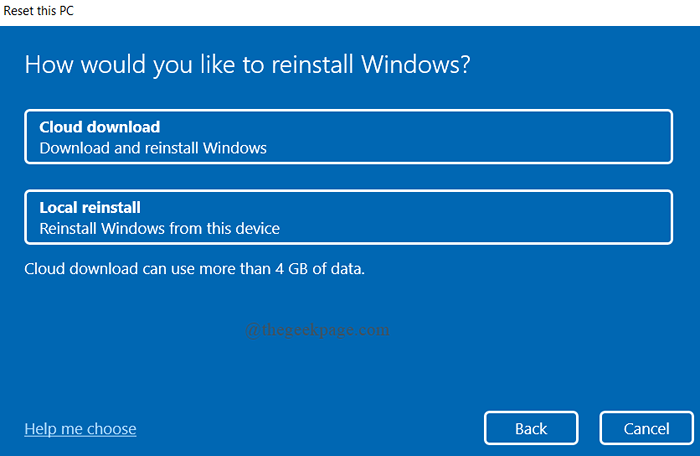
Remarque: Lorsque vous sélectionnez le téléchargement du cloud pour réinitialiser le PC, il s'appelle Réinitialisation du nuage. Vous pouvez également utiliser cette option si vous le souhaitez.
Étape 5: Enfin, cliquez sur Réinitialiser.
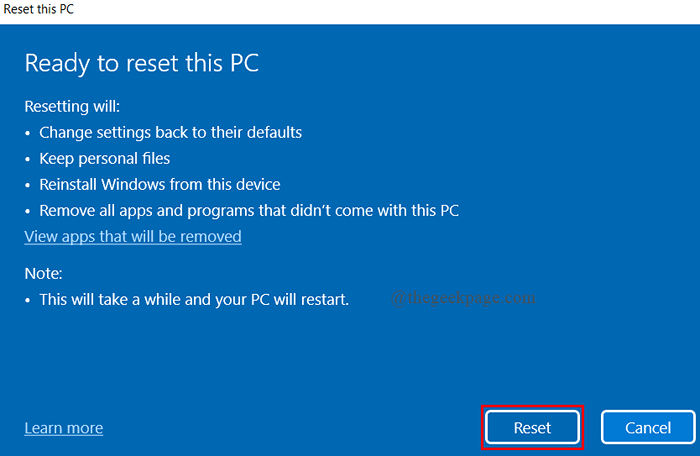
Étape 6: Maintenant, ouvrez la boutique Microsoft et voyez si l'erreur est résolue.
C'est tout.
J'espère que cet article a été utile et informatif.
Commenter et faire-nous savoir quel correctif vous a aidé.
Merci.
- « 7 façons d'ouvrir la corbeille sur Windows 11 PC
- Fix - Impossible de mettre à jour l'environnement d'exécution Minecraft [4 façons] »

