7 façons d'accélérer votre Chromebook

- 4754
- 592
- Noa Faure
Les Chromebooks ne sont pas aussi rapides que les ordinateurs portables. Mais, ils démarrent rapidement, offrent une meilleure durée de vie de la batterie et effectuent des tâches efficacement. Néanmoins, il y a une tendance à ce que vos performances de Chromebook se détériorent après une utilisation prolongée.
Cela se produit généralement lorsque vous surchargez votre Chromebook au-delà de ses capacités matérielles. Dans cet article, nous vous guiderons à travers 7 façons d'accélérer votre Chromebook. Nous mettrons également en évidence les facteurs responsables du ralentissement des performances de votre Chromebook.
Table des matières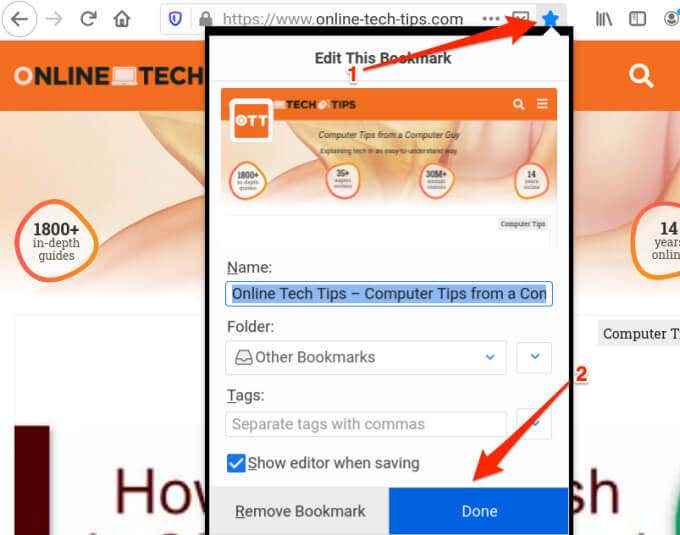
Pour accéder à la page en signet, cliquez sur Chrome icône de menu, sélectionner Signet, et sélectionnez la page Web. Qui ouvrira la page dans un nouvel onglet de navigateur.
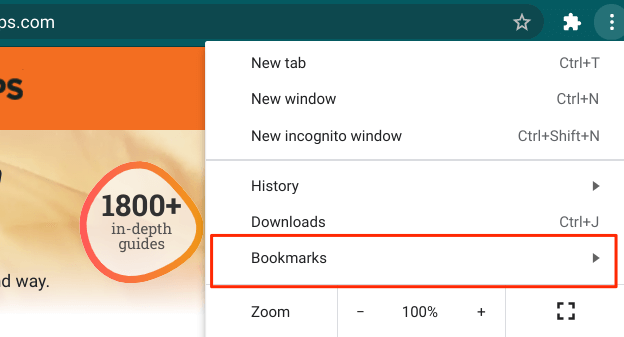
Encore une chose - nous recommandons fortement de lire ce guide sur la création de Chrome à utiliser moins de ressources. Votre Chromebook fonctionnera certainement plus vite si vous pouvez réduire le niveau de ressources système que votre navigateur consomme.
2. Désactiver ou supprimer les extensions inutilisées
Bien que les extensions ajoutent plus de fonctionnalités à votre navigateur, elles consomment parfois des ressources système excessives et ralentissent votre navigateur et votre appareil. Passez par le menu d'extension de votre navigateur et supprimez toutes les extensions inconnues ou inutiles.
Sur Chrome, appuyez sur l'icône du menu, sélectionnez Plus d'outils, et choisir Extensions.
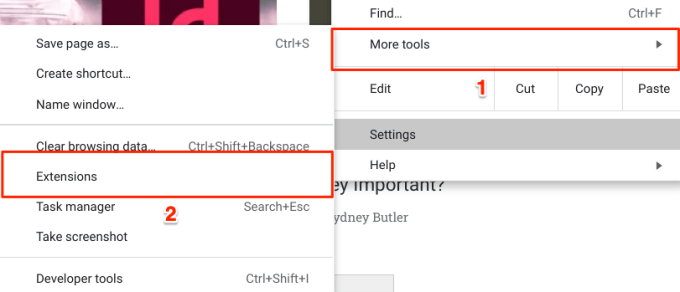
Déplacez la bascule vers la gauche pour désactiver une extension, ou appuyez sur le Retirer bouton pour désinstaller l'extension de Chrome.
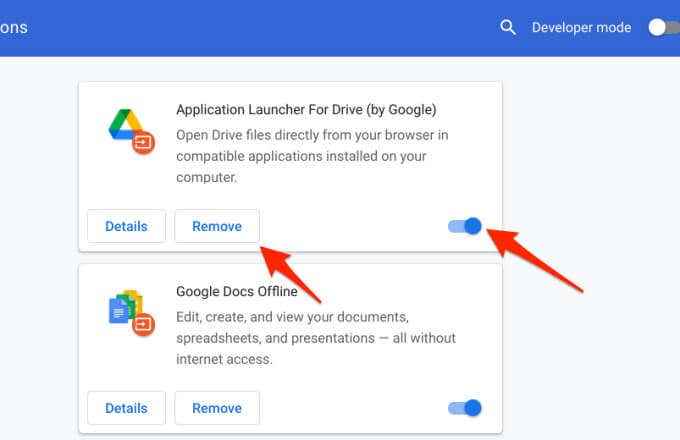
Redémarrez votre Chromebook par la suite et vérifiez si cela accélère votre Chromebook.
3. Fermer les applications inutilisées
Lorsque vous lancerez une application, elle consommera la mémoire de votre Chromebook, les ressources du processeur et la durée de vie de la batterie, même lorsque vous n'utilisez pas l'application. Si vous remarquez que votre Chromebook est lent, glacial ou prenez une éternité pour exécuter des commandes, passez par l'étagère et fermez les applications que vous n'utilisez pas.
Sur l'étagère, vous trouverez un point blanc sous des applications actives. Cliquez avec le bouton droit sur une application et sélectionnez Fermer.
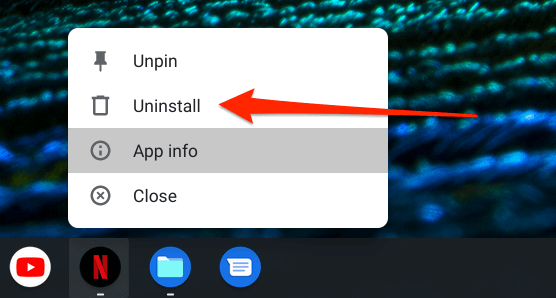
4. Mettez à jour vos applications
Votre Chromebook peut également commencer à ralentir si les applications sont obsolètes. Assurez-vous de mettre à jour vos applications souvent. Mieux encore, activez la «mise à jour automatique des applications» dans le Google Play Store.
Mettre à jour les applications sur Chromebook
- Lancez le Google Play Store, appuyez sur la photo du profil dans le coin supérieur droit et sélectionnez Mes applications et jeux.
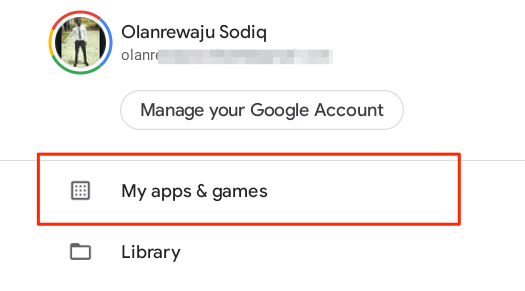
- Appuyez sur le Mise à jour bouton à côté de toute application obsolète. S'il y a un message «pas de mises à jour disponible» sur la page, cela signifie que toutes vos applications sont à jour.
Activer la mise à jour automatique de l'application sur Chromebook
La configuration du Google Play Store pour installer automatiquement les mises à jour des applications permettront d'économiser beaucoup de temps et d'énergie. Cela peut également aider à accélérer votre Chromebook car vous aurez toujours les versions mises à jour et les plus efficaces de vos applications.
- Lancez le Google Play Store, appuyez sur l'icône de profil dans le coin supérieur droit et sélectionnez Paramètres.
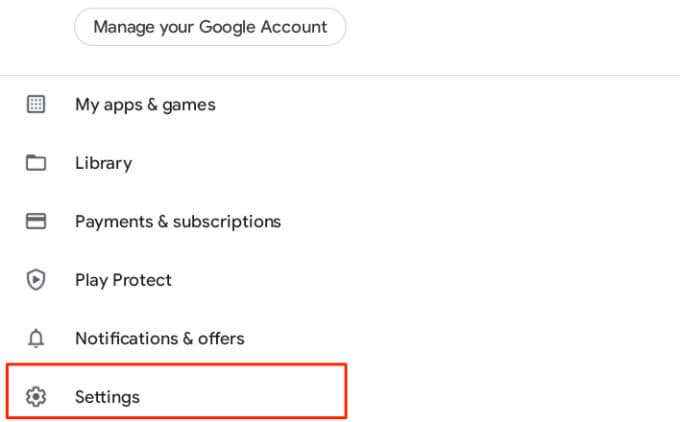
- Développez la section générale et sélectionnez Applications automatique à la mise à jour.
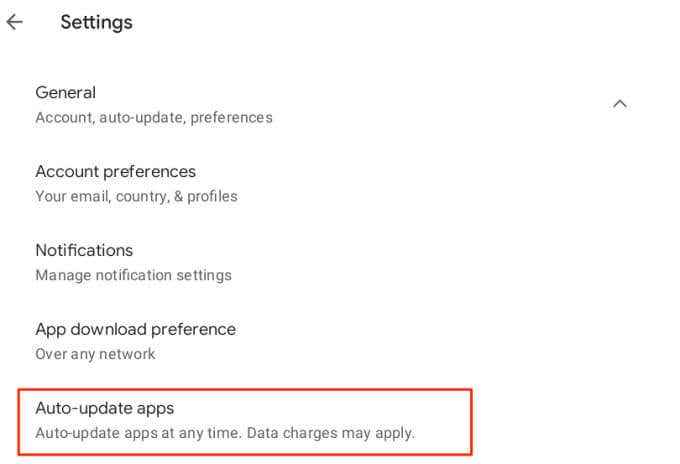
- Sélectionner Sur n'importe quel réseau et cliquer Fait.
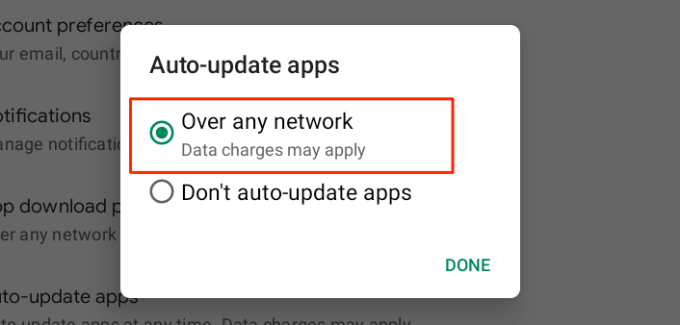
Pour les applications Linux, vous devrez surveiller manuellement la disponibilité de la mise à jour sur le site Web du développeur.
5. Redémarrez votre Chromebook
Si votre Chromebook continue de performer molleusement malgré la fermeture des applications inutilisées et l'installation de mises à jour d'applications, effectuer un redémarrage d'un appareil pourrait aider à accélérer les choses. Avant de continuer, n'oubliez pas de fermer toutes les applications et fichiers actifs afin de ne pas perdre de données non sauvées.
Appuyez sur la zone d'état de votre Chromebook (côté inférieur à droite de l'écran) et sélectionnez le bouton d'alimentation. Alternativement, maintenez le bouton d'alimentation de votre Chromebook et sélectionnez Éteindre.
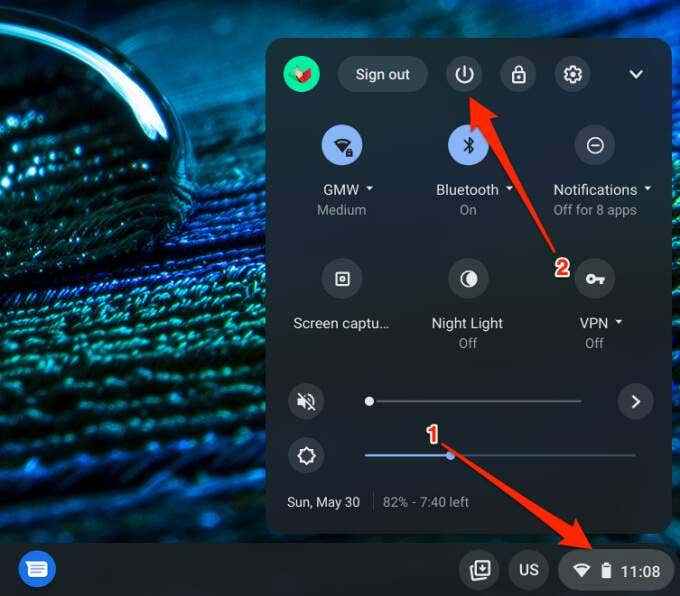
Attendez que Chrome OS s'arrête complètement et appuyez sur le bouton d'alimentation une fois pour redémarrer votre Chromebook.
6. Désinstaller des applications inutiles
La suppression des applications dont vous n'avez pas besoin ou que vous n'utilisez pas peut aider à accélérer votre Chromebook. De même, vous libérerez également une bonne quantité d'espace de stockage. Ce guide sur la suppression des applications sur Chromebook a tout ce que vous devez savoir, mais nous vous guiderons brièvement à travers les bases.
- Tenir le Changement clé et appuyez sur l'icône du lanceur dans le coin inférieur gauche de l'écran.
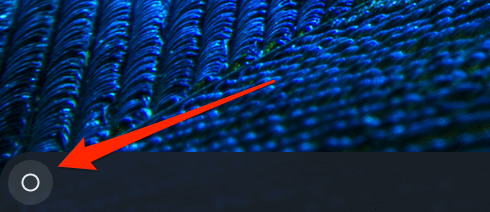
- Cliquez avec le bouton droit sur une application dont vous n'avez plus besoin et sélectionnez Désinstaller.
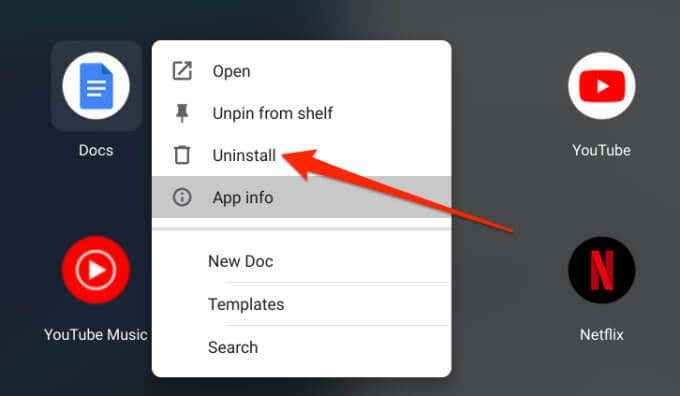
- Pour désinstaller une application Linux sur votre Chromebook, ouvrez le dossier des applications Linux, cliquez avec le bouton droit sur l'application et sélectionnez Désinstaller.
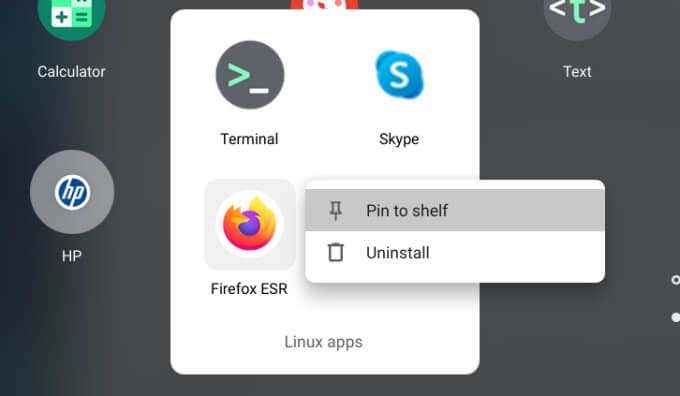
7. Mettre à jour Chrome OS
Un bug de Chrome OS peut ralentir les performances de votre Chromebook ou la faire présenter d'autres problèmes connus de Chrome OS. Dirigez-vous vers la page des détails Chrome OS et assurez-vous que la dernière version installée sur votre appareil.
- Lancez le menu des paramètres et sélectionnez À propos de Chrome OS.
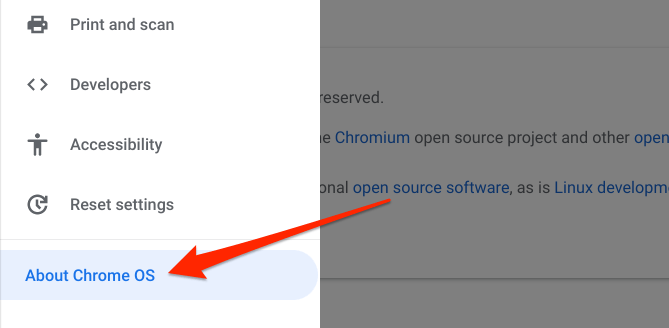
- Cliquez ou appuyez sur le Vérifier les mises à jour bouton.
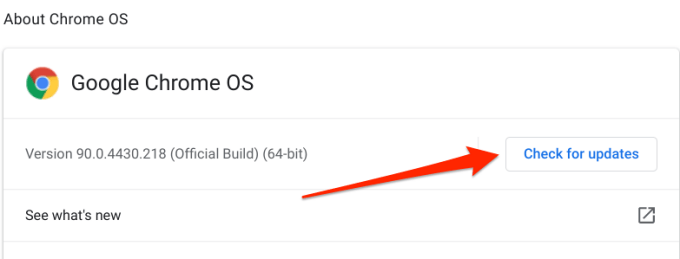
- Installez toute mise à jour Chrome OS qui apparaît à l'écran. Vous obtiendrez un message "Votre Chromebook est à jour" si vous exécutez la dernière construction de Chrome OS. S'il y a un bouton «redémarrer pour mettre à jour» ou «redémarrer» sur la page, il y a une mise à jour en attente qui a été auparavant téléchargée en arrière-plan. Appuyez sur le bouton pour redémarrer et mettre à jour votre Chromebook.
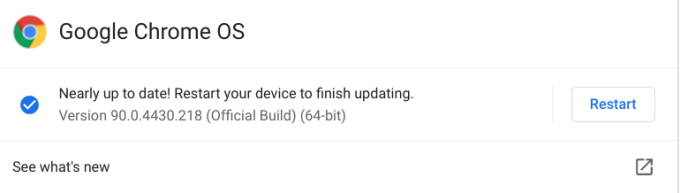
N'oubliez pas de fermer vos applications avant de redémarrer votre appareil, afin que vous ne perdez pas de fichiers et de documents non sauvés. Si vous n'êtes pas en mesure de mettre à jour votre Chromebook, il a probablement atteint sa date d'expiration automatique (AUE). Accédez à Paramètres> À propos de Chrome OS> Détails supplémentaires et consultez la ligne de mise à jour de la mise à jour pour voir la date d'expiration automatique de votre Chromebook.
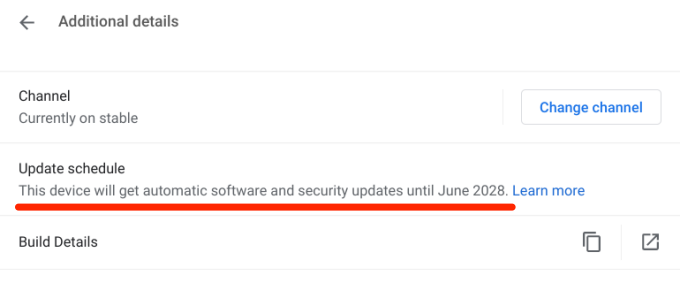
Les mises à jour automatiques du système d'exploitation ne seront plus fournies par Google au-delà de cette date.
En dernier recours: Powerwash votre Chromebook
Si le problème persiste, envisagez d'effectuer un lavage de puissance (lire: réinitialisation dure). Qui restaurera votre Chromebook par défaut d'usine et essuiera vos fichiers, supprimera les comptes d'utilisateurs et supprimez toutes les applications tierces. Nous vous recommandons de visiter un centre de service autorisé à proximité ou de contacter les centres de soutien du fabricant du Chromebook. Prendre rendez-vous et faire examiner votre Chromebook pour les défauts liés au matériel.
Si vous décidez de réinitialiser l'usine de votre Chromebook, sauvegarder des fichiers importants à un périphérique de stockage externe ou à Google Drive. Reportez-vous à ce guide complet sur le lavage de puissance d'un Chromebook pour apprendre à réinitialiser dur votre appareil dans le bon sens.
- « Quel est le dossier AppData dans Windows 10
- Chromebook ne se connectera pas au Wi-Fi? 8 correctifs pour essayer »

