Chromebook ne se connectera pas au Wi-Fi? 8 correctifs pour essayer
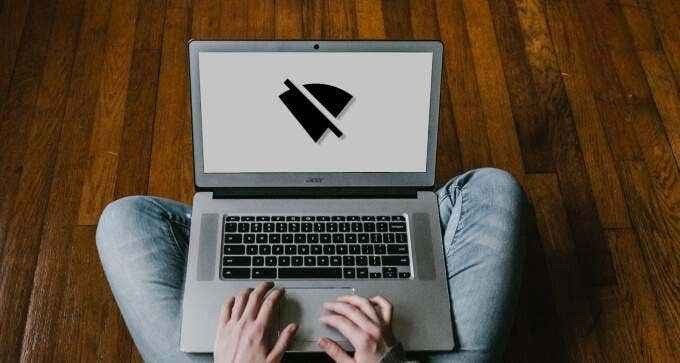
- 4564
- 1032
- Romain Martinez
L'installation des mises à jour de Chrome OS, par exemple, nécessite une connexion Internet. Il en va de même pour le téléchargement des applications à partir du Play Store ou via l'environnement de développement Linux. De plus, certaines applications (applications vidéo-conférence, par exemple) ne fonctionneront pas sans connexion Internet.
Bien que les Chromebooks prennent en charge la connectivité Ethernet, le Wi-Fi est beaucoup plus populaire et pratique. Il vient également avec plus de problèmes. Dans ce guide, nous couvrirons 8 choses à essayer si votre Chromebook ne se connecte pas au Wi-Fi.
Table des matières
Il convient également de noter qu'un routeur pourrait mal fonctionner en raison de la surchauffe. Lorsque vous fermez votre routeur, nous vous recommandons de lui permettre de se refroidir pendant quelques minutes avant de le retourner. Si votre routeur surchauffe trop souvent, envisagez de le déménager dans un emplacement correctement ventilé.
3. RECHOIN
Cela implique de supprimer le réseau Wi-Fi de la mémoire de votre Chromebook et de se reconnecter à partir de zéro. Vous devriez considérer cette technique de dépannage si votre Chromebook ne rejoindra soudainement pas un réseau précédemment connecté.
- Aller à Paramètres > Réseau et sélectionner Wifi.
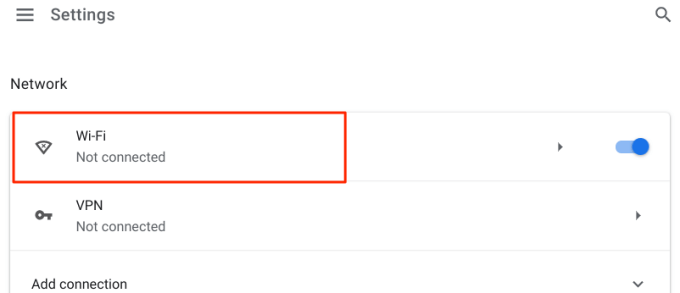
- Dans le menu des paramètres Wi-Fi, élargissez le Réseaux connus section.
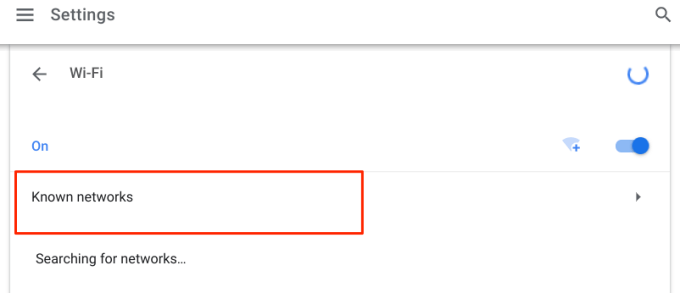
- Sélectionnez le réseau Wi-Fi problématique dans la section «Tous les réseaux».
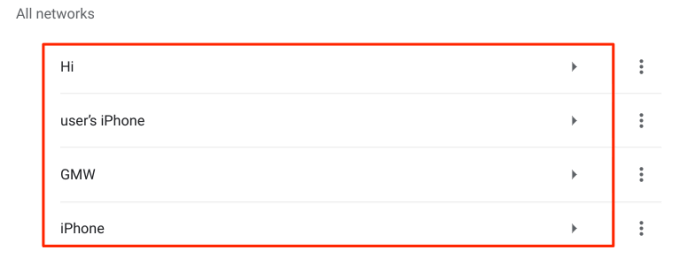
- Appuyez sur le Oublier bouton.
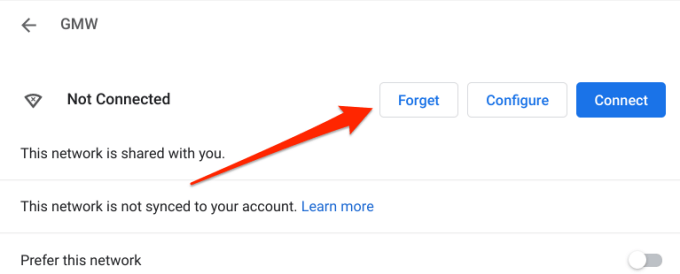
- Revenez au menu des paramètres Wi-Fi et sélectionnez le réseau Wi-Fi.
- Si le réseau est protégé, entrez le mot de passe et sélectionnez Connecter procéder.
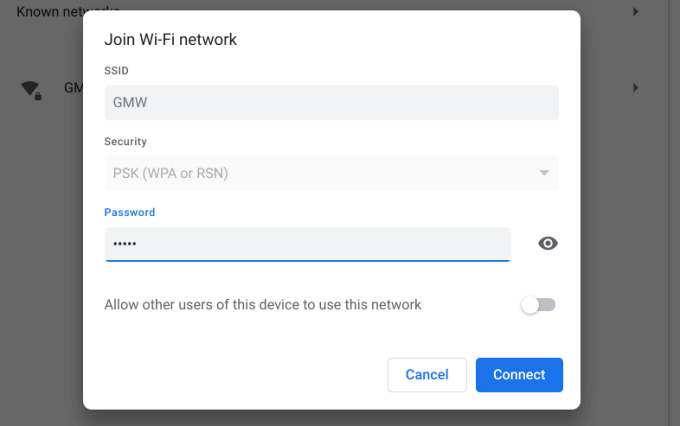
Si cela ne résout pas le problème, votre Chromebook est probablement sur la liste noire du réseau. Sautez dans la section suivante pour apprendre à la liste blanche de votre Chromebook sur un réseau Wi-Fi.
4. Liste blanche votre Chromebook
Dispositif La liste noire est une couche importante de sécurité sur chaque réseau Wi-Fi. Si votre Chromebook est sur la liste noire d'un réseau, vous ne pourrez pas vous connecter à la connexion Wi-Fi. Si vous avez accès au panneau d'administration du routeur, rendez-vous vers la section «WLAN», «Sécurité» ou «Gestion des appareils» et supprimez votre Chromebook de la liste noire du réseau.
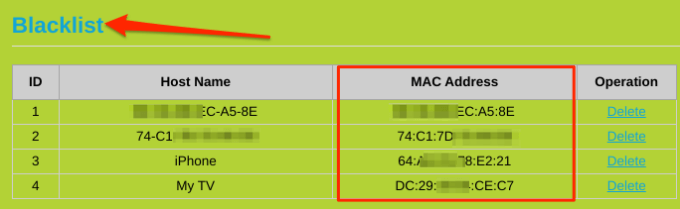
Sinon, contactez l'administrateur du réseau sur la liste blanche ou débloquez votre Chromebook.
5. Vérifiez la restriction d'adresse MAC
Le filtrage d'adresse MAC est un autre mécanisme de sécurité du réseau qui arrête les appareils non autorisés ou indésirables. Si d'autres appareils mais que votre Chromebook peut rejoindre un réseau Wi-Fi, il y a probablement une restriction d'adresse MAC sur votre appareil. Dirigez-vous vers le panneau d'administration du routeur et vérifiez si votre Chromebook est sur la liste des filtres d'adresse MAC. Supprimez l'adresse Wi-Fi de votre Chromebook du filtre MAC et essayez de rejoindre à nouveau le Wi-Fi.
Mais d'abord, vous devrez connaître l'adresse MAC de votre Chromebook. Comment vérifier:
- Appuyez sur l'heure dans le coin inférieur droit de l'écran pour ouvrir la zone de notification de votre Chromebook.
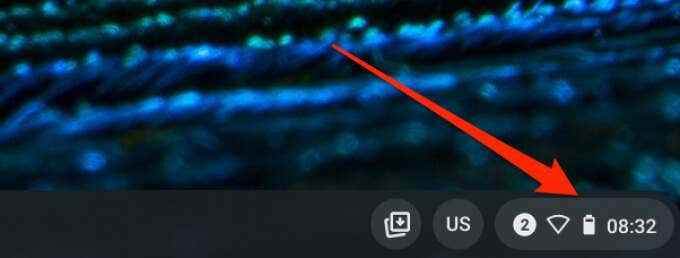
- Appuyez sur le bouton déroulant sous l'icône Wi-Fi.
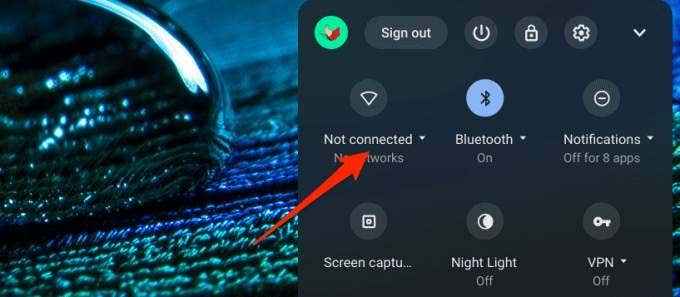
- Appuyez sur le INFOR 🛈 ICON Dans la barre de titre du réseau.
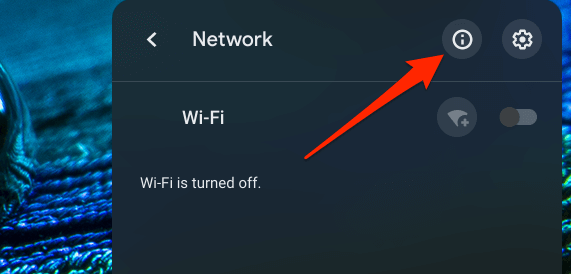
- L'adresse Wi-Fi est l'adresse MAC de votre Chromebook.
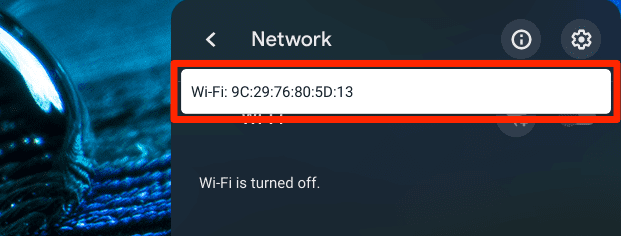
6. Redémarrez votre Chromebook
Il s'agit de la prochaine meilleure étape de dépannage à franchir si tout va bien avec la configuration de votre routeur, mais vous ne pouvez toujours pas établir de connexion avec le réseau Wi-Fi. Fermez toutes les applications ouvertes (afin que vous ne perdez pas de données non sauvées) et éteignez votre Chromebook.
Maintenez le bouton d'alimentation et sélectionnez Éteindre à l'écran, ou ouvrez la zone de notification et appuyez sur le Pouvoir icône.
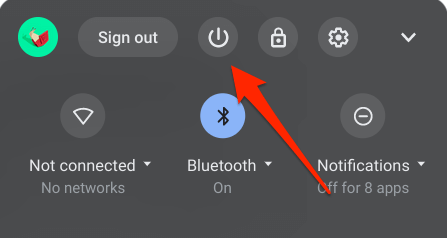
Attendez environ 20-30 secondes pour que Chrome OS s'arrête complètement. Ensuite, redémarrez votre Chromebook et essayez de vous connecter au réseau Wi-Fi.
7. Mettez à jour le micrologiciel de votre routeur
Les mises à jour du micrologiciel expédient souvent des améliorations des fonctionnalités qui améliorent la vitesse de connexion de votre routeur et résolvent les problèmes techniques. Si votre Chromebook et d'autres appareils ne peuvent pas établir de connexion avec votre réseau Wi-Fi, visitez le panneau d'administration du routeur ou le site Web du fabricant et vérifiez s'il y a une mise à jour du micrologiciel pour votre modèle de routeur.
8. Réinitialisez le routeur Wi-Fi
Si vous rencontrez des problèmes à rejoindre ou à maintenir une connexion sans fil, la réinitialisation du routeur est toujours une bonne idée. Mais vous ne devriez considérer qu'une réinitialisation dure après avoir épuisé toutes les autres options.

Recherchez un bouton de réinitialisation physique sur le routeur, ou reportez-vous au manuel d'instructions du routeur pour des instructions précises étape par étape. Ce guide sur la réinitialisation d'un routeur sans fil a tout ce que vous devez savoir.
Notez que la réinitialisation de votre routeur reviendra également le mot de passe de la connexion et une autre configuration par défaut d'usine.
Tendez la main à l'aide
Contactez votre fournisseur de services Internet pour confirmer s'il y a un problème de système à sa fin. De plus, confirmez que vous avez un plan Internet actif.
Vous devez également envisager de contacter le fabricant de votre Chromebook ou de visiter un centre de service à proximité. Demandez-leur d'examiner votre Chromebook pour d'éventuels dommages à son adaptateur de réseau / Wi-Fi. Votre Chromebook sera très probablement fixé gratuitement s'il est toujours sous garantie. Vous pouvez obtenir un Chromebook de remplacement si votre unité est irrémédiablement endommagée.

