7-zip ne peut pas ouvrir les fichiers comme erreur d'archive [résolu]
![7-zip ne peut pas ouvrir les fichiers comme erreur d'archive [résolu]](https://ilinuxgeek.com/storage/img/images/7-zip-cannot-open-files-as-archive-error-[solved]_2.png)
- 1868
- 498
- Rayan Lefebvre
7-Zip est un archiver de fichiers open-source. Il est le plus souvent utilisé pour ouvrir des fichiers compressés ou zippés. Certains utilisateurs de 7Zip obtiennent l'erreur «Impossible d'ouvrir les fichiers comme des archives» lorsque vous essayez d'ouvrir le fichier zip en double-cliquez dessus. Cela peut être dû à un fichier corrompu ou un fichier incomplet, parfois les problèmes Internet peuvent conduire à télécharger le fichier incomplètement. Il pourrait également y avoir diverses autres raisons pour ce problème. Dans cet article, voyons les solutions possibles pour résoudre l'erreur sur les machines Windows 10.
Si vous avez téléchargé et enregistré le fichier zip de n'importe quelle source, essayez de rafraîchir la source et de le télécharger à nouveau. Enregistrez-le dans un autre emplacement différent. Parfois, si le fichier n'est pas téléchargé complètement ou s'il n'est pas téléchargé correctement, il se produit une erreur. Essayez maintenant d'ouvrir le fichier et voyez si le problème est résolu.
Table des matières
- Méthode 1: Réparez le fichier zip à l'aide de Winrar
- Méthode 2: Utilisez l'invite de commande pour réparer le fichier
- Méthode 3: modifier le programme par défaut pour .zip de 7ZG à 7ZFM.exe
- Méthode 4: Utilisez une application différente pour ouvrir le fichier
Méthode 1: Réparez le fichier zip à l'aide de Winrar
Winrar est un utilitaire d'archiver de fichiers pour Windows. Voyons comment résoudre le problème en utilisant cet outil.
Étape 1: Ouvrez le navigateur Web de votre choix. Ici, j'utiliserai Chrome
Étape 2: dans le type de barre de recherche Winrar et appuyez sur Entrée
Étape 3: allez sur le site Web de Winrar et télécharger Selon votre configuration Windows (32 bits ou 64 bits) en cliquant sur le bouton Winrar

Étape 4: Une fois le téléchargement terminé, double-cliquez sur le .fichier exe (configurer le fichier) pour installer le winrar en suivant les instructions à l'écran
Étape 5: Double-cliquez sur le Winrar Fichier, s'il y a une fenêtre contextuelle disant merci d'utiliser Winrar, alors fermez-le
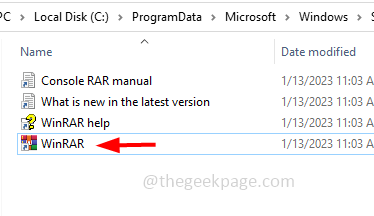
Étape 6: Dans la fenêtre ouverte, en haut, cliquez sur Déposer
Étape 7: Dans la liste apparue, cliquez sur un Archives ouvertes
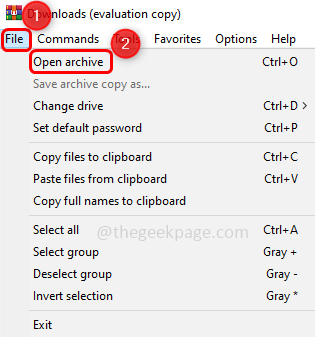
Étape 8: Accédez au chemin où le fichier zip est présent puis sélectionner le zip requis déposer pour lequel vous êtes confronté au problème puis cliquez sur ouvrir bouton
Étape 9: Maintenant en haut, cliquez sur outils
Étape 10: Dans la liste, cliquez sur Archive de réparation
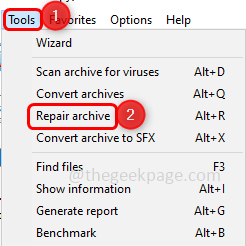
Étape 11: Sélectionnez l'option Traitez les archives corrompues comme zip en cliquant sur le bouton radio à côté
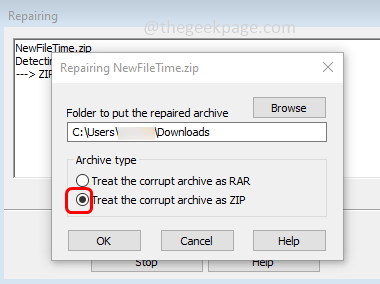
Étape 12: Choisissez le chemin où vous souhaitez placer le fichier réparé. Pour ce faire, cliquez sur parcourir bouton et accédez au chemin requis
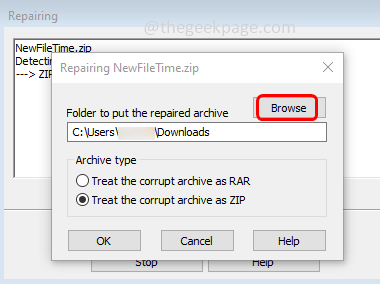
Étape 13: Une fois décidé l'emplacement, cliquez sur sélectionner le dossier
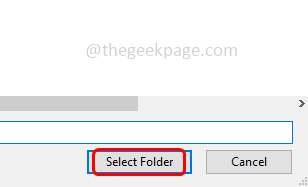
Étape 14: puis cliquez sur d'accord. Lorsque vous voyez le message fait, cliquez sur fermer
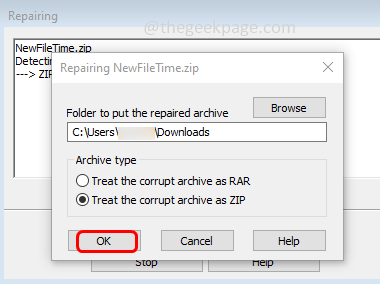
Étape 15: Fermez toutes les fenêtres, puis accédez à l'emplacement où vous aviez décidé de placer le fichier réparé
Étape 16: Le fichier réparé sera présent et son nom serait préfixé par reconstruit. Cela signifie que le fichier aurait été réparé et que le problème sera résolu.
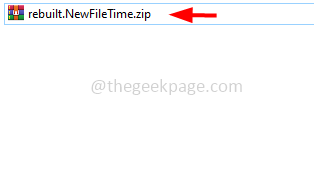
Méthode 2: Utilisez l'invite de commande pour réparer le fichier
Étape 1: Ouvrez le invite de commande en tant que administrateur. Pour faire ce type CMD Dans la barre de recherche Windows, maintenez Ctrl + shift Keys ensemble et frappez entrer
Étape 2: Une fenêtre de contrôle du compte d'utilisateur s'ouvrira. Cliquer sur Oui
Étape 3: Copie la commande ci-dessous et pâte dans l'invite de commande puis frappez puis frappez entrer. Une fois cette commande exécutée, ce fichier particulier sera réparé. Cette commande est utilisée pour réparer s'il y a des en-têtes incorrects dans le fichier
Note: Remplacer le fichier.zip avec le nom de votre fichier zip. Remplacez également le chemin du dossier où Winzip est installé s'il est différent de celle ci-dessous
«C: \ Program Files \ WinZip \ Wzzip» -yf Fichier.zipper
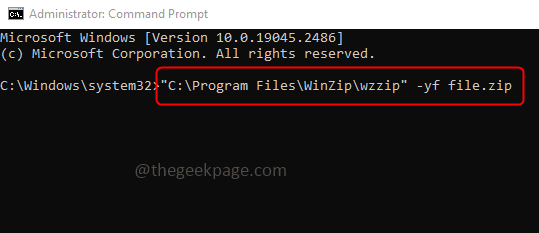
Méthode 3: modifier le programme par défaut pour .zip de 7ZG à 7ZFM.exe
Étape 1: allez sur le site Web et télécharger Par défautProgramEditor logiciel. Une fois téléchargé ouvrir c'est .exe fichier en double-cliquez dessus
Étape 2: Dans l'éditeur de programmes par défaut, cliquez sur le Paramètres de type de fichier
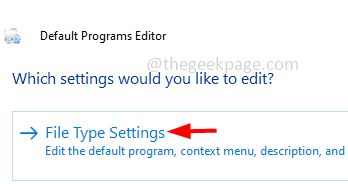
Étape 3: Sur le clic gauche menu contextuel
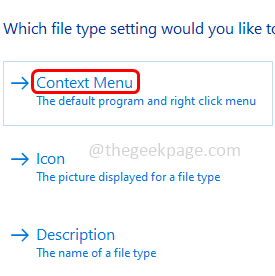
Étape 4: sous extension de fichier recherche de colonne pour .zip ou .7Z et sélectionnez-le en cliquant dessus. Puis cliquez sur suivant bouton. Si vous avez une autre extension pour votre fichier, sélectionnez-le
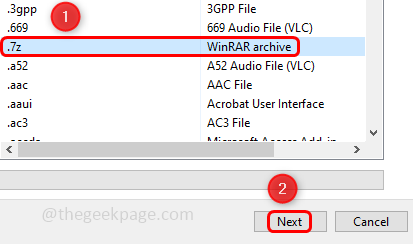
Étape 5: cliquez sur ouvrir et cliquez sur le Modifier la commande sélectionnée bouton
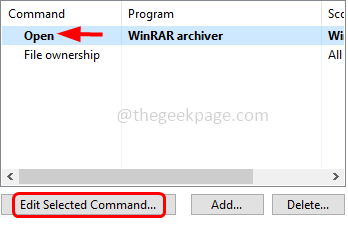
Étape 6: Dans le chemin du programme, parcourez le chemin où le fichier zip est placé, puis déplacez-vous vers sa fin et Changez-le en 7ZFM.exe puis cliquez sur suivant
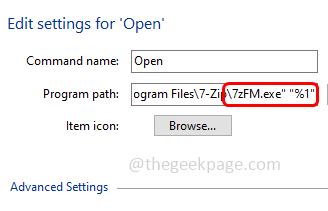
Étape 7: Une fois les paramètres terminés, cliquez sur le Enregistrer le menu contextuel. Maintenant, lorsque vous double-cliquez pour ouvrir le .Fichier 7Z Il utilisera 7ZFM.exe
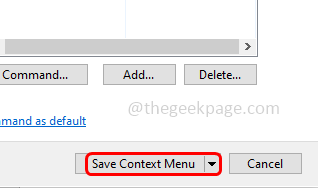
Méthode 4: Utilisez une application différente pour ouvrir le fichier
Si aucune des solutions ci-dessus ne fonctionne, essayez d'utiliser d'autres applications pour ouvrir le fichier d'archive. Ici, prenons un exemple de winrar pour ouvrir le fichier d'archive
Étape 1: allez sur le site Web de Winrar et télécharger il en cliquant sur le téléchargement Winrar bouton

Étape 2: Une fois le téléchargement terminé, double-cliquez sur le .Fichier EXE (configurer le fichier) installer le winrar en suivant les instructions à l'écran
Étape 3: Accédez au fichier zip que vous souhaitez ouvrir, clic-droit dessus et sélectionner Ouvert avec Winrar et extraire les fichiers.
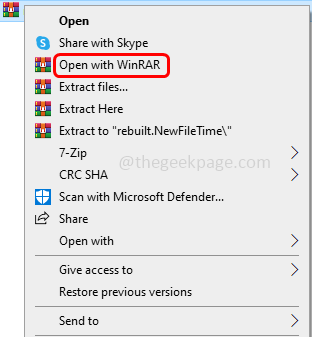
C'est ça! J'espère que les informations ci-dessus sont utiles. Faites-nous savoir quelle méthode a fonctionné pour vous. Merci!
- « Comment partager votre bibliothèque / jeux Steam avec votre famille et vos amis
- Le processus Docker VMMEM prend trop de mémoire dans Windows 11/10 »

