8 façons différentes d'activer / désactiver le microphone dans Windows 10
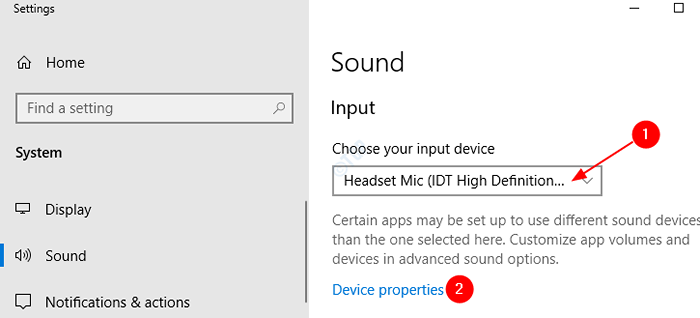
- 4557
- 180
- Zoe Dupuis
Les microphones également appelés micro ou Mike sont disponibles dans de nombreuses variétés aujourd'hui. Généralement, les écouteurs de nos jours sont livrés avec un microphone et des capacités de casque. Disons que nous utilisons uniquement nos écouteurs. Dans de tels cas, nous pouvons choisir de désactiver notre microphone et d'économiser une certaine puissance. De plus, il existe des microphones autonomes disponibles qui peuvent être connectés au PC. Généralement, ces appareils sont utilisés sur les appels de téléconférence, etc. afin que votre son soit entendu par d'autres. Si un pirate se met à la main sur votre microphone, il pourrait écouter toutes vos conversations. Cela pourrait être dangereux. Pour maintenir votre vie privée dans de tels cas, vous pouvez désactiver le microphone de votre système.
Dans cet article, discutons de 8 façons différentes de désactiver le microphone de votre système
Table des matières
- Méthode 1: La manière la plus simple - débranchez-la
- Méthode 2: à partir de l'interrupteur muet en ligne
- Méthode 3: D'après les propriétés de l'appareil
- Méthode 4: à partir des paramètres du microphone
- Méthode 5: à partir du panneau de commande
- MÉTHODE 6: DU GESTION DE DÉPICAL
- Méthode 7: De gérer les paramètres sonores
- Méthode 8: De l'éditeur de registre
Méthode 1: La manière la plus simple - débranchez-la
Si vous utilisez un microphone autonome, le moyen le plus simple de le désactiver est de le débrancher de votre système.
Pour l'activer, branchez-le à nouveau sur le PC
Méthode 2: à partir de l'interrupteur muet en ligne
La plupart des microphones autonomes et des casques avec des microphones intégrés sont livrés avec un interrupteur / bouton dans le câble. Vous pouvez appuyer sur-le et l'éteindre / couper votre microphone pour que personne ne puisse vous entendre.
Appuyez à nouveau sur le bouton pour l'activer à nouveau.
Méthode 3: D'après les propriétés de l'appareil
Étape 1: Appuyez sur Windows + R boutons ensemble à partir de votre clavier pour ouvrir la fenêtre de course
Étape 2: Dans la fenêtre de course qui s'ouvre, tapez MS-Settings: Sound et frapper Entrer
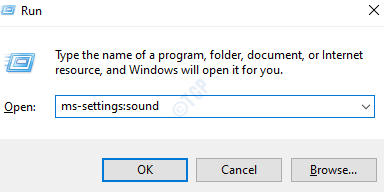
Étape 3: Dans les paramètres -> fenêtre sonore qui s'ouvre, sous Section d'entrée ,
- De la liste déroulante Choisissez votre appareil d'entrée, Sélectionnez votre microphone
- Cliquer sur Propriétés de l'appareil
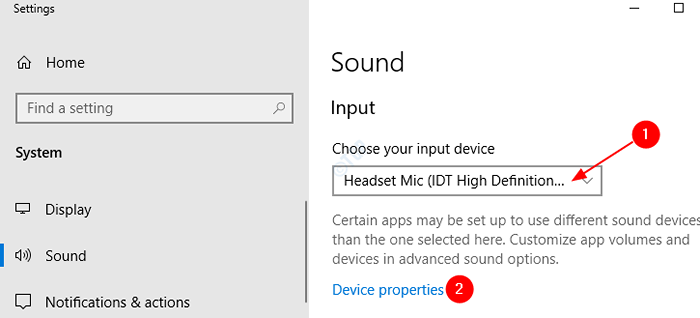
Étape 4: Dans la fenêtre Propriétés de l'appareil, Cocher sur Désactiver
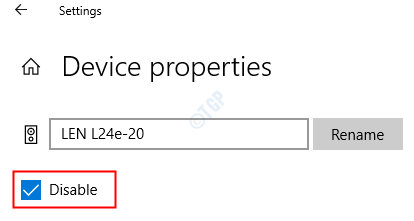
Étape 5: pour Activer le microphone encore, Se détacher sur Désactiver
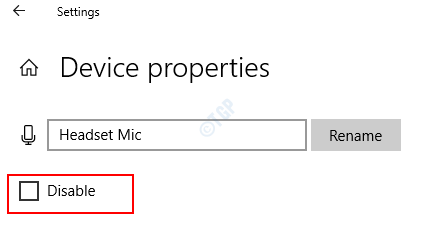
Méthode 4: à partir des paramètres du microphone
Étape 1: Appuyez sur Windows + R Clés de votre clavier ensemble pour ouvrir la fenêtre de course
Étape 2: Dans la fenêtre de course qui s'ouvre, tapez MS-Settings: confidentialité-microphone et frapper Entrer
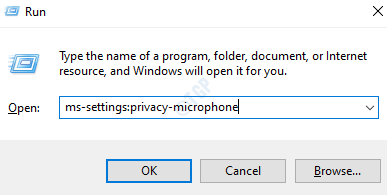
Étape 3: Dans les paramètres-> fenêtre microphone qui s'ouvre, sous le L'accès au microphone pour cet appareil est sur Section, cliquez sur Changement
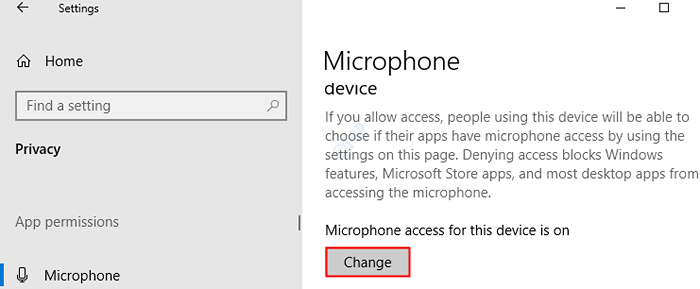
Étape 4: Dans la fenêtre contextuelle, afin de Désactiver votre microphone, basculer le bouton de éteindre(le bouton sera affiché en couleur blanche) sous Accès aux microphones pour cet appareil
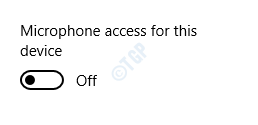
Étape 5: pour Activez votre microphone, basculer le bouton de allumer(le bouton sera affiché en coclor bleu) Accès aux microphones pour cet appareil

Méthode 5: à partir du panneau de commande
Étape 1: Appuyez sur Windows + R Clés de votre clavier en même temps pour ouvrir la fenêtre de course
Étape 2: Dans la fenêtre de course qui s'ouvre, tapez contrôler les mmsys.CPL sonne et frapper Entrer
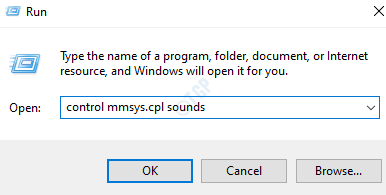
Étape 3: pour Désactiver votre microphone, Dans la fenêtre d'apparence,
- Aller au Enregistrement languette
- Clic-droit sur Votre microphone tu veux désactiver.
- Choisir Désactiver à partir du menu contextuel
- Presse Appliquer
- Cliquer sur D'ACCORD
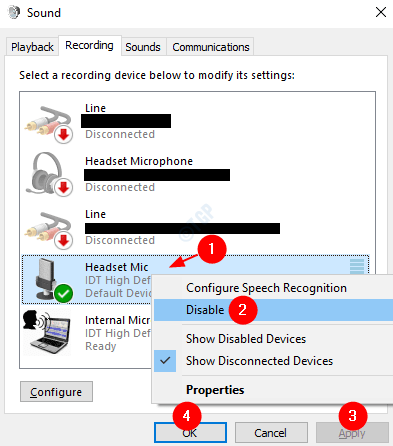
Étape 4: pour Activez votre microphone,
- Aller au Enregistrement languette
- Clic-droit n'importe où dans la zone vide.
- Dans le menu contextuel, choisissez Afficher les appareils désactivés à partir du menu contextuel
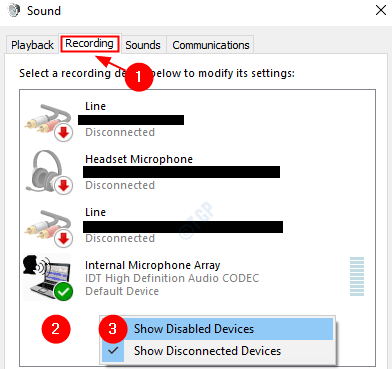
Maintenant, vous pouvez voir les appareils désactivés dans la fenêtre. À partir de ce,
- Clic-droit Sur ton microphone que vous voulez activer
- Cliquer sur Activer à partir du menu
- Presse Appliquer
- Cliquer sur D'ACCORD
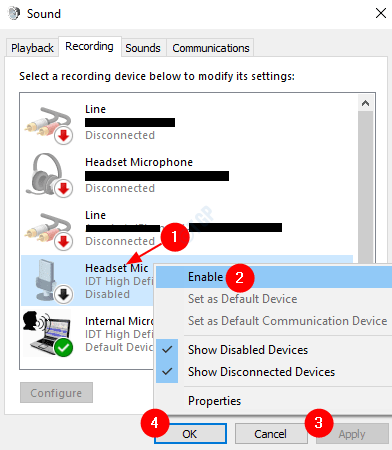
MÉTHODE 6: DU GESTION DE DÉPICAL
Étape 1: Appuyez sur Windows + R Clés de votre clavier ensemble pour ouvrir la fenêtre de course
Étape 2: Dans la fenêtre de course qui s'ouvre, tapez devmgmt.MSC et frapper Entrer
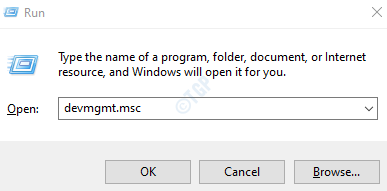
Étape 3: pour Désactiver votre microphone, Dans la fenêtre du gestionnaire de périphériques qui s'ouvre,
- Double cliquer sur Entrées et sorties audio Pour développer et regarder les options
- Cliquez avec le bouton droit sur votre microphone qui doit être désactivé
- Sélectionner Désactiver l'appareil à partir du menu
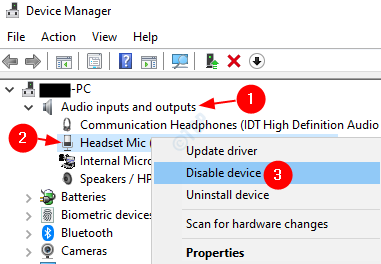
Dans la boîte de dialogue de confirmation qui apparaît, cliquez sur Oui
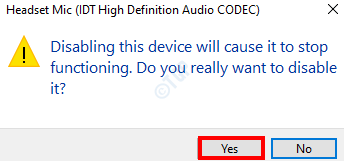
Étape 4: pour Activez votre microphone, procédez comme suit:
- Double cliquer sur Entrées et sorties audio Pour développer et regarder les options
- Cliquez avec le bouton droit sur votre microphone qui doit être activé
- Sélectionner Activer l'appareil à partir du menu
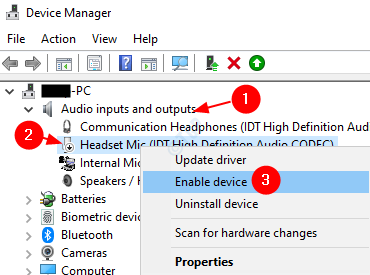
Méthode 7: De gérer les paramètres sonores
Étape 1: Appuyez sur Windows + R boutons ensemble à partir de votre clavier et ouvrez la fenêtre de commande de course
Étape 2: Dans la fenêtre de course qui s'ouvre, tapez MS-Settings: Sound et frapper Entrer
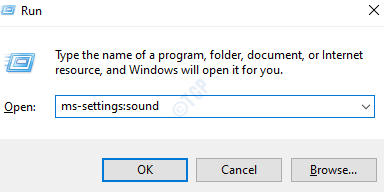
Étape 3: Dans les paramètres -> fenêtre sonore qui s'ouvre, cliquez sur Gérer les appareils sonores

Étape 4: Faites défiler vers le bas et localisez votre appareil microphone.

Étape 5: cliquez sur votre appareil microphone et cliquez sur Désactiver bouton de Désactiver votre microphone appareil.
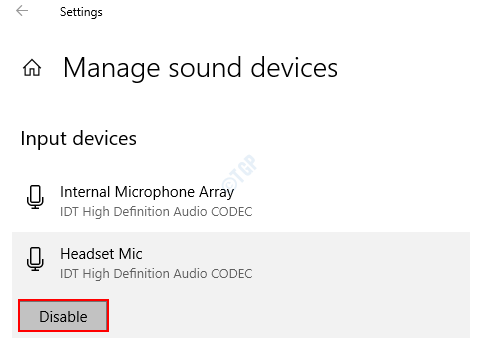
Étape 6: pour Activez votre microphone, Cliquer sur Activer bouton
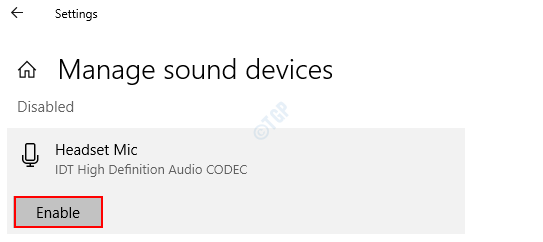
Méthode 8: De l'éditeur de registre
Veuillez essayer cette méthode si aucune des méthodes susmentionnées n'a fonctionné. Les changements de registre sont assez risqués.
NOTE:
- Vous devez avoir des droits d'administration pour apporter ces changements.
- Il est conseillé de prendre la sauvegarde du registre avant de continuer. Pour prendre une sauvegarde, dans l'éditeur de registre-> Allez à Fichier -> Exporter -> Enregistrer votre fichier de sauvegarde.
Étape 1: Ouvrez la fenêtre de course. Maintenez les boutons Windows + R de votre clavier en même temps.
Étape 2: Type regedit et presser D'ACCORD
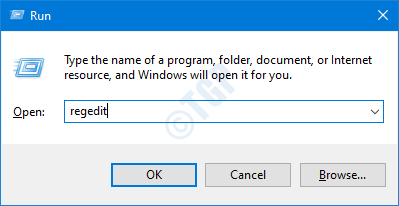
Étape 3: Dans la fenêtre de l'éditeur, copier-coller ou accéder à l'emplacement suivant,
Hkey_local_machine \ logiciel \ Microsoft \ windows \ currentversion \ mmdevices \ audio \ capture

Étape 4: Quand nous double clik sur le dossier de capture, Nous voyons qu'il a beaucoup de sous-clés (sous-dossiers) avec les Guids. Fondamentalement, ces nombres indiquent les guids pour l'appareil connecté.
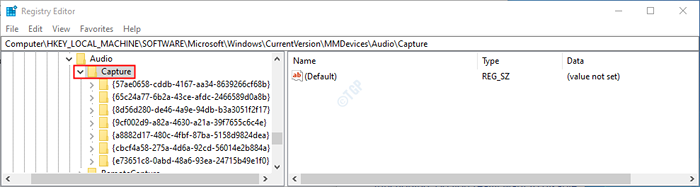
Étape 5: Maintenant, notre tâche consiste à trouver le sous-clé (sous-dossier) correspondant à l'appareil que nous voulons désactiver. Nous le faisons par méthode d'essais et d'erreurs.
- Double-cliquez sur le sous-clé (sous-dossier) de votre choix
- Double-cliquez sur Propriétés
- Dans le panneau de droite, faites défiler vers le bas et voyez si vous pouvez trouver les mots clés qui contiennent le nom et la description de l'appareil de votre appareil. Par exemple, dans ce cas, Hdaudio, Codec audio IDT HighDefinition
Répétez ce processus jusqu'à ce que vous trouviez le périphérique de microphone description et que vous souhaitez désactiver.
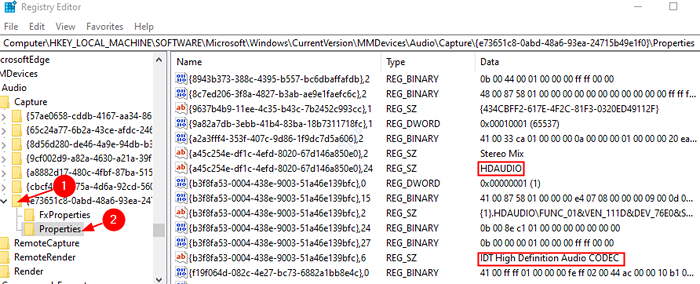
Étape 6: Maintenant que vous avez identifié la sous-clé de votre appareil microphone,
- Cliquez sur sur le correspondant dossier de sous-clé
- Double-cliquez sur Diviser Registre dword
- Modifier la fenêtre de valeur DWORD s'ouvre
- Sous Données de valeur Définir la valeur 10000001 pour désactiver le microphone
- Enfin, cliquez sur D'ACCORD
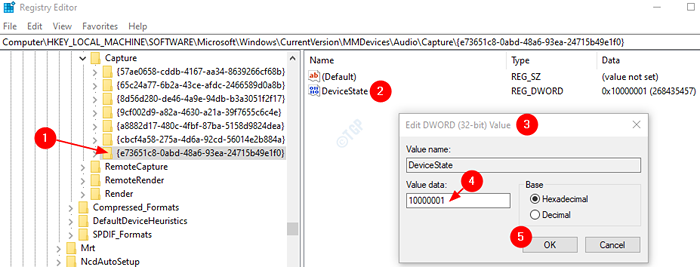
Étape 7: pour Activez votre microphone, Dans la fenêtre Edit DWORD Définissez la valeur sur 1 et frapper Entrer
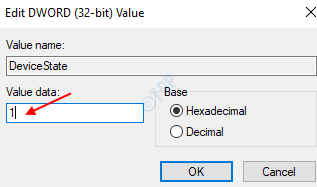
C'est tout. Nous espérons que vous pourriez désactiver votre microphone avec les méthodes ci-dessus. Faites-nous savoir dans les commentaires la méthode qui a fonctionné pour vous.
Nous espérons que cela a été informatif. Merci pour la lecture.
- « Comment déplacer les dossiers par défaut du système (comme le bureau ou les téléchargements) vers un autre lecteur dans Windows 10
- Comment ouvrir le panneau de configuration dans Windows 10 »

