Comment déplacer les dossiers par défaut du système (comme le bureau ou les téléchargements) vers un autre lecteur dans Windows 10
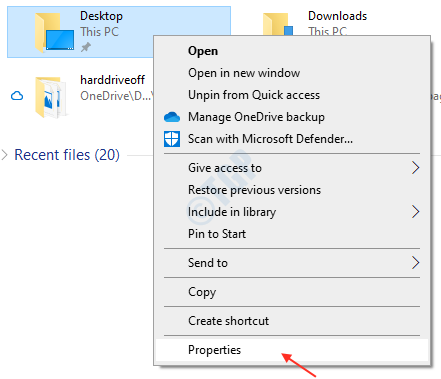
- 4656
- 186
- Thomas Richard
Dans Windows 10, il y a peu de dossiers créés par système par défaut. Ces dossiers (pour par exemple. Bureau, documents, téléchargements, etc. ) sont dans le c: \ lecteur généralement. En tant que bonne pratique, nous devons garder l'espace dans le lecteur C pour que le système fonctionne efficacement. Mais parfois, nous finissons par utiliser la majeure partie de l'espace en C: \ Drive ralentit les performances d'un ordinateur. Donc, ce que nous pouvons faire, c'est que nous déplacons ces dossiers dans un autre lecteur disponible. Cet article vous guidera sur la façon de faire de l'échange de ces dossiers.
Comment faire une copie de bureau / téléchargements dans un autre lecteur dans Windows 10.
Ici, j'utilise l'un des dossiers par défaut créés par le système (bureau) dans cet exemple.
Étape 1: Ouvrez l'explorateur de fichiers.
Presse Winkey + E.
Après l'ouverture, faites un clic droit sur le Bureau dossier et cliquez Propriétés.
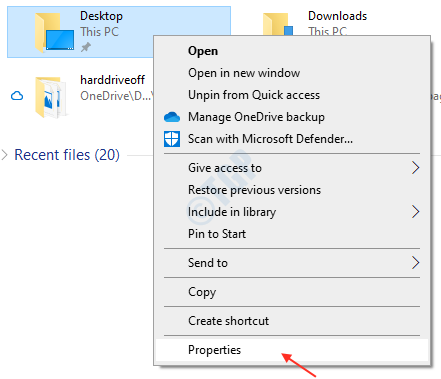
Étape 2: Dans les propriétés, allez à Emplacement languette.
Cliquez sur Déplacer Comme indiqué dans l'image ci-dessous.
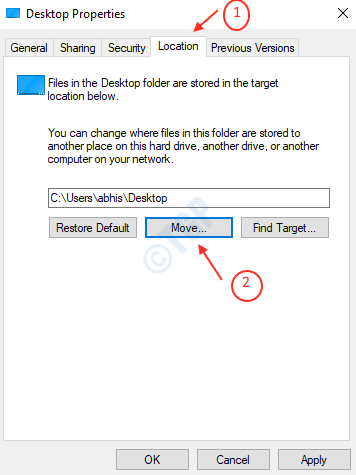
Étape 3: après avoir cliqué Déplacer, vous pouvez créer un dossier dans quel bureau doit être copié.
Pour cela, cliquez Nouveau dossier Et créez-le en donnant un nom comme «DesktopCopy ".
Sélectionnez ce dossier nouvellement créé et cliquez Sélectionner le dossier.
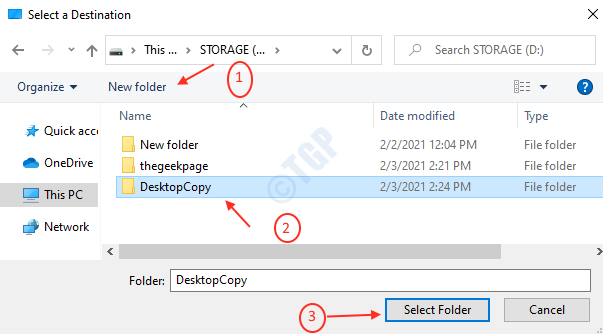
Étape 4: Après avoir sélectionné le dossier, cela vous invitera si vous souhaitez déplacer tous les fichiers vers un nouvel emplacement?
Cliquez sur Oui.
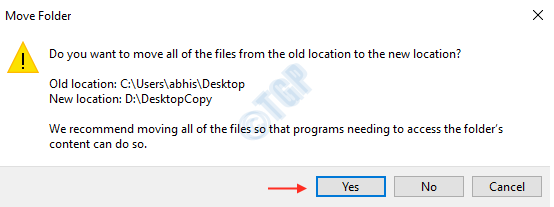
Yay! Vous avez réussi à créer une copie du dossier de bureau dans D: \ DesktopCopy Comme indiqué ci-dessous.
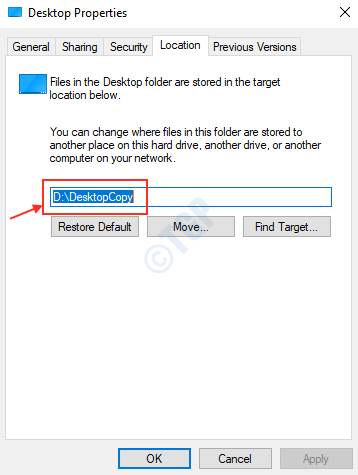
Si vous souhaitez restaurer le bureau à nouveau, continuez à lire.
Étape 1: Cliquez avec le bouton droit sur Bureau dossier.
Cliquer sur Emplacement onglet puis cliquez sur Restaurer par défaut.
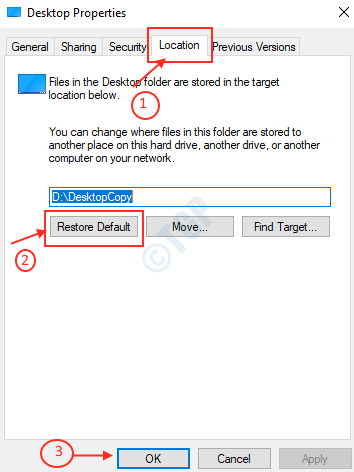
Étape 2: il vous demandera si vous aimez le créer ?
Cliquez sur Oui.
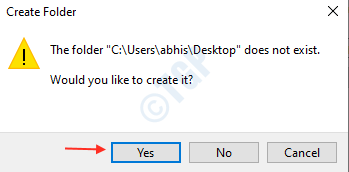
Étape 3: cliquez Oui pour déplacer les fichiers d'un autre lecteur à C: \ Emplacement de l'entraînement.
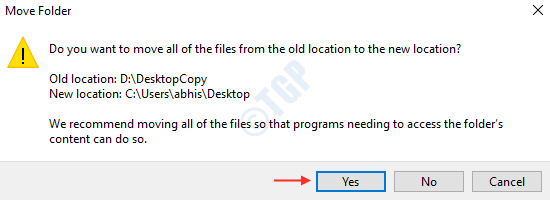
C'est ainsi que vous pouvez restaurer le dossier par défaut à son emplacement d'origine.
J'espère que ce tutoriel vous a aidé d'une manière ou d'une autre.
Merci!
- « Comment supprimer le cache de police sur Windows 10/11
- 8 façons différentes d'activer / désactiver le microphone dans Windows 10 »

