8 façons de désinstaller les applications / programmes dans Windows 10
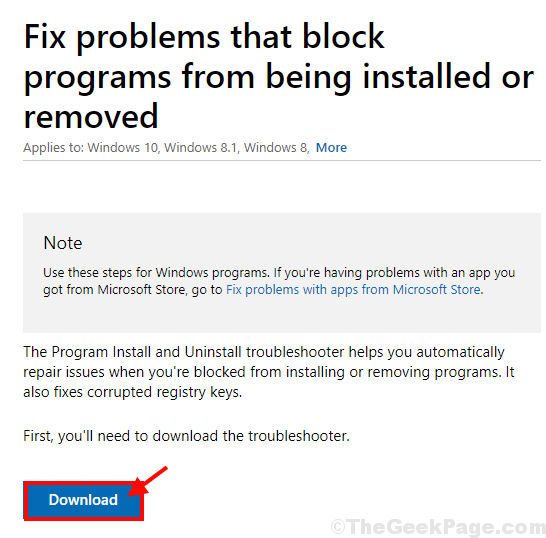
- 1417
- 52
- Mohamed Brunet
Si vous essayez de désinstaller un programme sur votre ordinateur, mais qu'il ne vous dérange pas de votre appareil et que vous recherchez une solution, vous êtes au bon endroit. Dans cet article, nous allons discuter de toutes les méthodes disponibles de désinstallation de programmes dans Windows 10. Alors, suivez ces solutions décrites dans cet article et le programme sera désinstallé de votre appareil en un rien de temps.
Table des matières
- Méthode-1: Désinstaller un programme du menu Démarrer-
- Méthode-2 Désinstaller un programme à partir des paramètres-
- Méthode-3: désinstaller les programmes du programme et des fonctionnalités-
- Méthode-4: Utilisez le programme d'installation du programme et le dépanneur de désinstallation-
- Méthode-5 Utiliser le programme par défaut non-staller-
- Méthode-6 Désinstaller le programme en mode sans échec-
- Méthode-7 Supprimer la clé de registre de l'application-
- Méthode-8 Utiliser un non-staleur d'application tierce-
Méthode-1: Désinstaller un programme du menu Démarrer-
1. Clique sur le Barre de recherche à côté de la les fenêtres icône et tapez le nom de l'application ou du package que vous souhaitez désinstaller.
Dans le résultat de recherche élevé, recherchez l'application. Clic-droit Sur l'application, puis cliquez sur "Désinstaller".
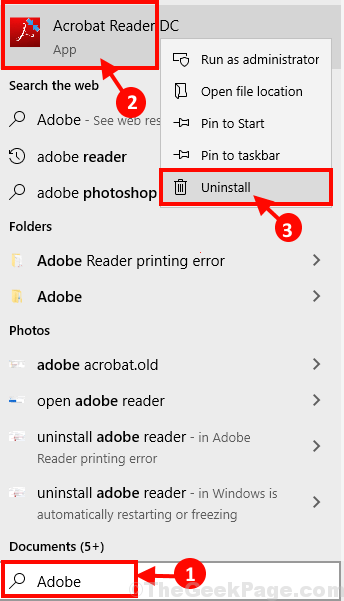
2. Suivez les instructions à l'écran pour terminer le processus de l'installation.
Redémarrer Votre ordinateur pour terminer le processus de désinstallation.
Méthode-2 Désinstaller un programme à partir des paramètres-
Vous pouvez désinstaller le programme à partir de Paramètres menu également.
1. Presse Key Windows + i ouvrir Paramètres. Maintenant, cliquez sur "applications«Pour ouvrir les paramètres des applications.
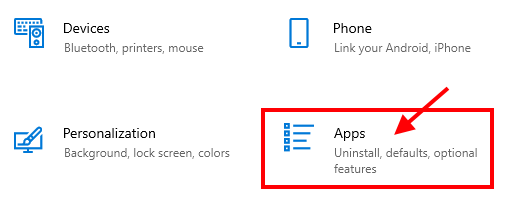
2. Dans le volet gauche, cliquez sur "Applications et fonctionnalités". Maintenant, sur le côté droit de Paramètres fenêtre, sous Applications et fonctionnalités, Vous trouverez la liste des applications et des packages. Faites défiler vers le bas pour trouver l'application ou cliquez sur "Rechercher cette liste»Et tapez le nom de l'application. Cliquez sur l'application que vous souhaitez désinstaller, puis cliquez sur "Désinstaller".
Quand une invite indiquant «Cette application et ses informations connexes seront désinstallées"Apparaîtra, cliquez sur"Désinstaller«Pour enfin commencer le processus de désinstallation.
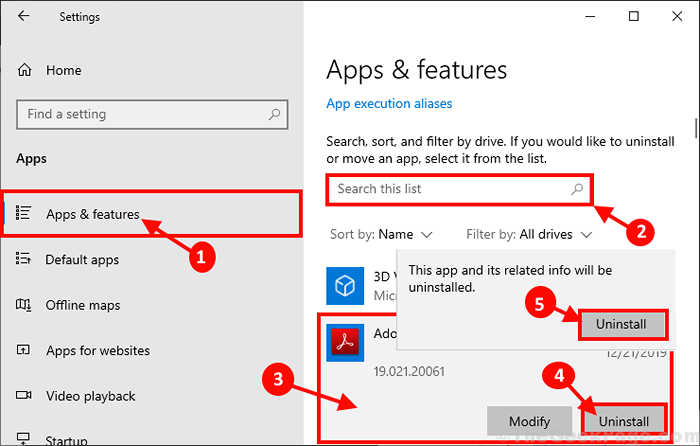
3. Maintenant, suivez les instructions à l'écran pour compléter le processus de l'installation.
Redémarrer Votre ordinateur pour terminer le processus de désinstallation sur votre ordinateur.
Méthode-3: désinstaller les programmes du programme et des fonctionnalités-
C'est le processus le plus simple mais le plus efficace pour désinstaller tout programme / application / package de votre ordinateur. Suivez ces étapes pour désinstaller le programme / package-
1. Presse Clé Windows + R lancer Courir. Maintenant, type "appwiz.cpl"Et frappez Entrer. Programmes et fonctionnalités La fenêtre sera ouverte.
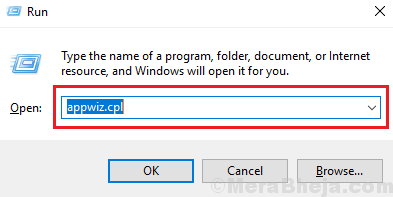
2. Dans Programmes et fonctionnalités Fenêtre, dans les applications et packages de liste, faites défiler vers le bas pour trouver l'application sur votre ordinateur. Double cliquer sur l'application que vous souhaitez désinstaller de votre ordinateur.
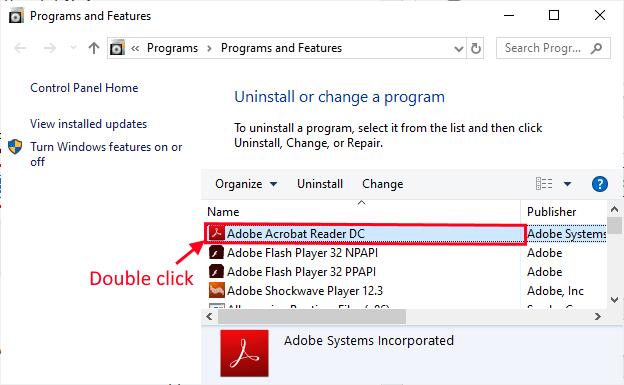
3. Suivez les instructions à l'écran pour terminer le processus de désinstallation.
Attendez un certain temps car le processus de désinstallation peut prendre un certain temps en fonction de la taille / type de l'application.
Après avoir désinstallé le programme / application, n'oubliez pas de redémarrer ton ordinateur.
Méthode-4: Utilisez le programme d'installation du programme et le dépanneur de désinstallation-
Si la désinstallation du programme dans la méthode traditionnelle ne fonctionne pas pour vous, téléchargez et exécutez Programme d'installation du programme et de désinstallation Dépanneur qui désinstallera le programme sur votre ordinateur.
1. Téléchargez le programme d'installation du programme et le dépanneur de désinstallation. (Clique sur le "Télécharger").
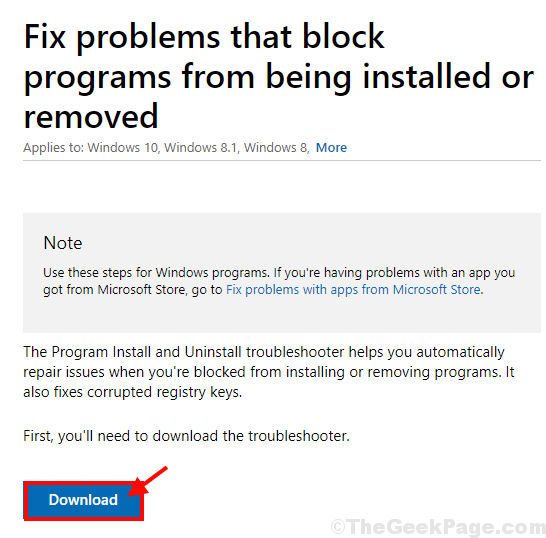
2. Maintenant, allez à l'emplacement de téléchargement. Double cliquer sur "Microsoftprogram_install_and_uninstall.méta"Pour l'exécuter.
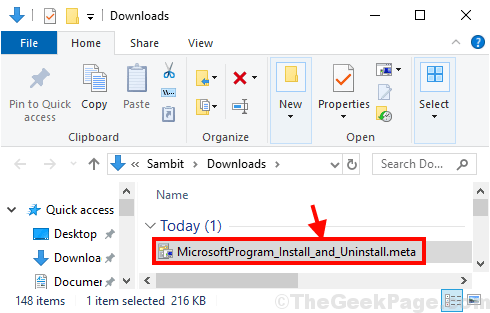
3.Dans Programme d'installation du programme et de désinstallation fenêtre, cliquez sur "Suivant«Pour exécuter le dépanneur sur votre ordinateur.
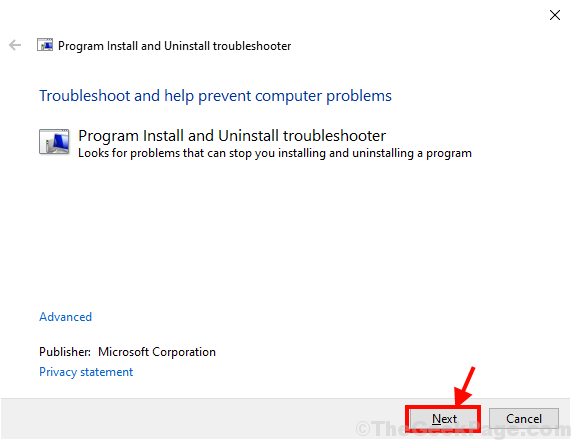
4. Quand on vous le demandera "Avez-vous un problème à installer ou à désinstaller un programme?"Sur votre ordinateur, choisissez"Désinstallant".
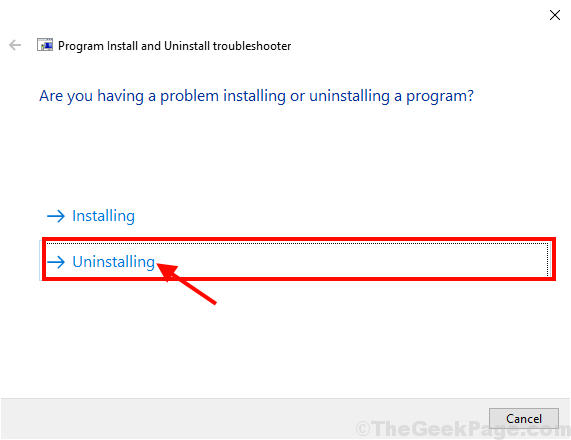
5. Dans le "Sélectionnez le programme que vous souhaitez désinstaller”Fenêtre, sélectionnez le programme dans la liste des programmes et packages, puis cliquez sur«Suivant".
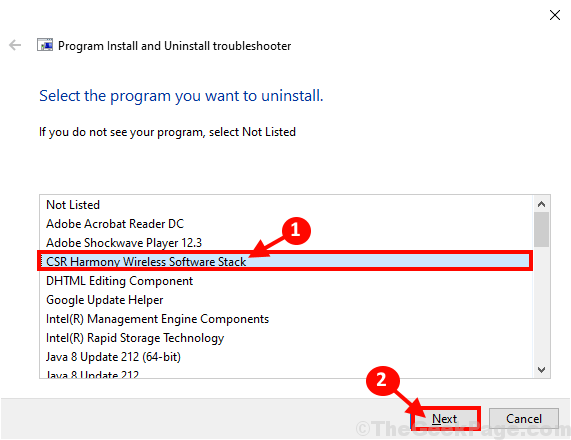
6. Cliquer sur "Oui, essayez de désinstaller«Pour démarrer le processus non-stallation sur votre ordinateur.
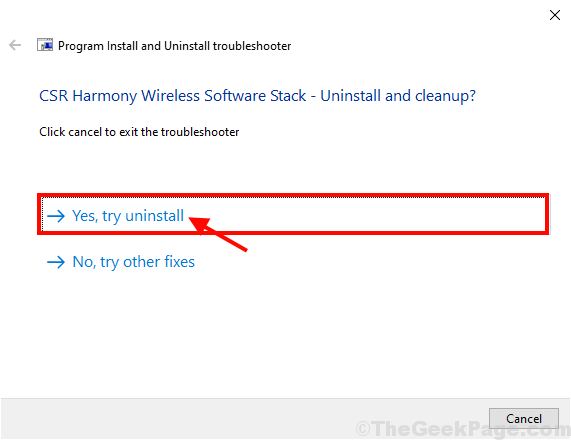
Attendez un certain temps car le programme sera désinstallé. Lorsque le programme est désinstallé, redémarrer Votre ordinateur pour terminer le processus.
Méthode-5 Utiliser le programme par défaut non-staller-
Chaque application a une application de désinstallation par défaut à l'emplacement de l'installation. Vous pouvez l'utiliser pour désinstaller complètement l'application à partir de votre système.
1.Si l'application a une icône de bureau, alors clic-droit sur l'application et cliquez sur "Ouvrez l'emplacement du fichier".
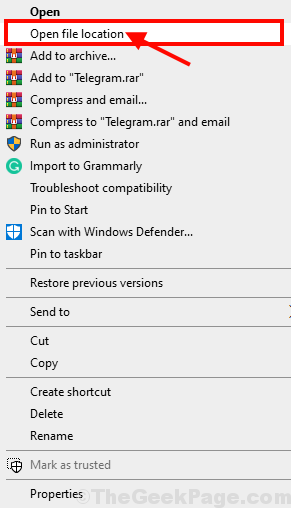
Ou,
Clique sur le Barre de recherche à côté de l'icône Windows et tapez le nom de l'application puis dans le résultat de la recherche élevé, clic-droit Sur l'application, puis cliquez sur "Lieu de fichier ouvert«Pour trouver l'emplacement du fichier sur votre ordinateur.
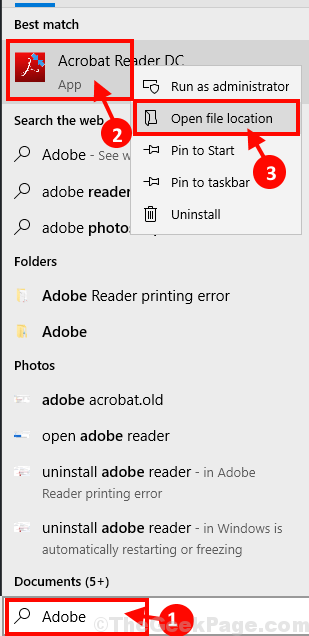
2. À l'emplacement de l'application installée, essayez de trouver «désinstaller.exe»(Ce sera un exécutable (.exe) application). Double cliquer sur l'application de désinstallation pour démarrer le processus de désinstallation.
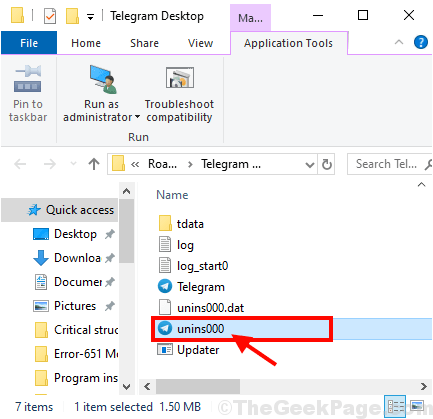
3. Suivez les instructions à l'écran pour désinstaller complètement l'application depuis votre ordinateur.
Redémarrer vous ordinateur pour terminer le processus de désinstallation.
Méthode-6 Désinstaller le programme en mode sans échec-
Désinstaller le programme dans Mode sûr peut fonctionner pour vous. Suivez ces étapes pour démarrer en mode sans échec, puis suivez l'une des méthodes pour désinstaller le programme / package de votre ordinateur.
1. Presse Clé Windows + R lancer Courir Et puis tapez "msconfig"Et frappez Entrer. Configuration du système La fenêtre sera ouverte.
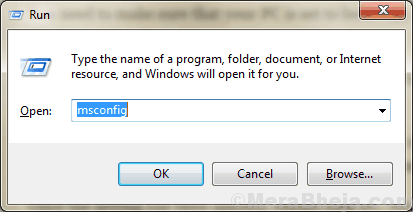
2. Maintenant, allez au «Botte«Onglet et vérifiez le«Mode sûr"Option, (assurez-vous"Minimal"Est vérifié) puis cliquez sur"Appliquer" et "D'ACCORD«Pour enregistrer les modifications sur votre ordinateur.
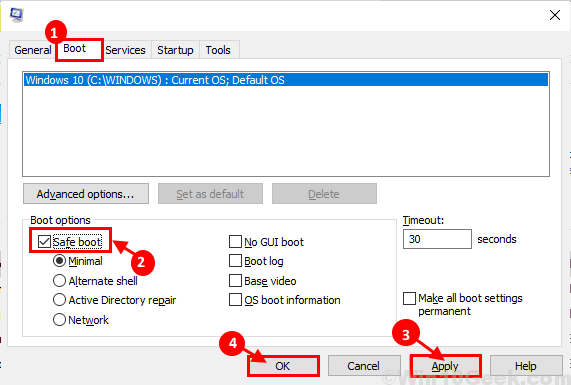
Fermer Configuration du système fenêtre.
Redémarrage votre ordinateur et il redémarrera Mode sûr.
Après avoir redémarré Mode sûr, Suivez l'une des méthodes ci-dessus pour désinstaller l'application sur votre ordinateur. Votre problème doit être résolu.
Méthode-7 Supprimer la clé de registre de l'application-
Si l'une des méthodes mentionnées ci-dessus n'a pas fonctionné pour vous, la suppression de la clé de registre résoudra sûrement le problème pour vous. Suivez ces étapes pour désinstaller le programme-
1. Presse Windows key + r lancer Courir. Maintenant, type "regedit"Et frappez Entrer. Éditeur de registre La fenêtre sera ouverte.
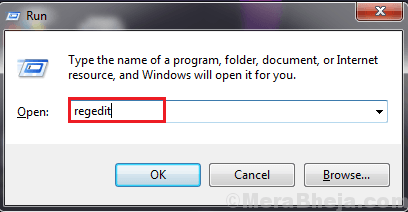
NOTE-
Avant de passer au processus principal, créez une sauvegarde de votre registre. Vous pouvez récupérer le registre, si quelque chose se passe mal.
Dans Éditeur de registre fenêtre, cliquez sur "Déposer"Et puis cliquez sur"Exporter«Pour créer une sauvegarde du registre sur votre ordinateur, puis enregistrez-le dans un emplacement sur votre lecteur. En cas de besoin, vous pouvez l'importer pour restaurer le registre.
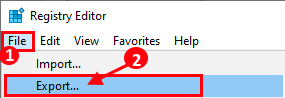
2. Dans Éditeur de registre fenêtre, accédez à cet emplacement-
Hkey_local_machine \ logiciel \ Microsoft \ windows \ currentversion \ désinstallation
3. Vous remarquerez de nombreuses clés sous 'Désinstaller'dossier clé dans le volet gauche. Maintenant, cliquez sur chacune des touches sur le côté gauche, puis vérifiez le "Afficher un nom”Registre sur le côté droit du Éditeur de registre fenêtre. Répétez cette étape pour chaque clé de votre ordinateur jusqu'à ce que vous découvriez le bon nom d'application (que vous souhaitez désinstaller).
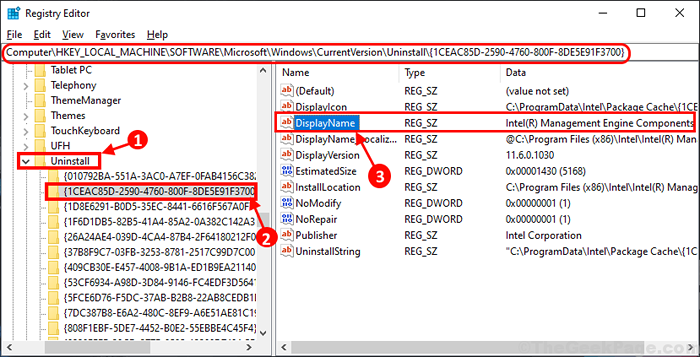
4. Maintenant, clic-droit Sur la clé de l'application problématique sur le côté gauche, puis cliquez sur "Supprimer".
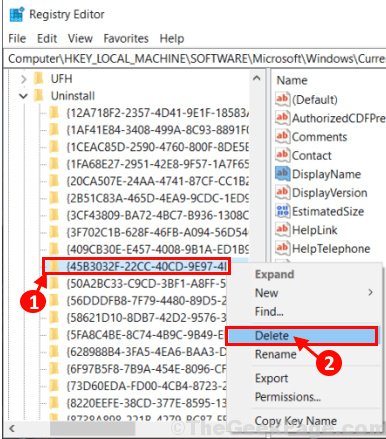
5. Enfin, cliquez sur "Oui«Pour supprimer la clé de votre ordinateur.
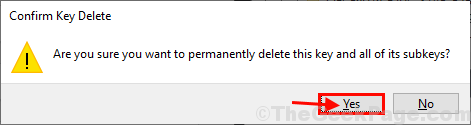
Cela désinstallera l'application de votre ordinateur. Après avoir désinstallé l'application, redémarrer ton ordinateur. Votre problème doit être résolu.
Méthode-8 Utiliser un non-staleur d'application tierce-
Si toutes ces méthodes mentionnées ci-dessus ne sont pas en mesure de résoudre votre problème, vous devriez essayer une application de non-installer tiers. Suivez ces étapes-
1. Téléchargez Geek Uninstaller (version gratuite) ou Reco uninstaller (version gratuite) sur votre ordinateur.
NOTE-
Nous allons montrer comment désinstaller une application en utilisant Geek déstaller. Le processus sera le même pour Revo désinstaller.
2.Allez à l'emplacement de téléchargement. Extraire le «geek.zipper"Dans un emplacement favorable de votre choix.
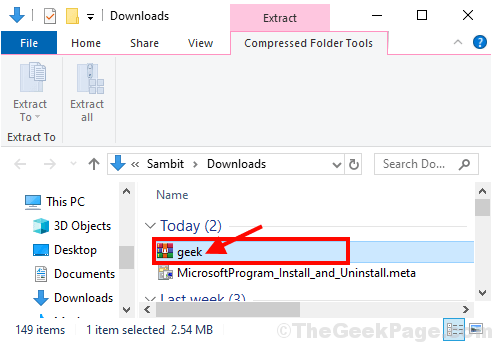
3. Double cliquer sur le "geek«Pour exécuter le désinstalleur sur votre ordinateur. Cliquer sur "Oui«Permettre le Contrôle de compte d'utilisateur.
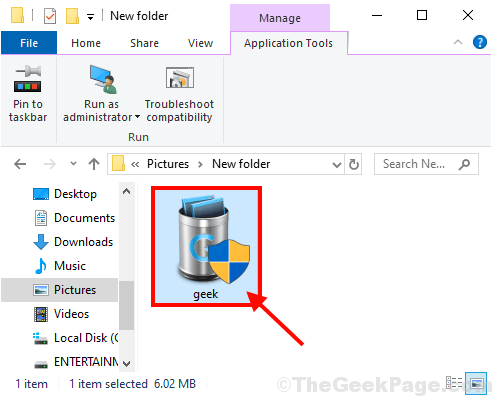
4. Dans Geek déstaller fenêtre, faites défiler vers le bas pour trouver l'application, double cliquer sur l'application pour démarrer le processus de désinstallation.
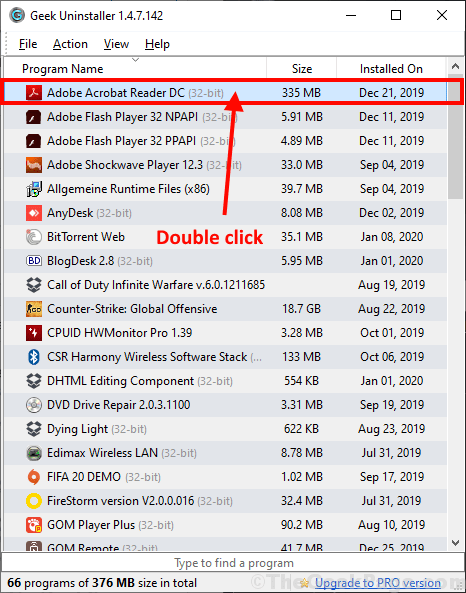
Suivez les instructions à l'écran pour désinstaller l'application depuis votre ordinateur.
Redémarrer ton ordinateur. Après le redémarrage, vérifiez si l'application est désinstallée ou non. Votre problème doit être résolu.
- « 9 meilleurs logiciels de gestion des membres gratuits et open source en 2020
- Correction des applications semble être un problème flou dans Windows 10/11 »

