Correction des applications semble être un problème flou dans Windows 10/11
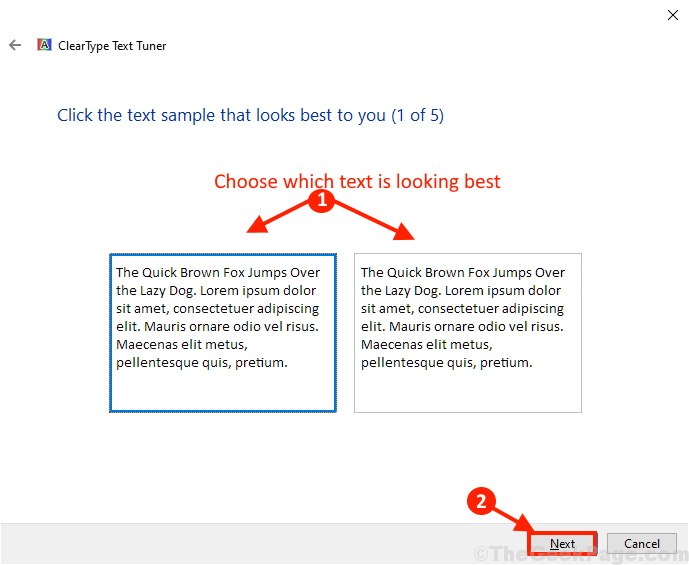
- 1856
- 439
- Romain Martinez
Dans Windows 10, l'application peut parfois apparaître floue sur l'écran utilisateur. Il sera très difficile pour l'utilisateur de distinguer l'application de l'arrière-plan du bureau. La raison principale de ce problème est les paramètres DPI incorrects de l'application dans Windows. Si vous êtes confronté au même problème à votre fin, pas besoin de vous inquiéter. Vous pouvez résoudre ce problème simplement en peaufinant des paramètres particuliers sur votre ordinateur. Suivez ces correctifs faciles pour résoudre ce problème sur votre ordinateur. Mais avant d'aller de l'avant pour les correctifs, vous devriez essayer ces séances d'entraînement initialement pour essayer des solutions plus simples pour ce problème.
Lisez également: Comment résoudre un problème de police floue sur l'ordinateur Windows
Table des matières
- Méthode 1: Changer Win8dpiscaling dans l'éditeur de registre
- Méthode 2 - Désactiver l'antialiasing - FXAA dans nvidia
- Fix-3 Modifier l'option de mise à l'échelle avancée-
- Fix-4 modifier la taille du texte
- FIX-5 Modifier les paramètres DPI de l'application problématique-
- Fix-6 Modifier la mise à l'échelle personnalisée sur votre ordinateur-
- Fix- 7 Ajuster le type d'effondrement pour les polices floues-
- Fix- 8 Mettre à jour les pilotes d'affichage sur votre ordinateur-
- Fix-9 abaissez la résolution sur votre ordinateur-
- Solution de contournement supplémentaire
Méthode 1: Changer Win8dpiscaling dans l'éditeur de registre
Lorsque aucune des méthodes ci-dessus ne fonctionne, vous pouvez essayer de modifier l'éditeur de registre pour éventuellement résoudre le problème de police floue. Cependant, avant de procéder à des modifications au registre, assurez-vous de créer une sauvegarde des paramètres du registre, de sorte que, au cas où vous perdez des données, il peut être récupéré facilement. Suivez les instructions ci-dessous pour apporter les modifications:
Étape 1: Recherche Regedit Dans Windows Search Box
Étape 2: Cliquez sur l'éditeur de registre pour l'ouvrir
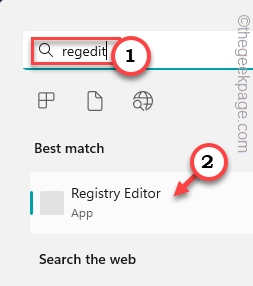 rédacteur en chef du RegEdit Min 1
rédacteur en chef du RegEdit Min 1 Étape 3: Dans la fenêtre de l'éditeur de registre, accédez au chemin suivant:
HKEY_CURRENT_USER \ PANNEAU DE CONSTRAGE \ Desktop
Maintenant, dans le côté droit, localisez Win8dpiscaling et double-cliquez dessus.
Étape 4: Définissez le champ de données de valeur sur 1.
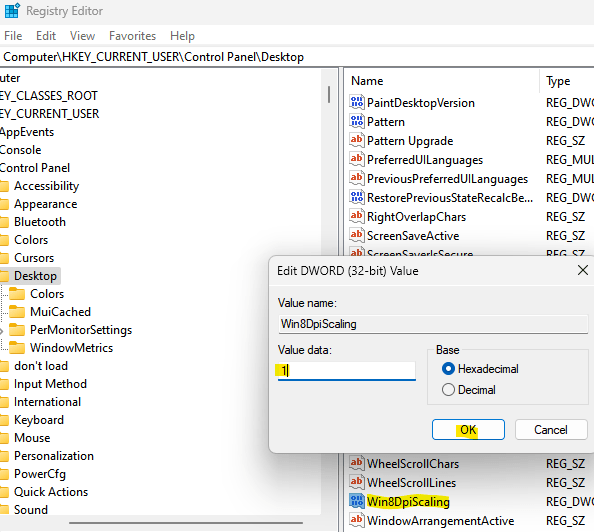
Presse D'ACCORD Pour enregistrer les modifications et revenir à la fenêtre de l'éditeur de registre.
Étape 5: Maintenant, à droite, dans une zone vide, clic-droit, sélectionner Nouveau puis sélectionner Valeur dword (32 bits).
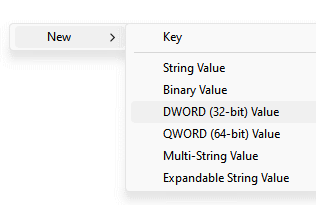
Renommer cette nouvelle valeur en tant que Logpixels.
Étape 6: Maintenant, double-cliquez sur Logpixels et le régler sur 78.
Assurez-vous également la base à l'hexadécimal.
Presse D'ACCORD Pour enregistrer les modifications et quitter.
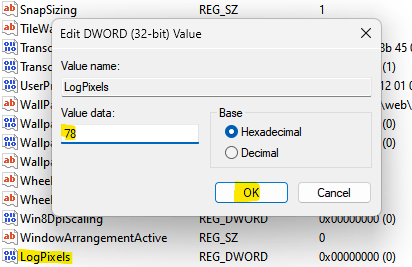
Maintenant, redémarrez l'ordinateur
Méthode 2 - Désactiver l'antialiasing - FXAA dans nvidia
Si vous utilisez une carte graphique NVIDIA, essayez de désactiver l'antialiasing - FXAA dans le panneau de commande NVIDIA.
1 - Cliquez avec le bouton droit sur le bureau et cliquez sur Nvidia Control Panel. Vous pouvez également rechercher le panneau de configuration NVIDIA dans la zone de recherche et cliquer sur le résultat de la recherche pour ouvrir le panneau de configuration Nvidia.
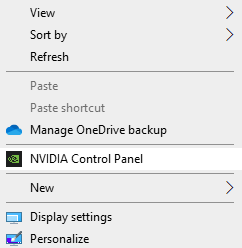
2 - Cliquez sur Gérer les paramètres 3D Dans le menu de gauche
3-maintenant, cliquez sur Paramètres du programme
4 - Sélectionnez l'application qui semble être flou
5 - Sélectionner Aliasing - FXAA et choisir Désactivé.
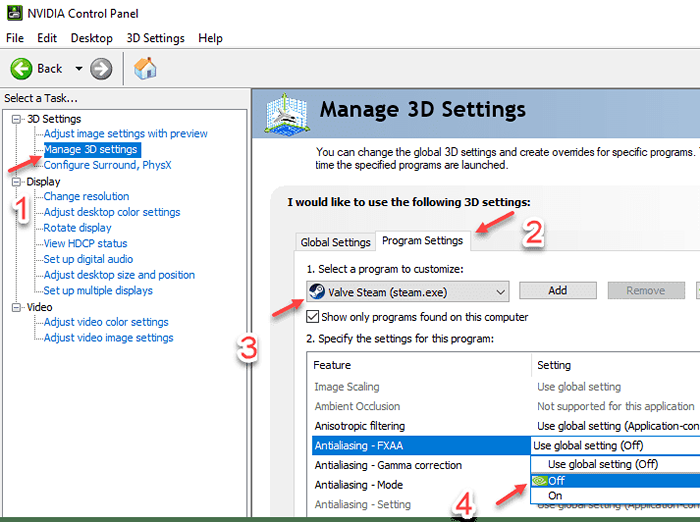
Fix-3 Modifier l'option de mise à l'échelle avancée-
Modification de l'option de mise à l'échelle avancée dans Paramètres peut résoudre ce problème. Suivez ces étapes-
1. Presse Key Windows + i ouvrir Paramètres. Maintenant, cliquez sur "Système" dans le Paramètres fenêtre.

2. Dans Paramètres fenêtre, dans le volet gauche, cliquez sur "Afficher", Puis cliquez sur"Paramètres de mise à l'échelle avancés"Sur le volet droit sous Échelle et disposition.

3. Maintenant, sous Correction d'une mise à l'échelle des applications option, bascule le 'Laissez Windows essayer de corriger les applications afin qu'ils ne soient pas flous'Option de "SUR".
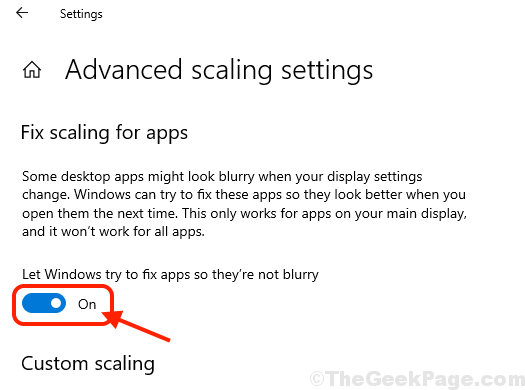
4. Fermer Paramètres fenêtre.
Redémarrer Votre ordinateur pour enregistrer les modifications. Le problème avec les applications semblant floues doit être résolu. Sinon, optez pour la prochaine solution.
Fix-4 modifier la taille du texte
1. Presse Key Windows + i ouvrir Paramètres. Maintenant, cliquez sur "Système" dans le Paramètres fenêtre.

2. Dans Paramètres fenêtre, dans le volet gauche, cliquez sur "Afficher", Et maintenant cliquez sur la liste déroulante"Modifier la taille du texte, des applications et d'autres éléments"Sur le volet droit sous Échelle et disposition Paramètres et choisissez une taille appropriée des textes, applications et autres éléments.
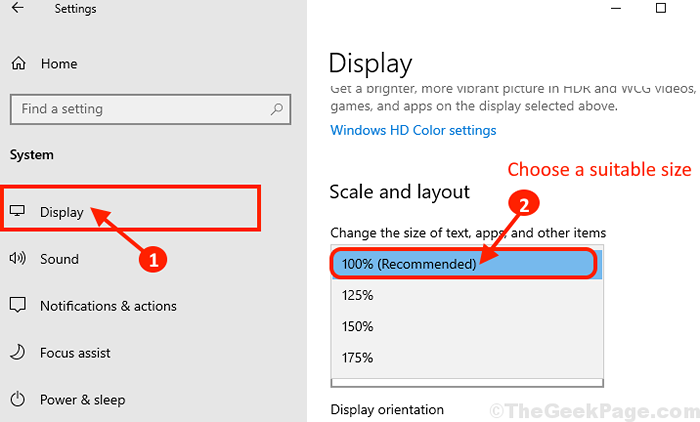
3. Redémarrer Votre ordinateur pour enregistrer les modifications.
Vérifiez si le problème est toujours là ou non.
FIX-5 Modifier les paramètres DPI de l'application problématique-
Vous pourriez être confronté à ce problème avec une application spécifique, pas avec toutes les applications de votre ordinateur. Suivez ces étapes pour modifier les paramètres DPI de cette application problématique-
1. Aller au bureau et clic-droit Sur l'icône de l'application problématique et cliquez sur «Propriétés".
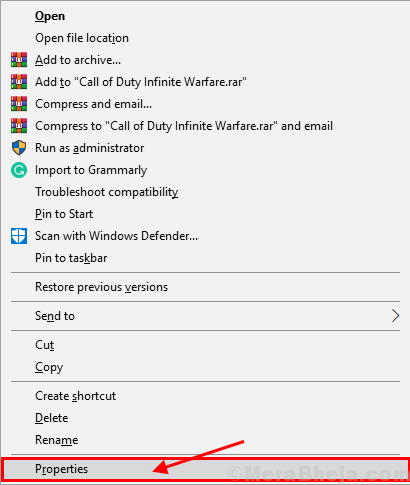
2. Dans le Propriétés fenêtre, allez au «Compatibilité«Onglet puis cliquez sur«Modifier les paramètres DPI élevés".
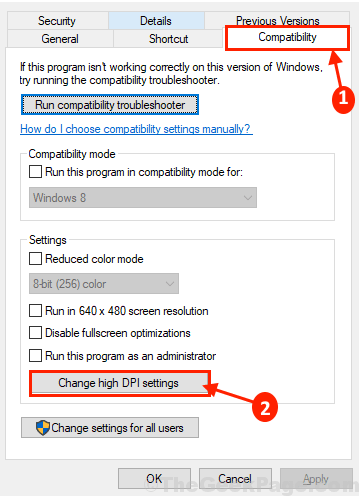
3. Maintenant, vérifier le "Utilisez ces paramètres pour résoudre les problèmes de mise à l'échelle de ce programme au lieu de celui des paramètres" option. Dans la même fenêtre, sous 'Échelle DPI élevée Override ' option, vérifier l'option "Remplacer le comportement de mise à l'échelle DPI élevé". Maintenant, dans le «Échelle effectuée par:"Option, choisissez"Application«De la liste déroulante. Enfin, cliquez sur "D'ACCORD«Pour enregistrer les modifications sur votre ordinateur.
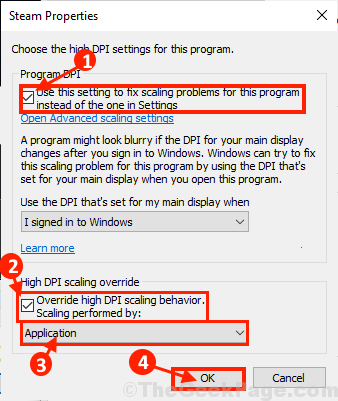
4. Maintenant, revenant au Propriétés fenêtre, cliquez sur "Appliquer" et "D'ACCORD«Pour enregistrer les modifications.

Redémarrer Votre ordinateur pour enregistrer les modifications. Après le redémarrage, vérifiez si vous êtes toujours confronté au problème avec les applications floues sur votre ordinateur. Si vous êtes toujours confronté au problème, optez pour la prochaine solution.
Fix-6 Modifier la mise à l'échelle personnalisée sur votre ordinateur-
La modification de l'échelle personnalisée dans Windows 10 peut résoudre ce problème, car il peut s'agir d'un bogue qui provoque les applications et les polices sur votre ordinateur un peu flou.
1. Cliquer sur Recherche boîte à côté de l'icône Windows et tapez "mise à l'échelle avancée"Et puis cliquez sur"Correction des applications floues”Dans la fenêtre de résultat de recherche surélevée.
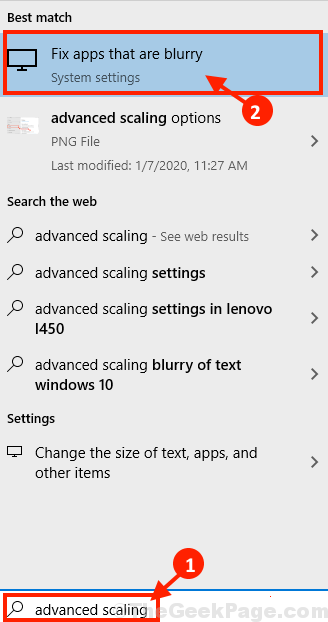
2. Dans Paramètres fenêtre, sous Mise à l'échelle personnalisée, Cliquez sur l'option dire "Entrez une taille de mise à l'échelle personnalisée entre 100 et 500% (non recommandée)», Cliquez sur la case et entrez une valeur entre«100-500"Et cliquez sur"Appliquer".
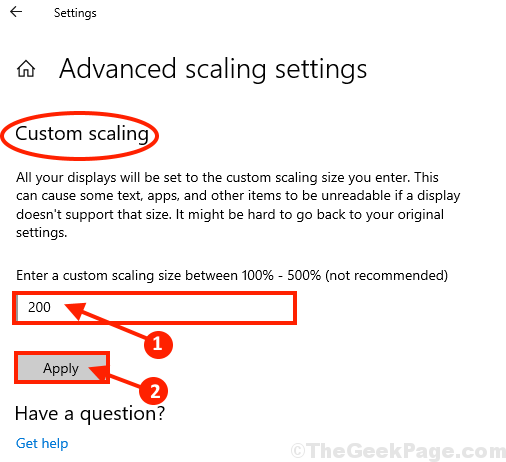
Fermer la Paramètres fenêtre. Vous devez redémarrer Votre ordinateur pour enregistrer les modifications de votre appareil. Après le redémarrage, les problèmes avec une application floue doivent être résolus.
Fix- 7 Ajuster le type d'effondrement pour les polices floues-
Si vous ressentez des polices floues sur votre appareil, l'activation Type claire peut résoudre votre problème. Suivez ces étapes pour l'activer-
1. Cliquer sur Recherche boîte à côté de l'icône Windows et tapez "Type claire"Et cliquez sur le"Ajuster le texte de type transparence»Dans le résultat de la recherche élevé.
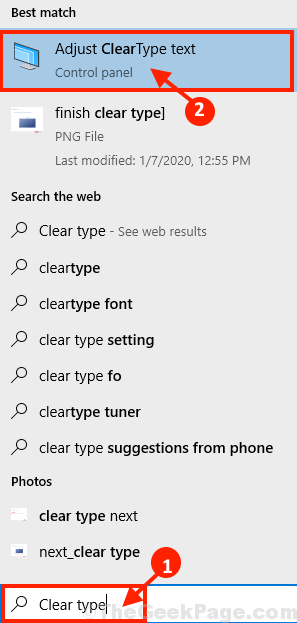
2. Dans Tuner de texte de type transparent fenêtre, cochez la case "Activer le type clair"Option puis cliquez sur"Suivant".
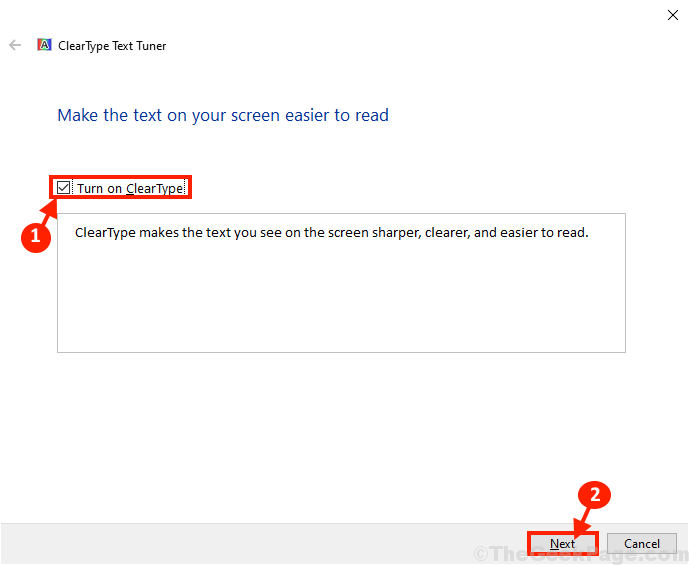
3. Dans l'étape suivante, la résolution par défaut de l'écran que vous utilisez sera vérifiée (si elle n'a pas été définie à la résolution par défaut, elle sera définie par défaut) et après cela, cliquez sur "Suivant«Pour enregistrer les modifications.
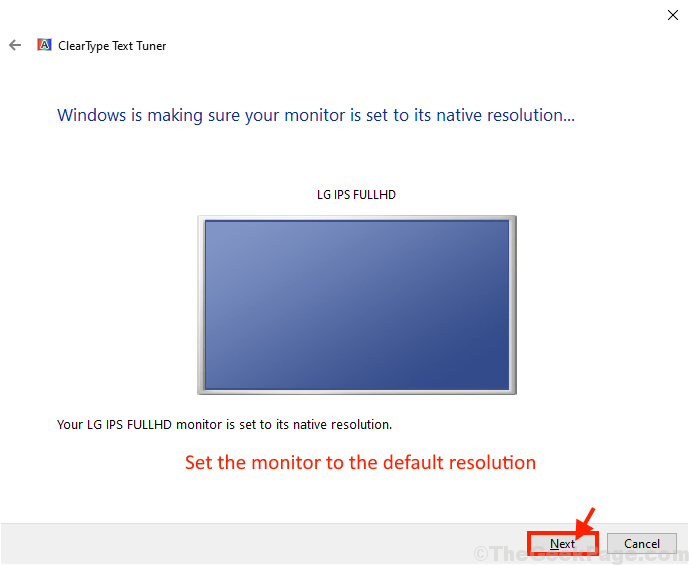
4. Maintenant, dans la fenêtre suivante, on vous montrera des échantillons de texte pour détecter et comprendre qui semble le mieux sur votre ordinateur. Maintenant, cliquez sur "Suivant".
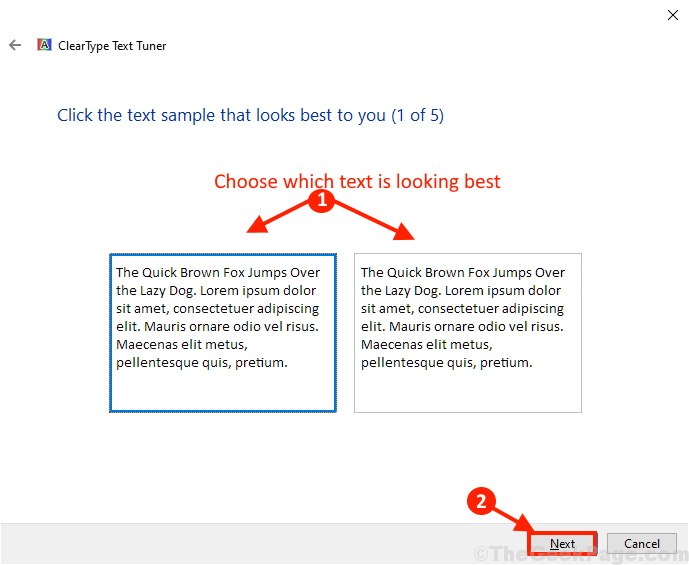
5. Passez par ce processus de sélection des meilleurs textes à l'écran (vous devez le faire 5 fois). Cliquer sur "Suivant"Pour terminer le processus de réglage du texte.
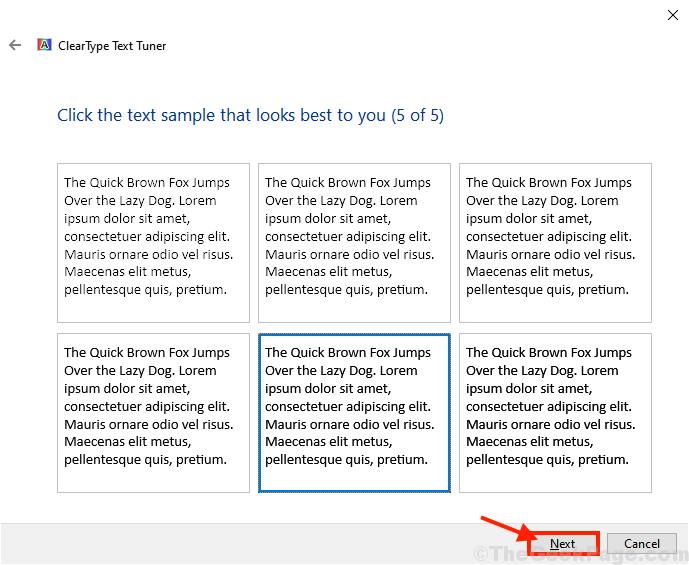
6. Maintenant, quand vous voyez «Vous avez terminé le texte sur votre moniteur", cliquer sur "Finir"Pour finaliser le processus sur votre ordinateur.
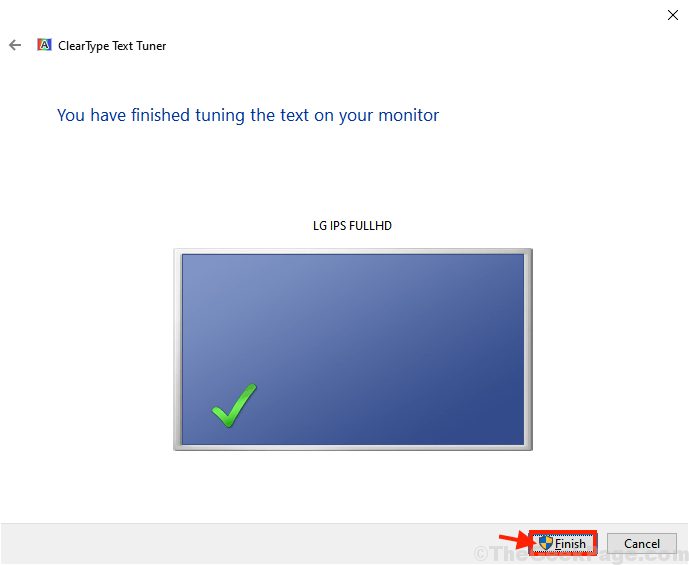
7. Fermer la Tuner de texte de type transparent fenêtre pour terminer le processus.
Redémarrer Votre ordinateur pour enregistrer les modifications. Après le redémarrage, vérifiez si vous êtes toujours confronté à la question des polices floues sur votre ordinateur ou non. Si vous avez toujours les polices floues, vous pouvez passer par cet article - comment réparer les polices floues dans Windows 10.
Fix- 8 Mettre à jour les pilotes d'affichage sur votre ordinateur-
Si ce problème se produit en raison des bogues du pilote d'affichage, la mise à jour du pilote d'affichage le résoudra.
1. Presse Clé Windows + R lancer Courir. Maintenant, tapez ou collez "devmgmt.MSC"Et frappez Entrer ouvrir Gestionnaire de périphériques fenêtre.
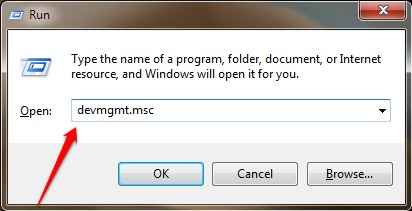
2. Maintenant, dans le dans le Gestionnaire de périphériques fenêtre, faites défiler vers le bas pour trouver "Afficher adaptateurs"Dans la liste des appareils et pilotes disponibles, cliquez dessus pour le développer. Maintenant, de la liste déroulante clic-droit sur le pilote graphique vous utilisez. Enfin, puis cliquez sur "Mettre à jour le pilote".
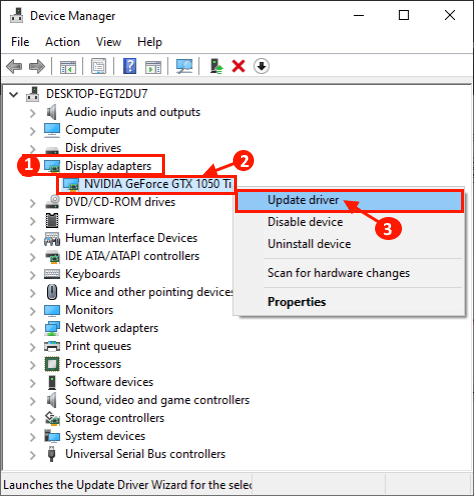
3. Maintenant, dans la fenêtre suivante, on vous demandera «Comment voulez-vous rechercher les pilotes?". Cliquer sur "Recherchez automatiquement le logiciel de pilote mis à jour" option.
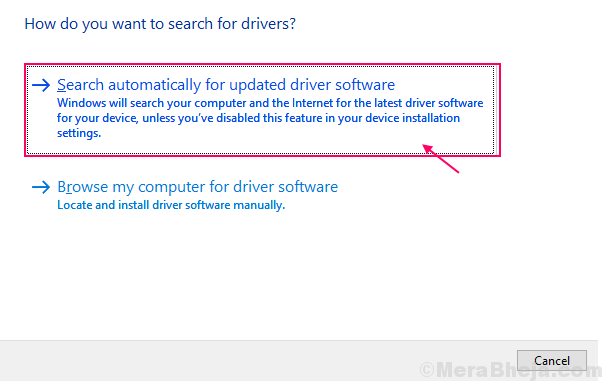
Attendez que Windows recherche la dernière version du pilote compatible pour votre pilote graphique. Ensuite, Windows le téléchargera et l'installera sur votre ordinateur.
Maintenant, si vous voyez une fenêtre disant "Le meilleur pilote pour votre appareil est déjà installé.". Ensuite, cliquez sur "Rechercher des pilotes mis à jour sur Windows Update". Vous aurez votre pilote installé avec Windows Update.
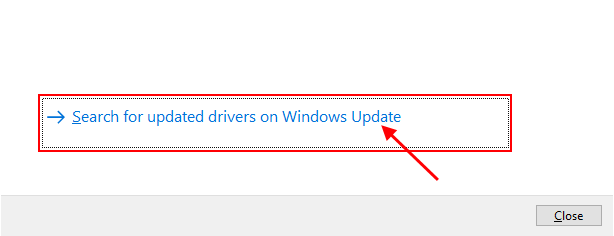
5. Fermer la Gestionnaire de périphériques fenêtre.
Redémarrer Votre ordinateur pour terminer le processus et enregistrer les modifications sur votre ordinateur. Après le redémarrage, vérifiez si vous voyez toujours les applications floues sur votre ordinateur.
Si ce processus n'a pas fonctionné pour vous, l'installation manuelle du dernier pilote du pilote peut résoudre le problème pour vous.
Installez manuellement le pilote graphique-
1. Presse Clé Windows + R lancer Courir fenêtre. Maintenant, type "dxdiag" dans le Courir fenêtre et frapper Entrer. Outil de diagnostic DirectX La fenêtre sera ouverte.
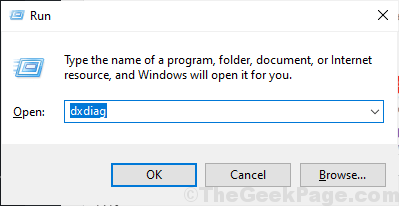
2. Dans Outil de diagnostic DirectX fenêtre, allez au «Afficher»Onglet. Maintenant, dans le «Nom:”Onglet, vérifiez le nom du pilote.
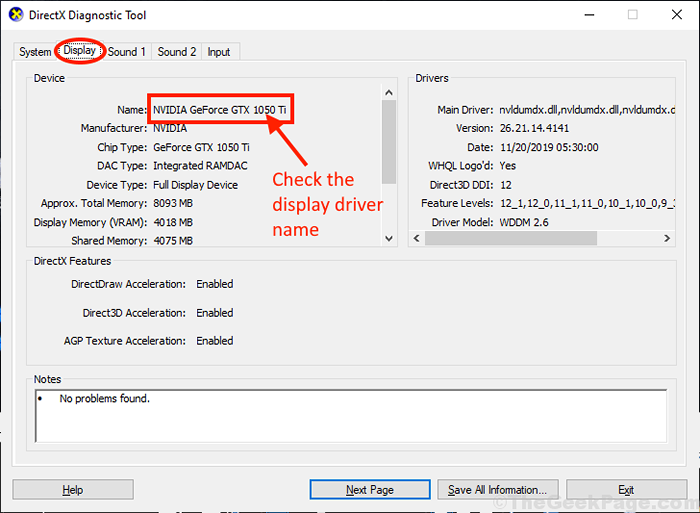
Fermer Outil de diagnostic DirectX fenêtre.
Maintenant, selon le nom du pilote que vous voyez, vous devez rechercher le dernier pilote pour l'affichage. Vous devez le télécharger et l'installer sur votre ordinateur.
Nous avons discuté du processus d'installation des pilotes NVIDIA-
3. Recherche "Pilotes Nvidia"Depuis la fenêtre de votre navigateur et cliquez sur"Télécharger les pilotes | Nvidia". Vous serez dirigé vers la page de téléchargement du pilote d'affichage.
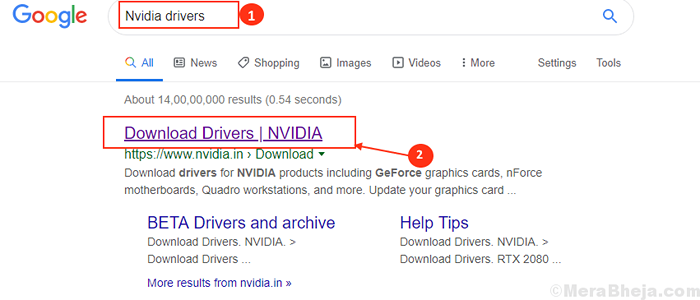
4. Maintenant, dans cette fenêtre, sous 'Téléchargements de pilotes Nvidia'Section Choisissez "Type de produit","Serie de produits","Produit","Système opérateur","Type de pilote Windows","Type de téléchargement"Selon vos spécifications de conducteur graphique. Maintenant, cliquez sur le "Recherche"Pour rechercher le dernier pilote.
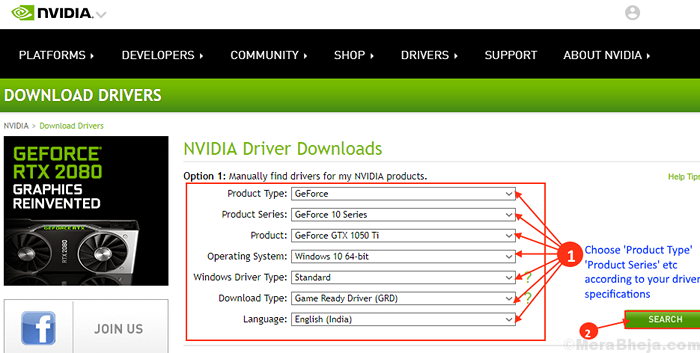
5. Maintenant, cliquez sur "Télécharger"Pour télécharger le pilote. Vérifiez également le «Date de sortie«Pour vous assurer que c'est le dernier pilote.
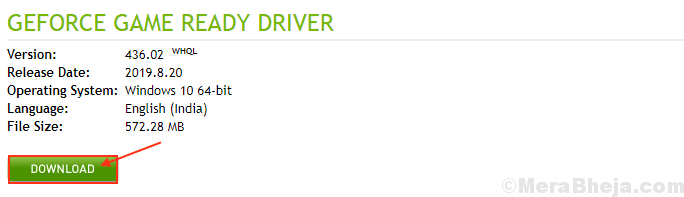
6. Localisez la configuration téléchargée du programme d'installation du pilote dans le Explorateur de fichiers. Maintenant, double cliquer dessus pour démarrer le processus d'installation du pilote. Cliquer sur "Oui"Lorsque vous êtes invité par Contrôle de compte d'utilisateur.

7. Maintenant en Installateur NVIDIA fenêtre, cliquez sur "NVIDIA Graphics Driver et GeForce Experience"Et cliquez sur"Convenir et continuer" .
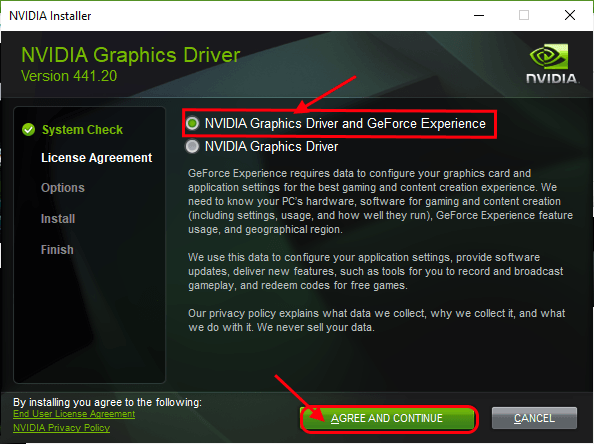
8. Sous Options d'installation, choisir "Express (recommandé)"Et cliquez sur"Suivant«Pour démarrer le processus d'installation du pilote d'affichage.
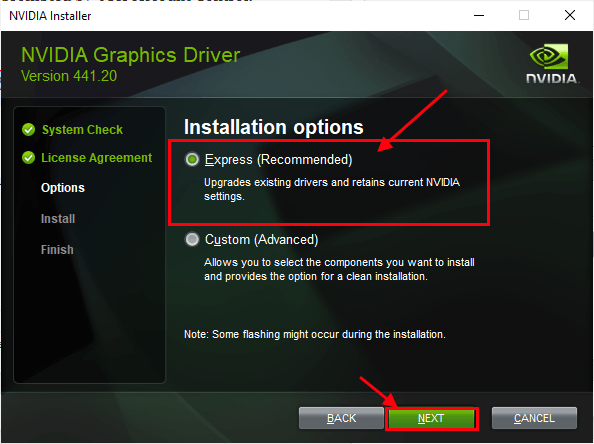
9. Une fois l'installation terminée, cliquez sur "Fermer«Pour fermer le Installateur NVIDIA fenêtre.
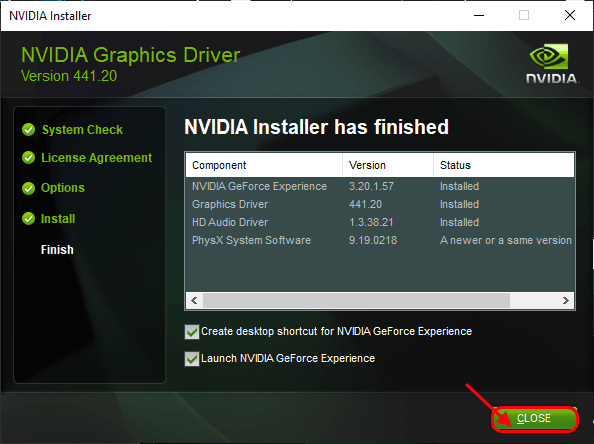
Redémarrage Votre ordinateur pour terminer le processus d'installation.
Après avoir redémarré, votre problème doit être résolu.
Fix-9 abaissez la résolution sur votre ordinateur-
La réduction de la résolution sur votre ordinateur peut résoudre le problème sur votre ordinateur.
1. Presse Key Windows + i ouvrir Paramètres. Maintenant, cliquez sur "Système" dans le Paramètres fenêtre.

2. Maintenant, cliquez sur le "Afficher”Sur le côté gauche du Paramètres fenêtre, et dans le volet droit dans le Échelle et disposition, cliquer sur "Afficher résolution»Et définissez une résolution inférieure pour votre écran.
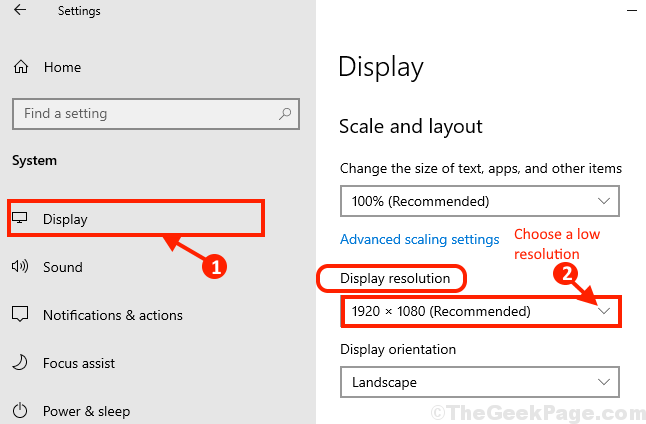
Redémarrer Votre ordinateur pour enregistrer les modifications sur votre ordinateur.
Après le redémarrage, votre problème doit être résolu.
Solution de contournement supplémentaire
1. Si c'est la première fois que vous rencontrez ce problème, un simple redémarrer de votre système peut fonctionner pour vous.
2. Vérifiez si vos fenêtres sont mises à jour ou non. Si votre Windows n'est pas mise à jour, attendez que Windows puisse télécharger et installer les mises à jour sur votre ordinateur. Après la mise à jour, redémarrez votre ordinateur et vérifiez si vous êtes toujours confronté au problème de l'application floue.
3. Si Windows détecte le flou, il y aura une invite dans le Centre d'action. Cliquez simplement sur "Oui, corrigez les applications"Dans cette invite pour résoudre le problème.
Si l'une de ces solutions de contournement n'a pas fonctionné pour vous, optez pour ces principales solutions
- « 8 façons de désinstaller les applications / programmes dans Windows 10
- Correction du modem (ou d'un autre périphérique de connexion) a signalé un code d'erreur d'erreur 651 »

