9 Correction lorsque Microsoft Edge continue de planter
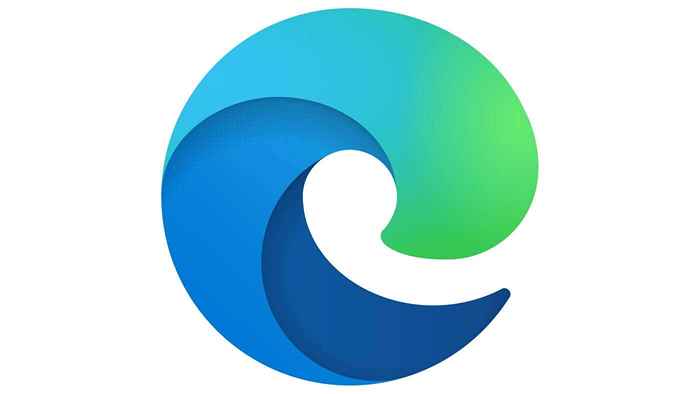
- 1174
- 34
- Emilie Colin
Microsoft Edge est le navigateur par défaut dans Windows 10. Il a été conçu pour remplacer Internet Explorer et rivaliser avec des navigateurs actuels comme Google Chrome et Mozilla Firefox.
Si vous avez eu un problème avec Microsoft Edge, il y a quelques étapes que vous pouvez prendre.
Table des matièresDans cet article, nous couvrirons comment vous pouvez empêcher Microsoft Edge de s'écraser. Nous allons commencer par les correctifs les plus faciles et les progrès vers des approches plus longues, donc progresser dans cette liste afin de gagner du temps (espérons-le).
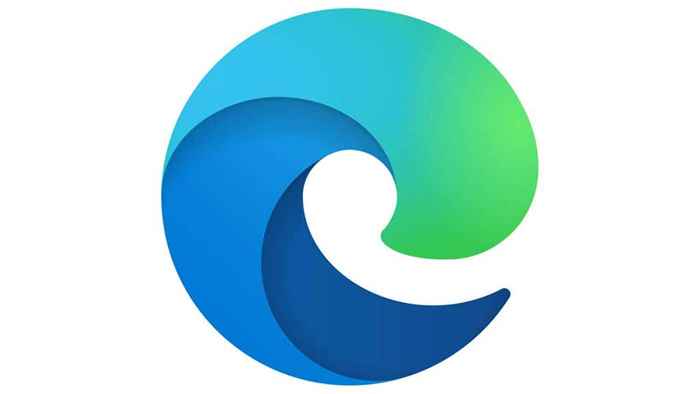
Pourquoi Microsoft Edge se bloque-t-il?
La raison la plus courante de l'écrasement de Microsoft Edge est les extensions du navigateur provoquant des incompatibilités avec le navigateur lui-même. L'écrasement peut également être causé par des fichiers Windows corrompus, un champ Microsoft Edge corrompu ou un cache de navigateur corrompu.
Modifier le moteur de recherche par défaut de Google
Pour une raison quelconque, avoir Google comme moteur de recherche par défaut dans le navigateur Microsoft Edge peut le faire s'écraser.
- Open Microsoft Edge.
- Cliquez sur le menu dans le coin supérieur droit (les trois points).
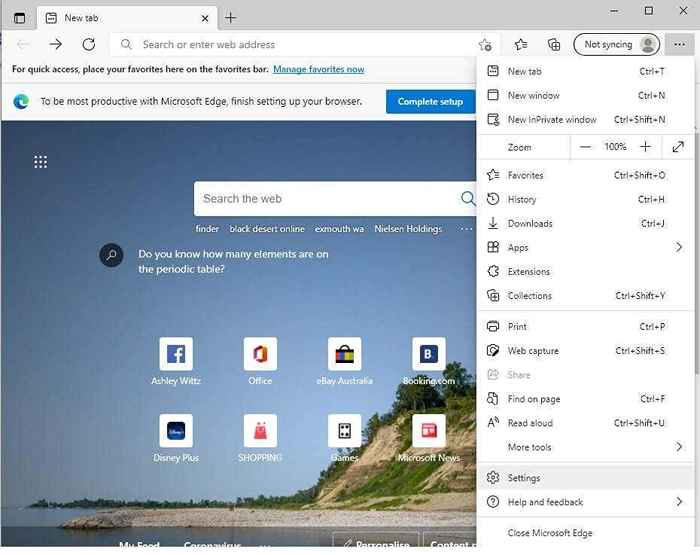
- Sélectionner Paramètres > Confidentialité, recherche et services.
- Faites défiler vers le bas et sélectionnez Barre d'adresse et recherche.
- Cliquez sur la boîte déroulante et sélectionnez une option autre que Google.
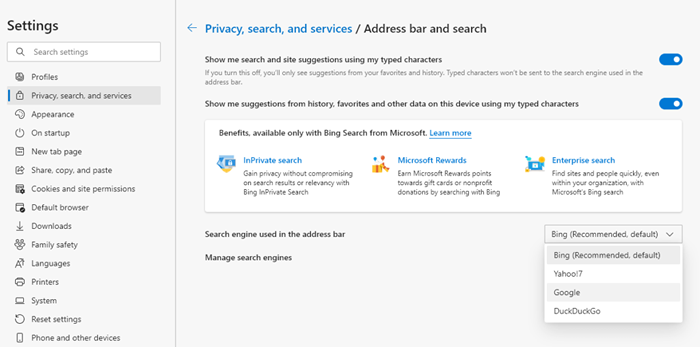
Désactiver les suggestions de recherche
Certains utilisateurs ont noté que désactiver les suggestions de recherche empêche le navigateur Microsoft Edge de s'écraser.
- Open Microsoft Edge.
- Cliquez sur le menu dans le coin supérieur droit (les trois points).
- Sélectionner Paramètres > Confidentialité, recherche et services.
- Faites défiler vers le bas et sélectionnez Barre d'adresse et recherche.
- Cliquez sur les deux cases à côté Montrez-moi des suggestions de recherche et de site en utilisant mes personnages dactylographiés et Montrez-moi des suggestions de l'histoire, des favoris et d'autres données sur cet appareil en utilisant mes caractères dactylographiés.
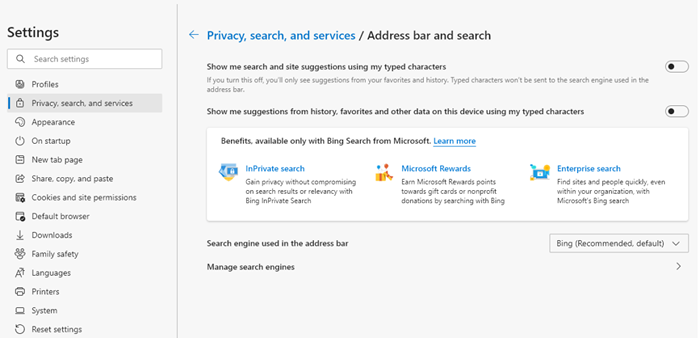
- Redémarrer Microsoft Edge
Cache et cookies transparents
Comme indiqué ci-dessus, un cache corrompu peut provoquer un écrasement de Microsoft Edge. Voici comment effacer votre cache.
- Open Microsoft Edge.
- Cliquez sur le menu dans le coin supérieur droit (les trois points).
- Sélectionner Paramètres > Cookies et autorisation du site > Gérer et supprimer les cookies et les données du site > Voir tous les cookies et données sur le site.
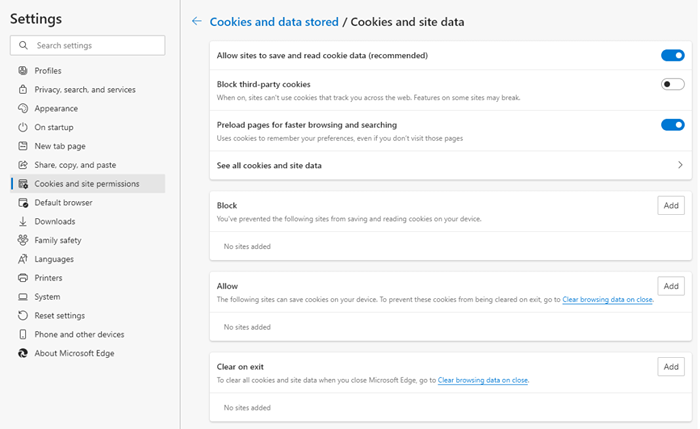
- Sélectionner Enlever tout.
- Redémarrer Microsoft Edge.
Note: Vous pouvez également utiliser l'option Clear à la sortie Pour vous assurer que vos cookies et données sur le site sont effacés chaque fois que vous fermez Microsoft Edge.
Mettre à jour Windows
Les fichiers Windows à l'attention ou corrompus peuvent provoquer un accident du navigateur Microsoft Edge. La mise à jour de Windows devrait corriger ce problème. Pour vérifier si vos fenêtres sont à jour, suivez ces étapes.
- Sélectionnez le Commencer bouton et sélectionner Paramètres.
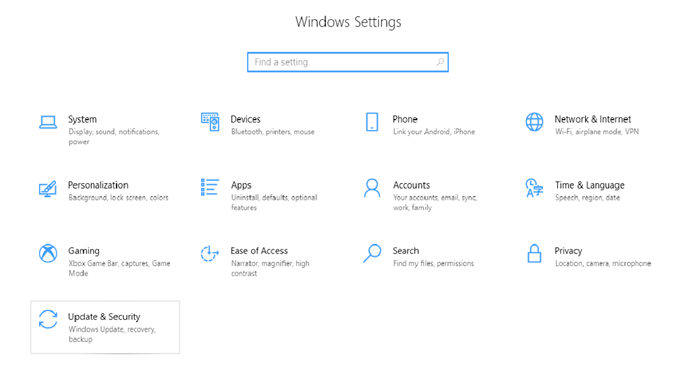
- Sélectionner Mise à jour et sécurité > Windows Update > Vérifier les mises à jour.
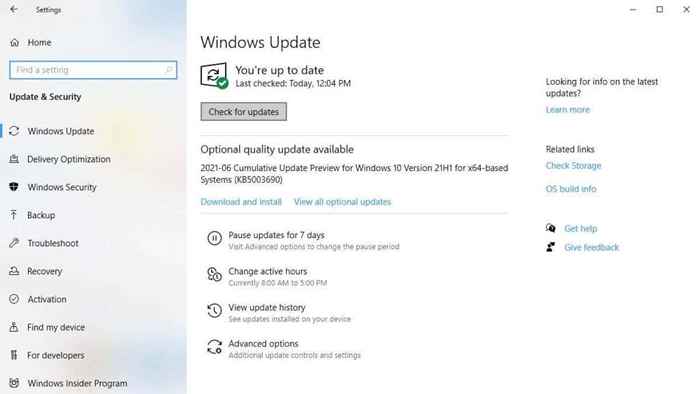
Note: Parfois, les mises à jour Windows peuvent rester coincées. Suivez ces conseils si cela vous arrive.
Désactiver les extensions de bord Microsoft
Parfois, les extensions de Microsoft Edge, comme les bloqueurs de publicité, peuvent développer des incompatibilités avec d'autres extensions ou avec le navigateur lui-même. Pour voir si c'est la cause de votre écrasement, désactivez toutes les extensions à la fois et voyez si elle corrige le crash. Si c'est le cas, vous pouvez alors activer les extensions dont vous avez besoin.
- Open Microsoft Edge.
- Cliquez sur le menu dans le coin supérieur droit (les trois points).
- Sélectionner Extensions.
- Désactiver ou supprimer toutes les extensions en cliquant sur la barre bleue ou en sélectionnant Retirer.
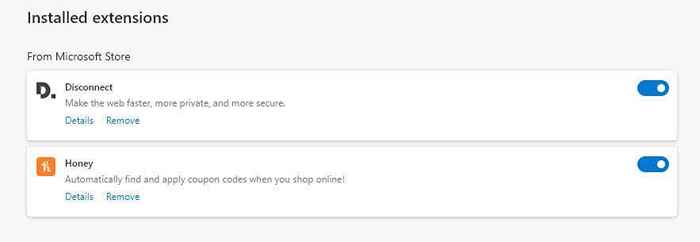
Réinitialiser avec les paramètres par défaut de Microsoft Edge
Suivez ces étapes pour réinitialiser votre bord Microsoft à ses paramètres par défaut.
- Open Microsoft Edge.
- Cliquez sur le menu dans le coin supérieur droit (les trois points).
- Choisir Paramètres.
- Sélectionner Réinitialiser les options de la barre latérale gauche.
- Sélectionner Restaurer les paramètres de leurs valeurs par défaut.
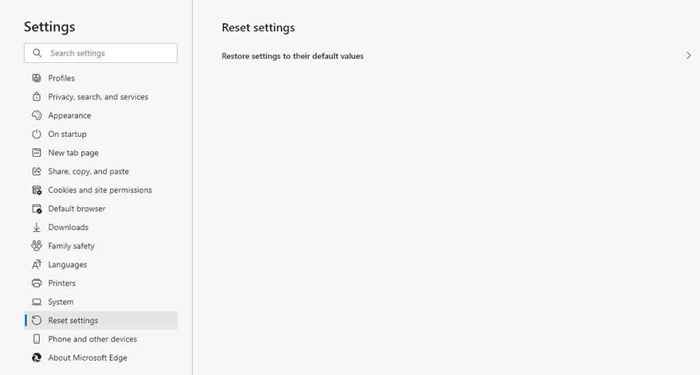
- Redémarrer Microsoft Edge.
Réparer Microsoft Edge dans les paramètres de l'application
Si les correctifs précédents n'ont pas fonctionné, la réparation de Microsoft Edge via le Applications et fonctionnalités Le menu pourrait aider.
- Cliquez sur le menu Démarrer, cliquez avec le bouton droit sur Microsoft Edge, sélectionnez Plus et puis Ajouter ou supprimer des programmes.
- Faites défiler vers le bas et trouvez Microsoft Edge.
- Cliquer sur Microsoft Edge et sélectionner Modifier.
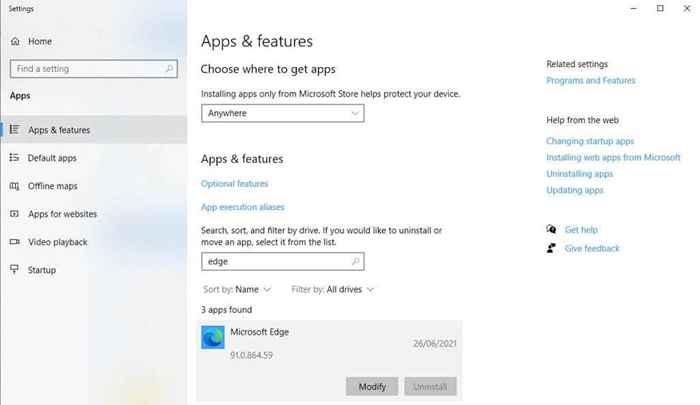
- Une notification de contrôle du compte utilisateur apparaîtra pour vous demander de permettre l'autorisation d'apporter des modifications à votre appareil.
- Sélectionner Oui > Réparation.
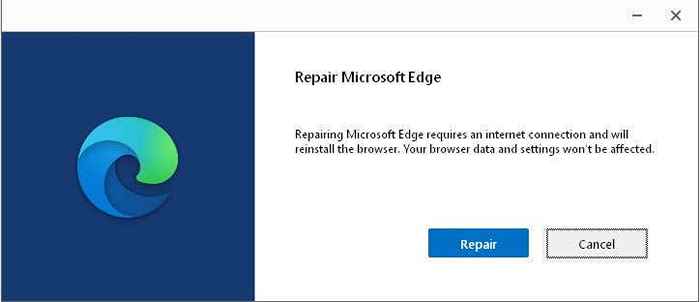
- Autoriser l'installateur à réparer l'application, puis redémarrer Microsoft Edge.
Réinstaller Microsoft Edge
Parce que Microsoft Edge fait partie de Windows, vous ne pouvez pas désinstaller et le réinstaller via Ajouter ou supprimer des programmes. Il s'agit de la méthode la plus impliquée pour la correction des accidents du navigateur et tous les autres correctifs doivent être tentés avant celui-ci. Il est recommandé de créer un point de restauration du système avant de tenter ce correctif. Vous devrez redémarrer votre PC en mode sans échec.
Étape 1: Redémarrez votre PC en mode sans échec
- appuie sur le les fenêtres + je Clés ensemble. Cela devrait ouvrir le Paramètres appliquer.
- Sélectionner Mise à jour et sécurité.
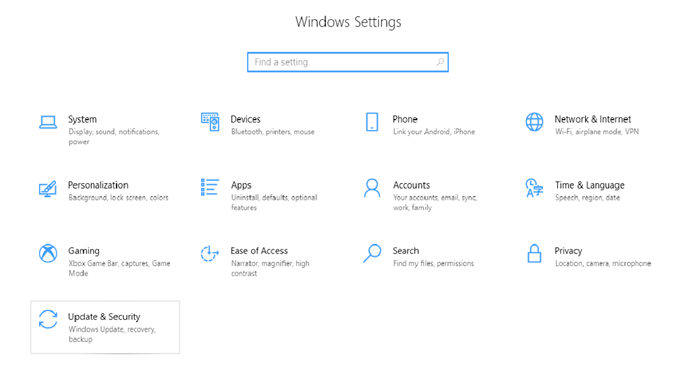
- Sélectionner Récupération Dans la barre latérale gauche.
- Sous Démarrage avancé sélectionner Redémarrer maintenant.
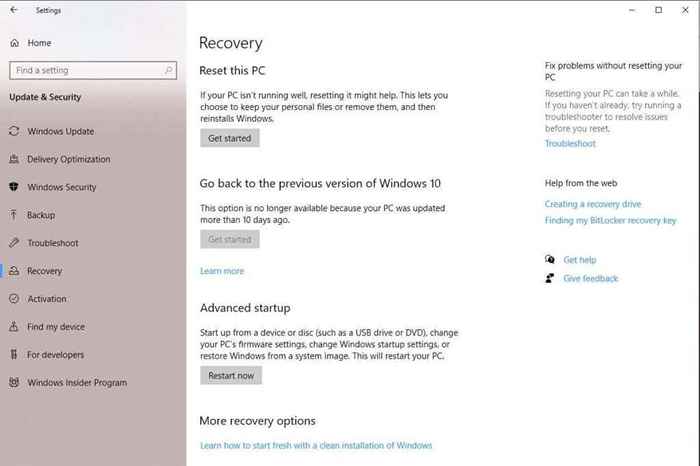
- Votre PC redémarrera dans le Choisis une option filtrer.
- Sélectionner Dépanner > Options avancées > Paramètres de démarrage > Redémarrage.
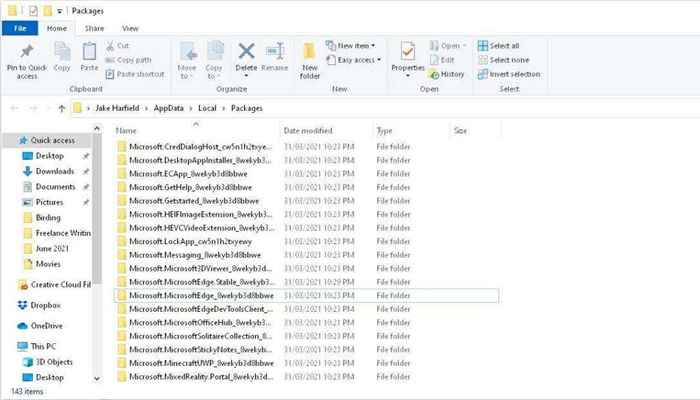
Note: Vous pouvez également renommer ce dossier à autre chose.
Étape 3: Redémarrez les fenêtres et réinstaller Microsoft Edge
Tout d'abord, redémarrez les fenêtres en mode normal.
Windows peut réinstaller automatiquement Microsoft Edge. Vous pouvez vérifier si c'est le cas en ouvrant Microsoft Edge une fois. S'il s'écrase et se ferme, essayez d'ouvrir Microsoft Edge une fois de plus après une brève pause. S'il s'ouvre et fonctionne en douceur, il a été réinstallé. Sinon, procédez avec les étapes suivantes.
- Frapper Commencer et taper Powershell.
- Cliquez avec le bouton droit sur Windows PowerShell et sélectionner Exécuter en tant qu'administrateur.
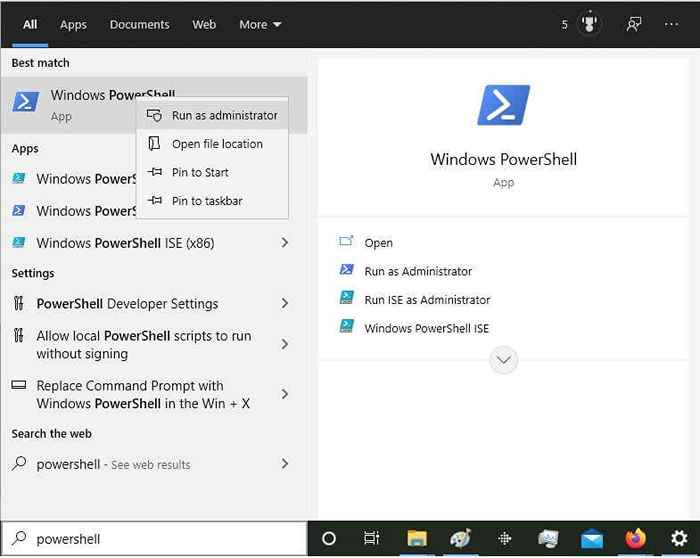
- Tapez la commande suivante dans la fenêtre PowerShell, puis appuyez sur Entrer:
Get-appxpackage -Name Microsoft.Microsoftedge | Foreach add-appxpackage -DisableDevelopmentMode -Register "$ ($ _.InstalLocation) \ AppxManifest.xml ”
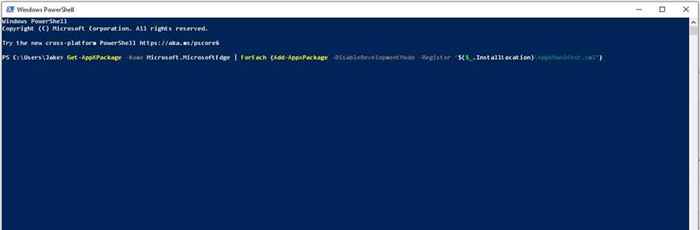
- Fermer Powershell et redémarrez votre ordinateur une fois de plus.
- Ouvrez Microsoft Edge et voyez s'il s'exécute sans s'écraser.
Changez votre navigateur
D'accord, celui-ci est un peu ironique, mais si Microsoft Edge ne fonctionne pas pour vous, il y a beaucoup d'autres options. Jetez un œil à Google Chrome, Mozilla Firefox ou Opera.
Espérons que l'une de ces 9 correctifs vous aide à arrêter le plantage de Microsoft Edge. Si l'un de ces conseils a fonctionné pour vous, faites-le nous savoir dans les commentaires ci-dessous.
- « Comment accéder et modifier vos paramètres de routeur WiFi
- Fix Remote Desktop Impossible de trouver l'erreur de l'ordinateur »

