Fix Remote Desktop Impossible de trouver l'erreur de l'ordinateur
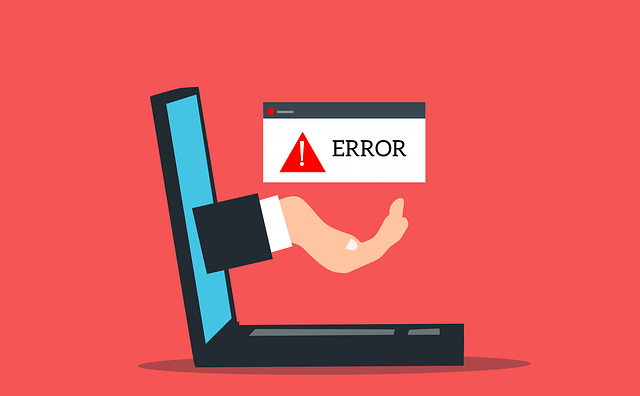
- 1519
- 119
- Jeanne Dupont
Travailler à domicile devient plus courant et implique souvent de se connecter à un ordinateur à distance. Cependant, de nombreuses personnes qui le font pour la première fois rencontrent divers problèmes et erreurs. La plus courante est l'erreur «Remote Desktop Impossible de trouver l'ordinateur».
Pourquoi cela se passe-t-il et comment pouvez-vous le résoudre?
Table des matièresLa fonction de bureau à distance (RDP) qui est livrée avec Windows 10 est ce qui nous permet de nous connecter à un autre ordinateur Windows à partir d'un emplacement distant. Tout ce dont vous avez besoin est le nom d'utilisateur et le mot de passe de l'appareil. Tant que vous avez une connexion solide, vous pouvez vous connecter à n'importe quel ordinateur, peu importe où dans le monde il est situé.
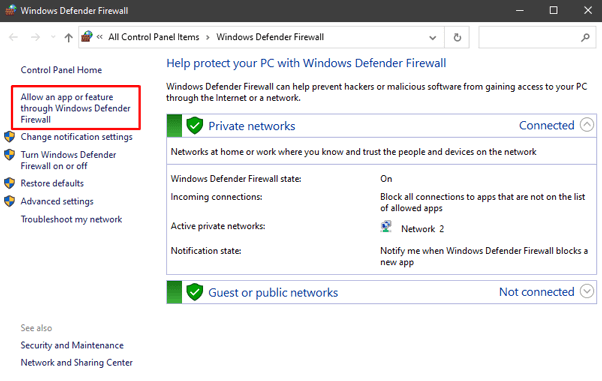
Sur le côté gauche de l'écran, choisissez «Autoriser une application ou une fonctionnalité via le pare-feu de Windows Defender."Vous verrez une liste des applications et des ports autorisés ou bloqués pour passer par le pare-feu.
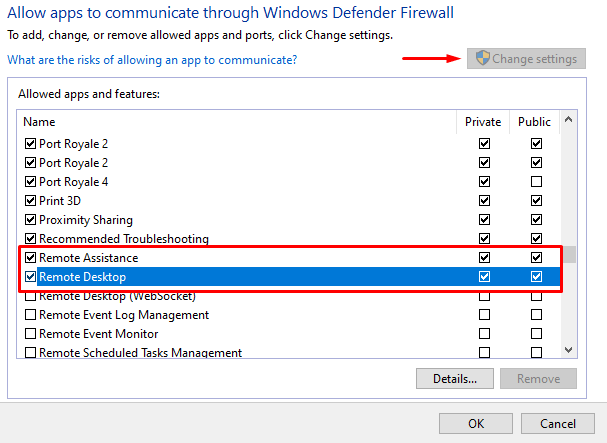
Pour modifier les paramètres, vous devez d'abord cliquer sur le bouton «Modifier les paramètres» dans le coin supérieur droit. Puis faites défiler vers le bas pour trouver Assistance à distance et Bureau à distance. Cliquez sur les deux Privé et Public cocher les cases pour permettre à ces applications de passer par le pare-feu.
Si le pare-feu était le problème, vous devriez pouvoir vous connecter à l'ordinateur distant. Sinon, essayez d'appliquer l'une des correctifs ci-dessous.
2. Activer les services RDP
Vous ne pourrez pas vous connecter à une machine distante si l'un des services de bureau à distance est désactivé. Assurez-vous que les services suivants sont activés sur les deux machines:
- Services de bureau à distance (TermesService)
- Services de bureau à distance UserMode Port Redirector (UMRDPSERVICE)
Pour vérifier, appuyer Ctrl + Alt + Delete Pour lancer le gestionnaire de tâches. Cliquer sur Prestations de service et faites défiler jusqu'à ce que vous trouviez les deux services.
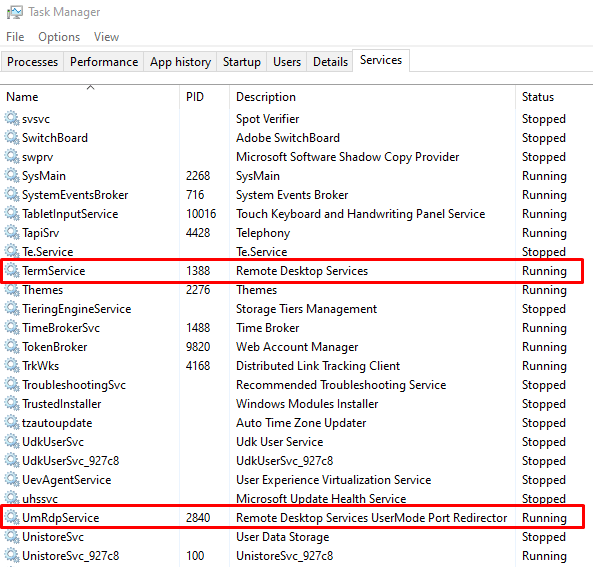
Ils devraient s'exécuter par défaut, mais si ce n'est pas le cas, vous pouvez les restaurer via l'invite de commande. Ouvrez l'invite de commande et saisissez la commande suivante pour les services de bureau à distance:
SC Config TeamService start = demande
Si le redirecteur de port Usermode de bureau distant n'est pas en cours d'exécution, saisissez la commande suivante:
Sc config umrdpService start = demande
N'oubliez pas que ces services doivent fonctionner sur les deux ordinateurs.
3. Cache DNS effacer
Si l'erreur «Remote Desktop ne trouve pas l'erreur». Ouvrez l'invite de commande et tapez la ligne suivante dans la console:
ipconfig / flushdns
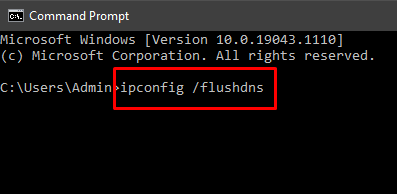
Presse Entrer Et essayez de vous connecter à l'ordinateur distant. Si l'erreur apparaît, essayez la solution suivante.
4. Réinitialiser les titres de compétences
Lorsque vous vous connectez à une machine distante, les informations d'identification que vous avez utilisées dans le passé peuvent être appliquées automatiquement. Cela peut causer des problèmes s'ils ne sont plus valides ou ne correspondent pas au bureau auquel vous essayez de vous connecter.
Ouvrez l'application de connexion à distance de bureau et insérez l'adresse IP correcte de l'ordinateur auquel vous essayez de vous connecter. Alternativement, vous pouvez gérer vos informations d'identification à partir du Comptes utilisateur panneau que vous pouvez trouver dans le panneau de commande. Apporter les modifications nécessaires, revérifier et économiser.
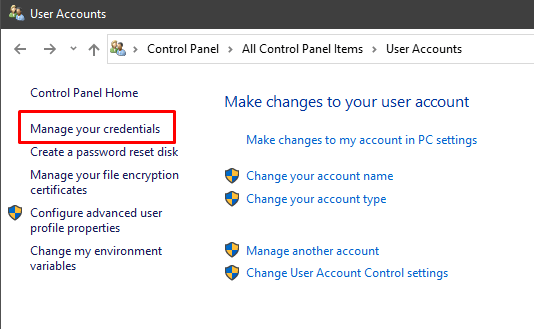
5. Effacer l'historique des connexions à l'aide du registre Windows
Parfois, le cache de connexions de bureau à distance est ce qui cause l'erreur. Essayez d'effacer l'historique des connexions depuis le registre Windows.
Ouvrez l'éditeur de registre en tapant «l'éditeur de registre» dans la zone de recherche et en lançant l'application. Alternativement, vous pouvez utiliser la fenêtre de dialogue «Exécuter» et taper «regedit."
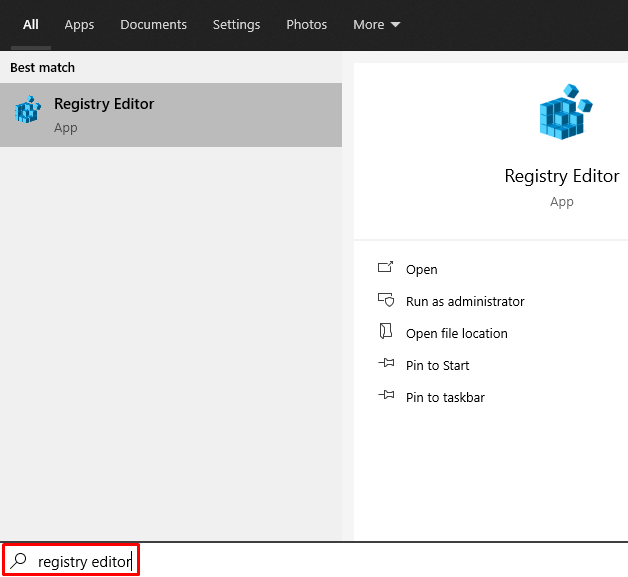
Accédez au dossier client Terminal Server et supprimez tout MRU Entrées que vous trouvez. Si vous avez des difficultés à trouver le dossier, allez à Modifier, sélectionner Trouver, et tapez «Terminal Server Client» dans la zone de recherche.
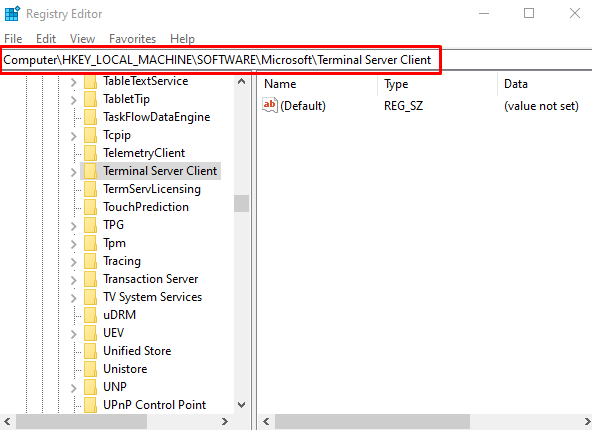
Dans ce cas, il n'y a aucune entrée MRU à supprimer. S'il y en a, vous les verrez dans le bon panneau. Pour les supprimer, cliquez avec le bouton droit sur eux et sélectionnez l'option Supprimer.
6. Vérifiez le port RDP
Pendant que vous êtes dans l'éditeur de registre, vous devriez consulter le port de l'auditeur que le RDP utilise. Par défaut, le port 3389 est utilisé. Cependant, si une autre application utilise le même port, vous obtiendrez l'erreur «Remote Desktop Impossible de trouver l'ordinateur».
Ouvrez l'éditeur de registre et accédez au répertoire RDP-TCP. Vous pouvez utiliser la fonction Rechercher à l'intérieur de l'onglet Modifier pour gagner du temps à la recherche.
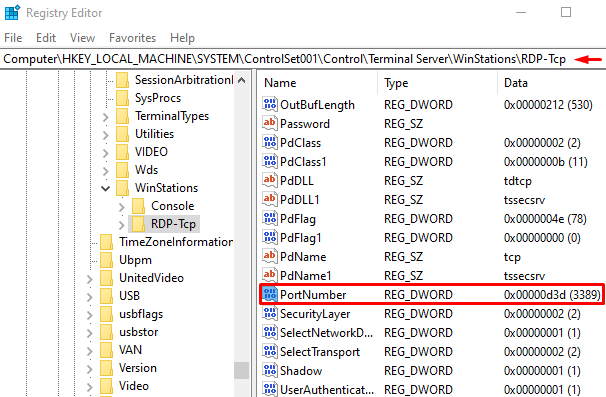
Recherchez PortNumber et vérifiez le numéro du port de l'auditeur comme vu dans l'image ci-dessus. Comme mentionné, 3389 devrait être la valeur par défaut. Changeons-le à la place en 3388 pour voir si nous pouvons nous connecter à la machine distante à l'aide d'un port différent.
Pour modifier le numéro de port, cliquez avec le bouton droit sur Numéro de port et choisir Modifier. Cela ouvre la fenêtre d'édition.
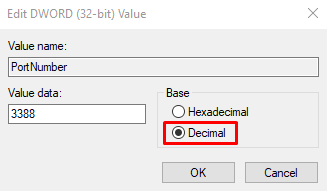
Par défaut, vous verrez probablement «D3D» dans le champ de données. C'est juste hexadécimal pour le port numéro 3389. Pour changer ce nombre, passez à une décimale en cochant le Décimal option. Puis tapez 3388 dans le champ de données de valeur. Maintenant, essayez de vous connecter à l'ordinateur distant.
7. Vérifiez les propriétés du réseau
L'application de bureau à distance n'aime parfois pas les réseaux publics et les bloque pour des raisons de sécurité. Vérifiez les paramètres du réseau et assurez-vous de définir le profil sur privé.
Ouvrir le Paramètres application et aller à Réseau et Internet. Cliquer sur Statut et sélectionner Propriétés dans le panneau de droite.
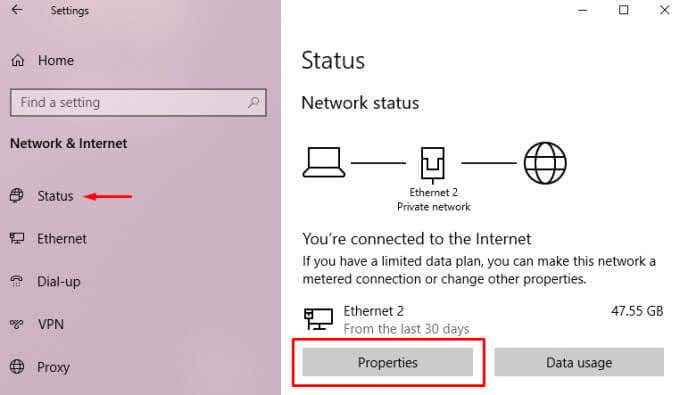
Sous Profil de réseau, choisir Privé.
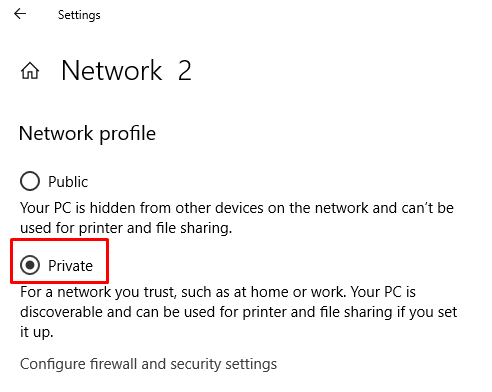
Essayez de se connecter à nouveau à l'ordinateur distant.
Connexion avec un bureau à distance
Nous espérons que l'une de ces solutions a fonctionné pour vous. L'erreur «Remote Desktop ne trouve pas l'erreur». La meilleure chose à faire est de passer une solution à la fois jusqu'à ce que vous trouviez celui qui fonctionne. Faites-nous savoir quel correctif a fonctionné pour vous dans les commentaires ci-dessous.
- « 9 Correction lorsque Microsoft Edge continue de planter
- 12 meilleurs conseils Slack pour être plus productif en 2021 »

