9 choses à essayer si l'installation de Windows 11 a échoué

- 855
- 100
- Rayan Lefebvre
Votre PC affiche-t-il une erreur «Windows 11 a échoué» lorsque vous essayez de passer à Windows 11? Cette erreur peut être causée par des pilotes graphiques obsolètes ou corrompus, de l'espace de stockage insuffisant ou des interférences de logiciels tiers.
Votre ordinateur affichera également cette erreur si elle ne répond pas aux exigences de mise à niveau de Windows 11. Avant de mettre en évidence les correctifs de dépannage potentiels pour cette erreur, faisons-nous exécuter les exigences du logiciel et du matériel Windows 11.
Table des matières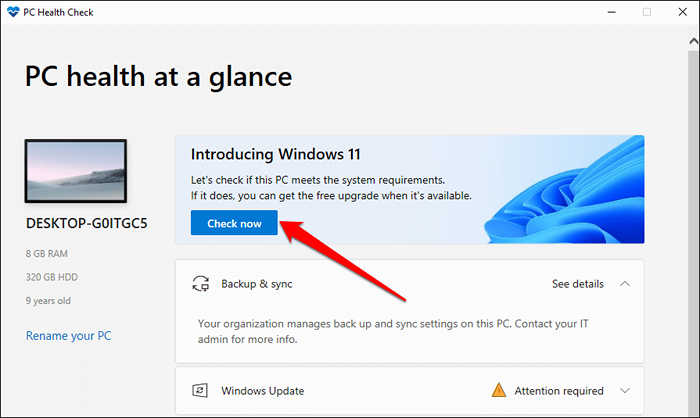
L'application PC Health Check exécutera une analyse rapide pour vérifier que la configuration matérielle et logicielle de votre ordinateur répond aux exigences du système Windows 11. S'il y a des exigences de Windows 11 que votre PC ne satisfait pas, vous les verrez dans les résultats de la numérisation.
Sélectionner Voir tous les résultats Pour afficher les exigences que votre PC répond.
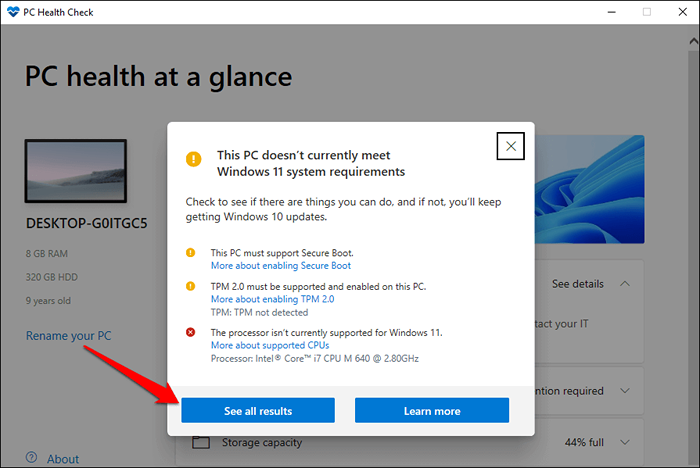
L'exécution de l'analyse de vérification de la santé PC peut aider à réduire les zones de dépannage lorsqu'ils traitent avec les défaillances de l'installation de Windows 11.
1. Débrancher les dispositifs externes
Laisser les lecteurs USB connectés à votre PC peut interrompre le processus d'installation de Windows. Si des périphériques de stockage sont connectés à votre ordinateur, débranchez-les et essayez à nouveau de réinstaller Windows 11.
2. Mettre à jour Windows
Votre ordinateur doit exécuter au moins Windows 10, version 2004 pour installer une mise à jour Windows 11. Microsoft recommande que toutes les mises à jour du pilote et de la sécurité soient installées sur votre PC avant de passer à Windows 11.
Tout d'abord, assurez-vous que votre PC est connecté à Internet. Aller à Paramètres > Mises à jour et sécurité > Mises à jour Windows, et sélectionner Vérifier les mises à jour. Installez n'importe quelle mise à jour disponible sur la page, puis essayez à nouveau d'installer Windows 11.
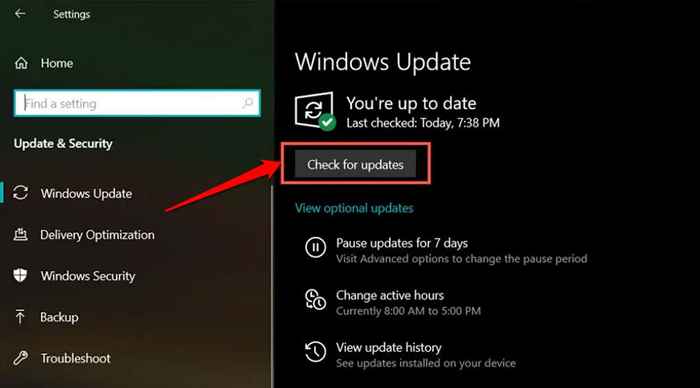
3. Désinstaller un logiciel antivirus tiers
Certaines applications antivirus tierces ont des composants qui peuvent interférer avec l'installation de Windows 11. Si vous avez des outils antivirus non Windows sur votre PC, supprimez-les et tracez l'installation ou mise à niveau de Windows 11.
Reportez-vous à notre article sur la désinstallation Avast, AVG et d'autres logiciels antivirus dans Windows 10.
4. Désinstaller des applications anciennes et non essentielles
Microsoft avertit également que les logiciels anciens ou obsolètes peuvent interrompre le processus de mise à niveau de Windows 11.
- Ouvrez le panneau de configuration Windows et sélectionnez Désinstaller un programme dans le
Catégorie de programmes ».
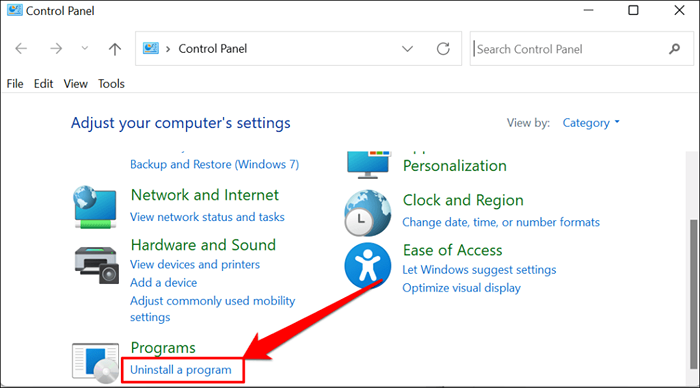
- Sélectionnez les applications que vous n'utilisez plus et sélectionnez Désinstaller Pour le supprimer de votre ordinateur.
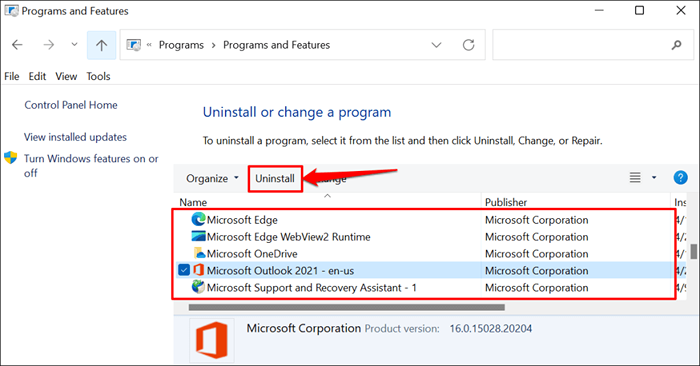
Redémarrez votre ordinateur après avoir retiré les applications non essentielles et réessayer la mise à niveau de Windows 11.
5. Espace de stockage libre
Windows 11 nécessite au moins 64 Go de stockage (voir beaucoup d'espace Windows 11 utilisations). L'erreur d'installation «Windows 11 a échoué» peut apparaître si le stockage de votre PC est inférieur à celui requis. Nous vous recommandons d'avoir 70 à 90 Go de stockage gratuit, cependant, juste pour être sûr.
Si votre PC a moins de 64 Go de stockage, consultez 15 façons de libérer l'espace du disque dur dans Windows 10. Vous trouverez également ce tutoriel sur la création d'espace disque plus dur dans Windows 10 utile.
6. Mettez à jour votre pilote de carte graphique
Un pilote graphique corrompu ou obsolète peut également gâcher l'installation de Windows 11. Mettez à jour le pilote de carte graphique de votre PC vers la dernière version et réattaquez la mise à niveau de Windows.
- Presse Clé Windows + X et sélectionner Gestionnaire de périphériques dans le menu d'accès rapide.
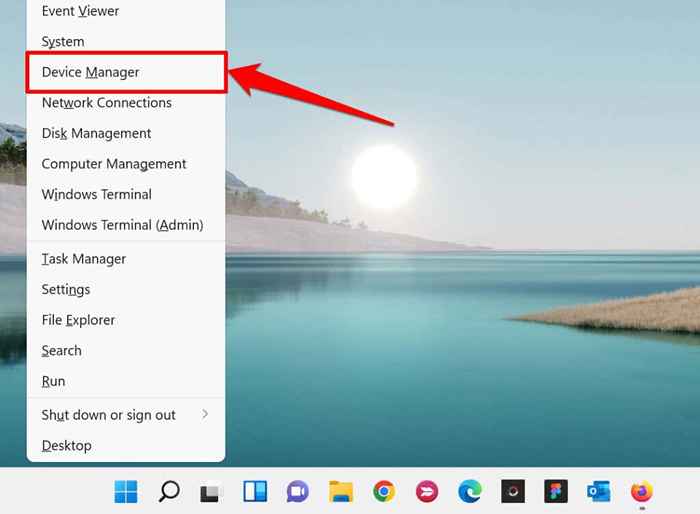
- Développez la catégorie «Afficher les adaptateurs», cliquez avec le bouton droit sur votre pilote graphique et sélectionnez Mettre à jour le pilote.
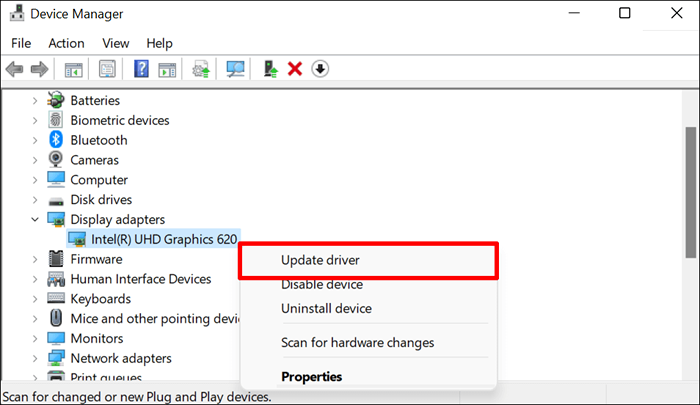
- Sélectionner Recherchez automatiquement les conducteurs.
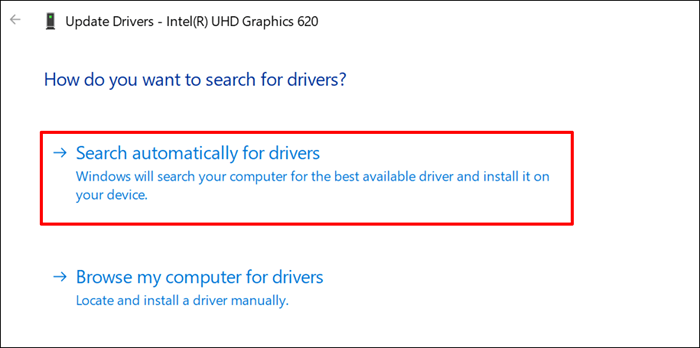
Notez que la mise à jour automatique d'un pilote nécessite une connexion Internet. Alors, assurez-vous que votre PC est connecté à un réseau Wi-Fi ou Ethernet.
7. Activer TPM 2.0 et sécuriser le démarrage
Module de plate-forme de confiance Version 2.0 (TPM 2.0) est une exigence essentielle pour exécuter Windows 11. Le TPM 2.0 Composant offre des fonctionnalités de confidentialité et de sécurité (Windows Hello, BitLocker, etc.) sur les appareils Windows. Il protège également contre les logiciels malveillants et stocke des informations d'identification de sécurité comme les clés de chiffrement, les certificats, les mots de passe, etc.
D'un autre côté, Secure Boot est une fonctionnalité de sécurité Windows qui empêche le logiciel malveillant de charger lorsque votre PC est.

Vous ne pouvez pas installer Windows 11 si TPM 2.0 et Secure Boot sont désactivés sur votre ordinateur. Ou si votre PC ne prend pas en charge TPM 2.0.
Bien que TPM soit toujours activé par défaut sous Windows, il est parfois désactivé sur les cartes mères utilisées pour créer des PC personnalisés. Suivez les étapes ci-dessous pour vérifier l'état de compatibilité TPM de votre ordinateur Windows 10.
Vérifiez les spécifications TPM dans les paramètres de Windows 10
Selon Microsoft, la plupart des PC publiés en 2017 ou ultérieure peuvent prendre en charge TPM 2.0. Voici comment vérifier si votre appareil prend en charge la version de fiducie du module de plate-forme (TPM) requise pour exécuter Windows 11:
- Aller à Paramètres > Mise à jour et sécurité > Sécurité Windows et sélectionner Sécurité de l'appareil.
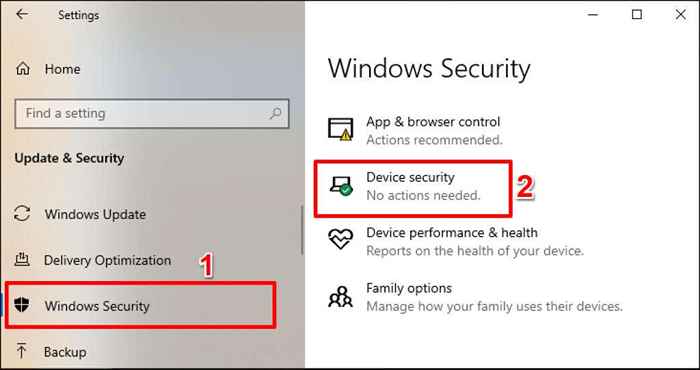
Alternativement, Type Sécurité de l'appareil dans la barre de recherche Windows et sélectionnez le Sécurité de l'appareil Option «Paramètres système».
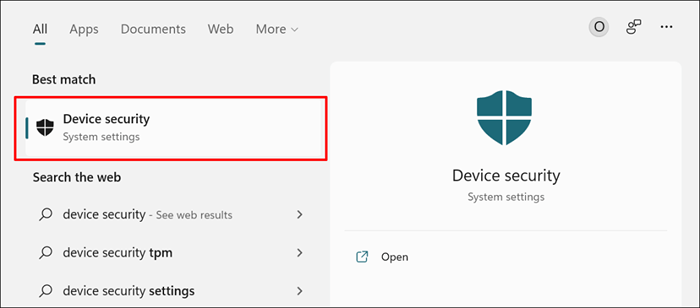
- S'il y a un Processeur de sécurité Section sur la page «Sécurité de l'appareil», votre PC est compatible TPM. Sélectionner Détails du processeur de sécurité Pour vérifier la version du module de plate-forme de confiance de votre PC.
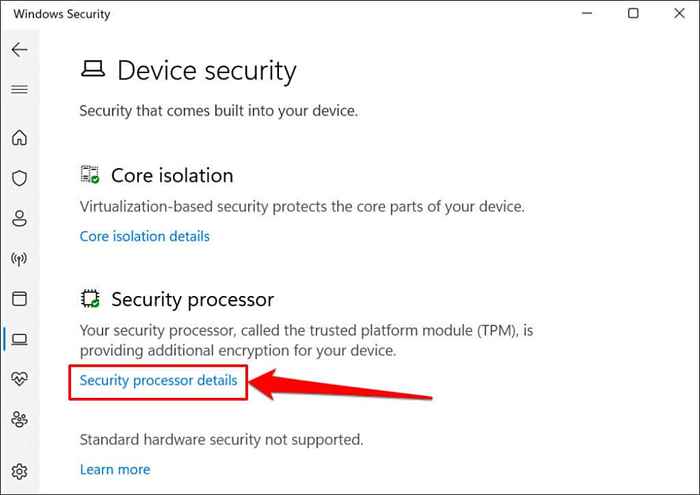
Si vous ne voyez pas de section «Processeur de sécurité», votre PC ne prend pas en charge TPM, ou le module est désactivé. Vérifiez la section suivante pour apprendre à activer TPM sur votre PC.
- Vérifier la Version de spécification Row et assurez-vous qu'il se lit 2.0. Si la version de spécification est inférieure à 2.0, votre ordinateur ne répond pas aux exigences d'installation de Windows 11.
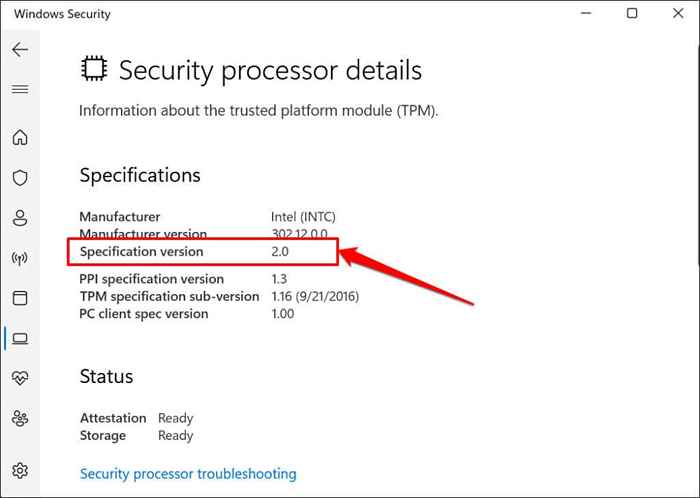
Vous pouvez également consulter la compatibilité TPM à partir de la gestion de la plate-forme de fiducie logiciel de gestion de modules - une application autonome pour la personnalisation et la gestion de TPM dans Windows.
Presse Clé Windows + R, taper TPM.MSC Dans la boîte de dialogue, et appuyez sur Entrer.
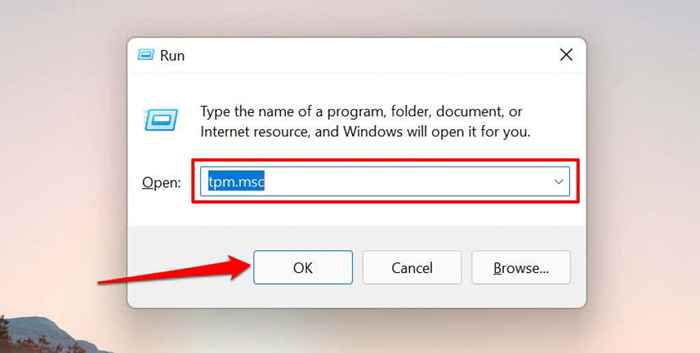
Élargir la Statut menu et assurez-vous qu'il se lit comme suit: «Le TPM est prêt à l'emploi.«Vous devriez également étendre le Informations sur le fabricant TPM Menu pour vérifier la version TPM de votre PC «Spécification."
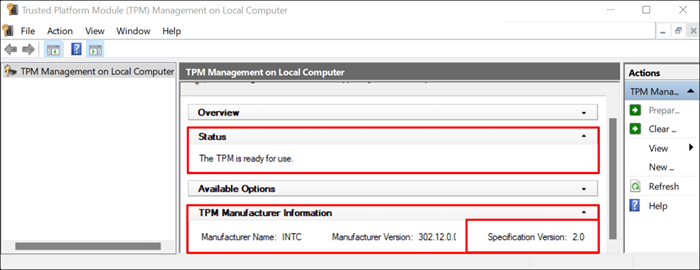
Si TPM est désactivé, passez à la section suivante pour apprendre à rallumer le module. Mais si votre PC utilise TPM version 1.2, mise à niveau vers un TPM V2.0 ordinateur pour utiliser Windows 11.
Activer TPM et sécuriser le démarrage
- Aller à Paramètres > Mises à jour et sécurité > Récupération et sélectionnez Redémarrer maintenant dans la section «Start-up avancée».
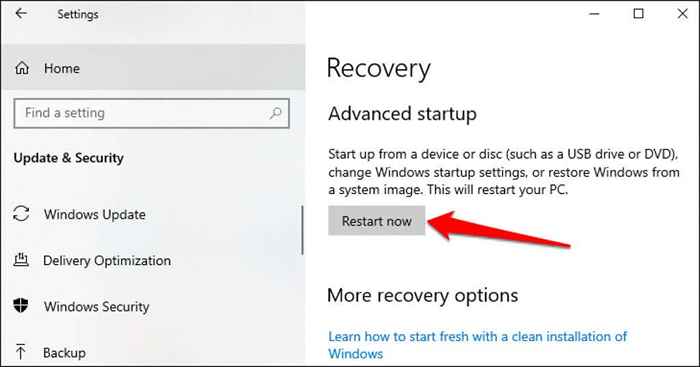
- Sélectionner Dépanner.
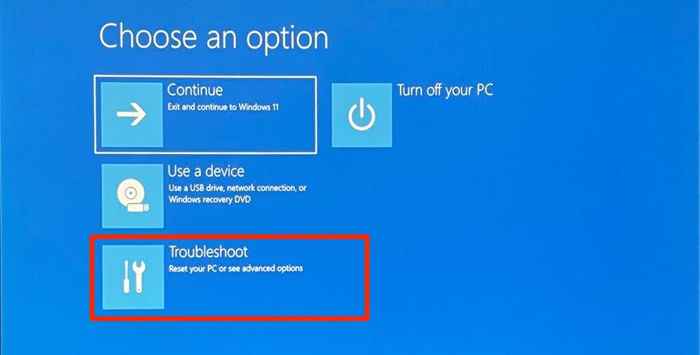
- Sélectionner Options avancées.
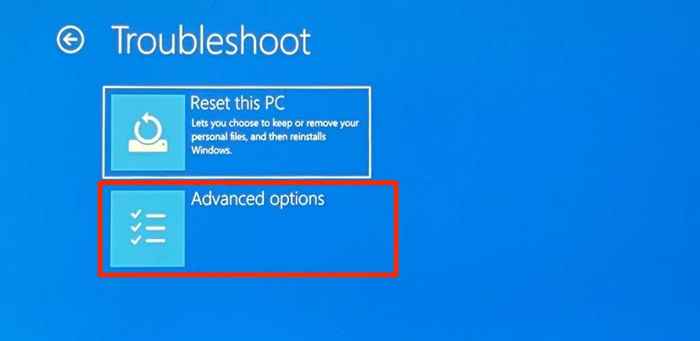
- Sélectionner Paramètres du micrologiciel UEFI.
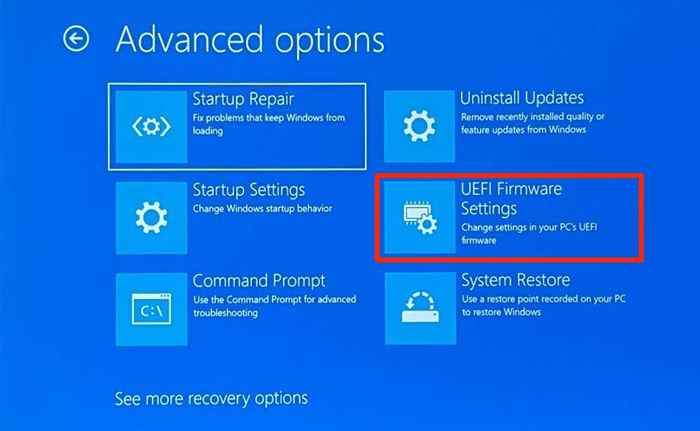
Si vous ne trouvez pas l'option «Paramètres du micrologiciel UEFI» sur la page, votre PC n'est pas compatible TPM.
- Sélectionnez le Redémarrage bouton.
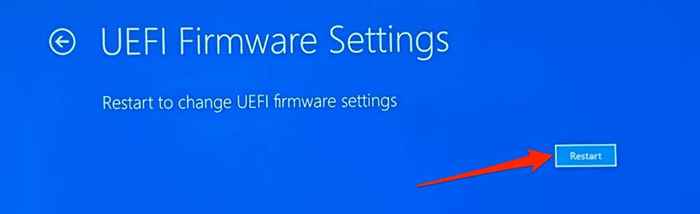
- Dirigez-vous vers le Sécurité onglet et assurer que la «technologie Intel Platform Trust» est définie sur Activé. Selon le chipset de votre PC, le module TPM peut être étiqueté «Sélection du périphérique TPM», «support TPM», «TPM 2.0 Security »,« TPM Switch », etc.
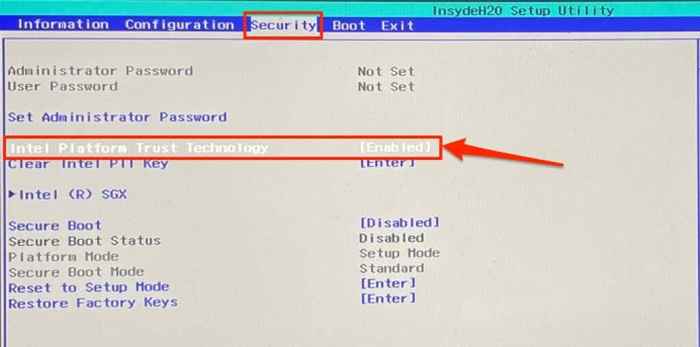
Si TPM est désactivé, appuyez sur Entrer, sélectionner Activé en utilisant vos touches de flèche de clavier et appuyez sur Entrer encore.
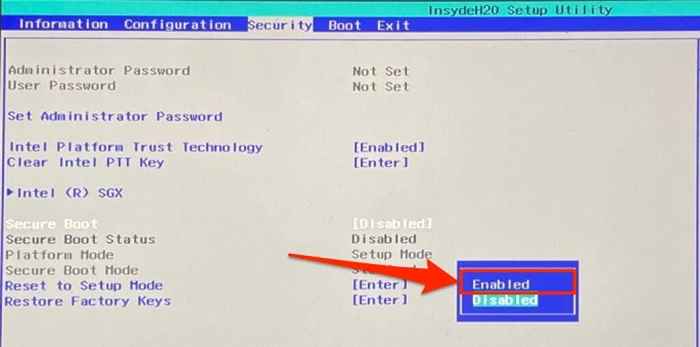
- Accédez à la ligne «Secure Boot» et assurez-vous qu'il est également activé. Sinon, appuyez sur Entrer Sur votre clavier, réglez-le sur Activé, et presser Entrer encore.
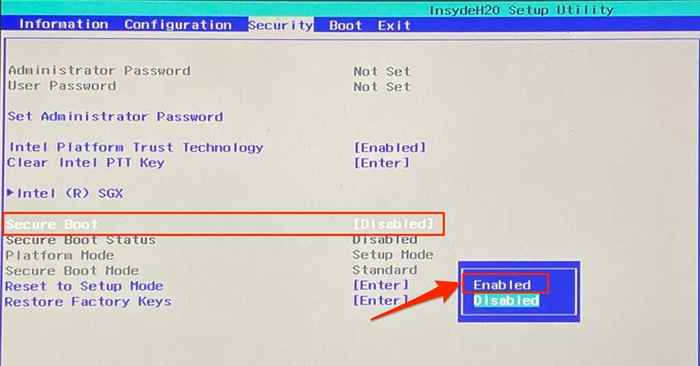
- Dirigez-vous vers le Sortie onglet, accéder à Quitter et sauver les changements, sélectionner Oui, et presser Entrer.
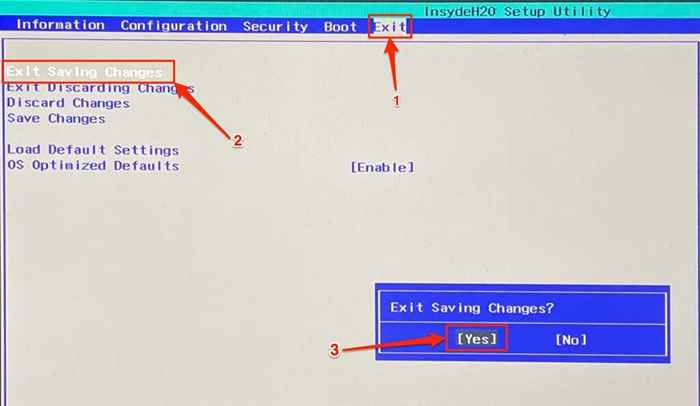
Essayez de remonter la mise à jour Windows 11 lorsque votre ordinateur revient.
8. Dépanner ou effacer le TPM de votre PC
Selon la configuration matérielle de votre PC, vous devrez peut-être effacer son TPM avant d'installer un nouveau système d'exploitation. Effectuer une réinitialisation TPM garantit que le nouveau système d'exploitation (i.e., Windows 11) peut déployer correctement toutes les fonctionnalités liées au TPM. Réinitialisez le TPM de votre PC si toutes les recommandations de dépannage
Note: Effacer le module de plate-forme de confiance de votre PC (TPM) peut entraîner une perte de données. Toutes les données et clés (E.g., BitLocker Recovery Key, Pin de connexion, etc.) crypté dans le TPM sont supprimés. Nous ne recommandons pas d'effacer le TPM d'un PC de travail, d'un ordinateur scolaire ou d'appareils que vous ne possédez pas. Assurez-vous également de sauvegarder les données cryptées par le TPM.
- Se diriger vers Paramètres > Mise à jour et sécurité > Sécurité Windows et sélectionner Sécurité de l'appareil.
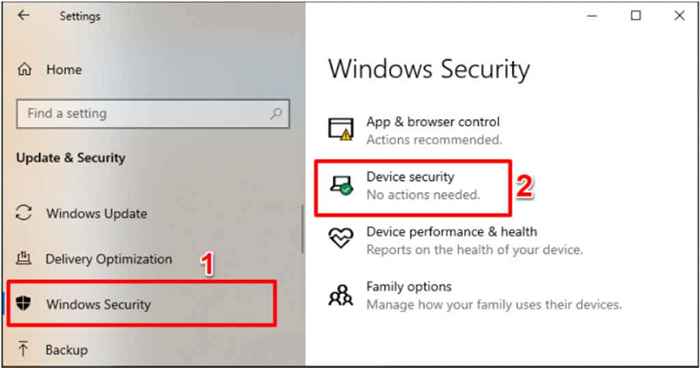
- Sélectionner Détails du processeur de sécurité.
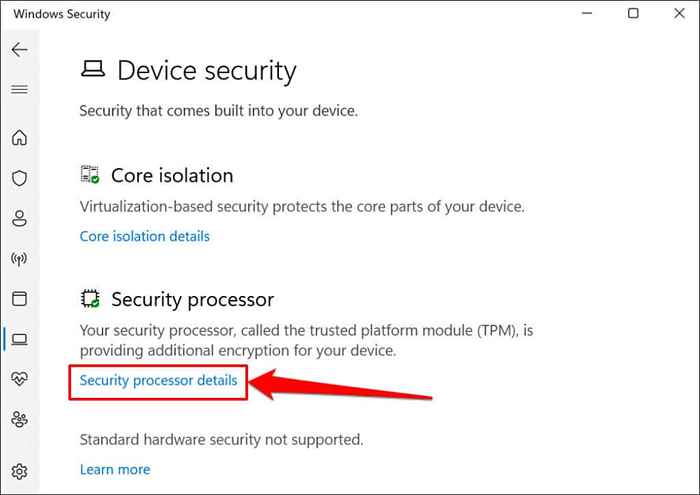
- Sélectionner Dépannage du processeur de sécurité.
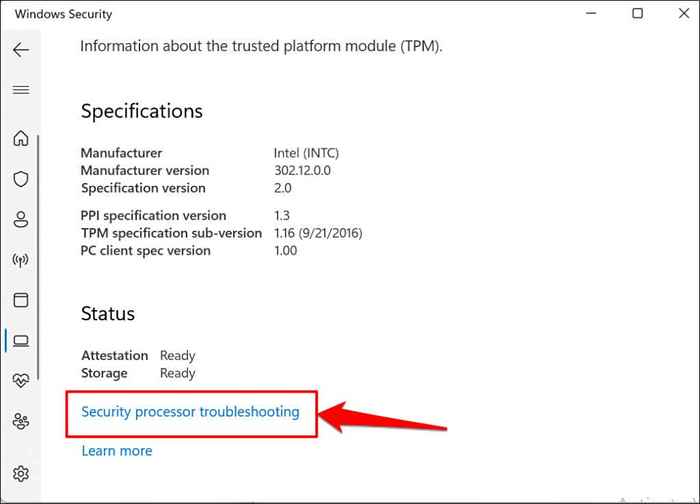
- Clique le Effacer TPM bouton.
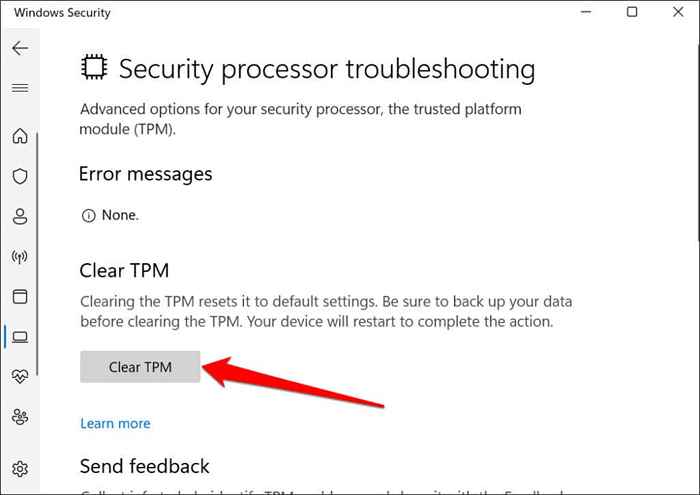
- Sélectionner Clair et redémarrer procéder.
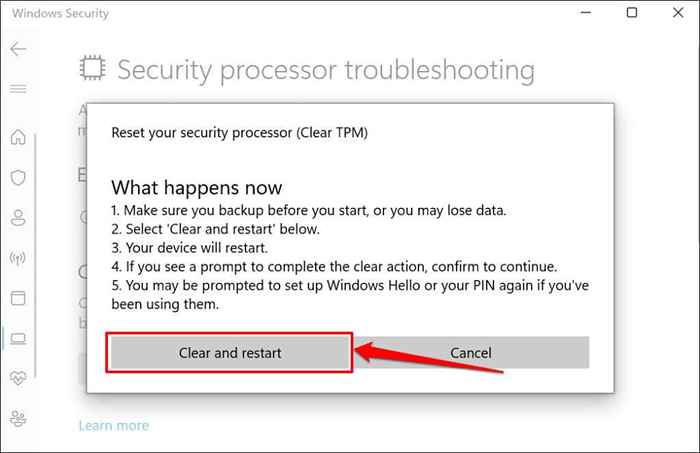
ClearTPM via l'application de gestion TPM
Windows a une application dédiée à la personnalisation et à la gestion de l'application de gestion des modules de plate-forme de confiance. Voici comment utiliser l'application pour réinitialiser le TPM de votre PC:
- Presse les fenêtres + R, taper TPM.MSC Dans la boîte à exécuter Windows et sélectionner D'ACCORD.
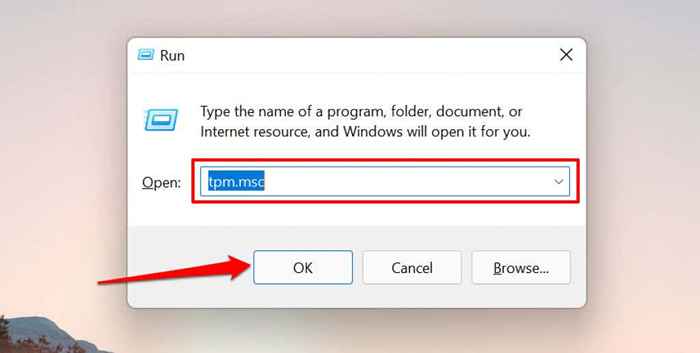
- Sélectionner Effacer TPM Dans l'onglet «Actions».
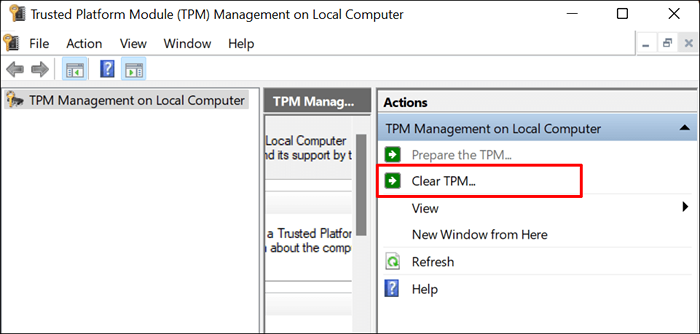
- Sélectionner Redémarrage et essayez de remonter à nouveau Windows 11 lorsque votre PC revient.
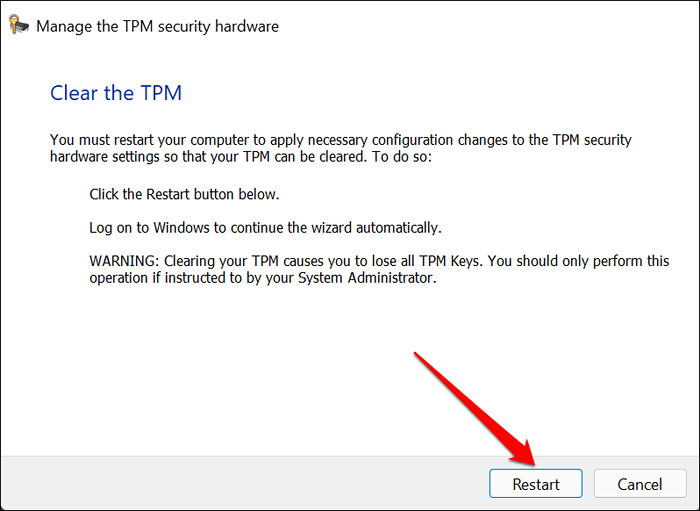
9. Contourner TPM 2.0 et sécuriser les vérifications de démarrage
Si l'erreur «l'installation de Windows 11 a échoué» persiste, contournez le TPM et sécurisez les vérifications de démarrage pour l'installation de Windows 11. Dirigez-vous vers le registre Windows et configurez votre PC pour sauter TPM 2.0 et sécuriser les vérifications de démarrage.
Note: La suppression des fichiers système essentiels dans le registre Windows peut casser votre ordinateur. Nous recommandons fortement de sauvegarder le registre de votre PC avant d'apporter des modifications au registre.
- appuie sur le Clé Windows + R, taper regedit dans la boîte de course et sélectionner D'ACCORD Pour ouvrir l'éditeur de registre Windows.
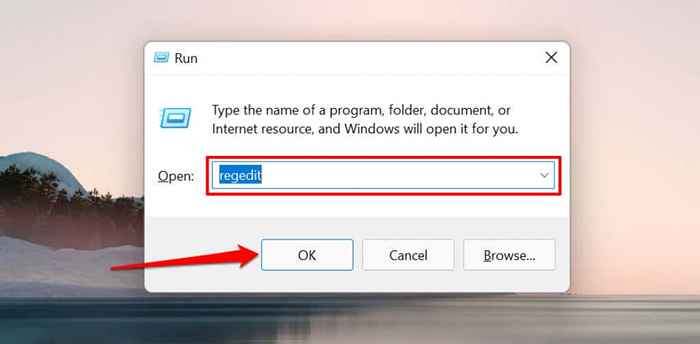
- Pâte HKEY_LOCAL_MACHINE \ System \ Configuration dans la barre d'adresse et presse Entrer.
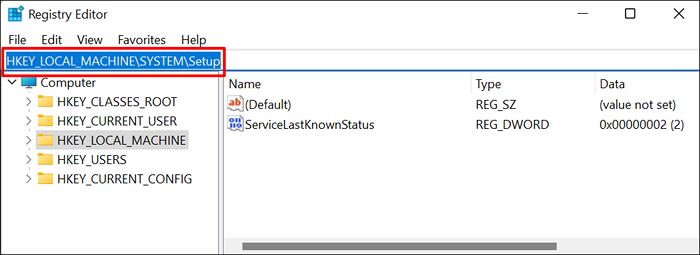
- Cliquez avec le bouton droit sur Installation dossier sur la barre latérale, sélectionnez Nouveau, et choisir Clé.
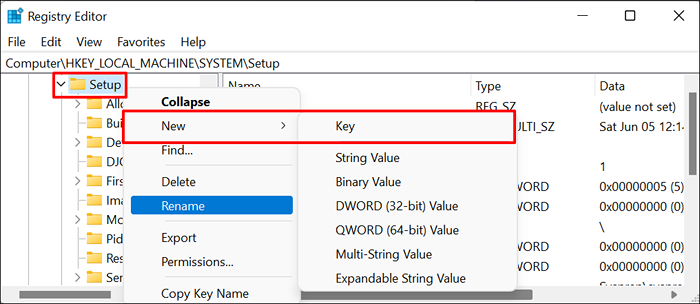
- Nommez la nouvelle clé LabConfig et double-cliquez sur le dossier pour ouvrir son contenu.
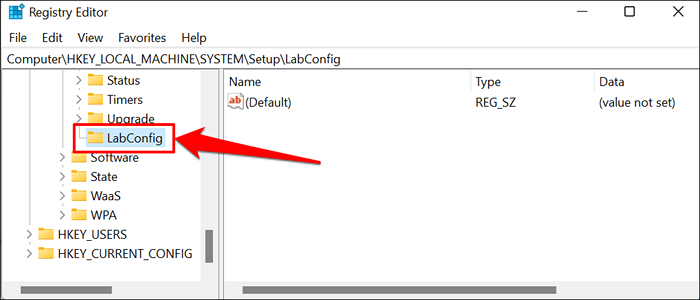
- Cliquez avec le bouton droit sur une zone vide dans le panneau de droite, sélectionnez Nouveau, et sélectionner Valeur dword (32 bits).
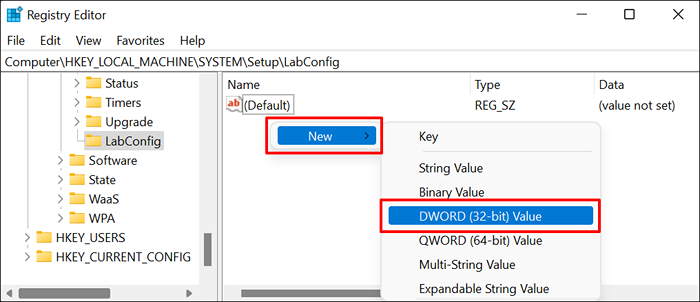
- Nommez la valeur Bypasstpmcheck. Ensuite, double-cliquez sur le Bypasstpmcheck valeur pour continuer.
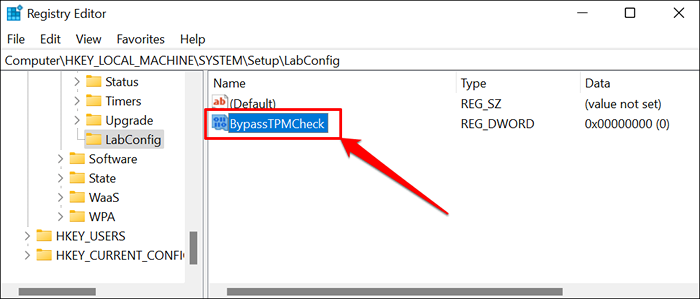
- Définissez les «données de valeur» sur 1 et sélectionner D'ACCORD.
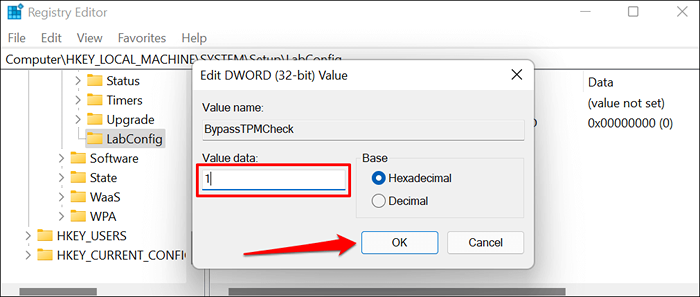
- Créez une autre clé de valeur et nommez-la BypassseCurebootcheck. Cliquez avec le bouton droit sur une zone vide dans le panneau de droite, sélectionnez Nouveau, et sélectionner Valeur dword (32 bits).
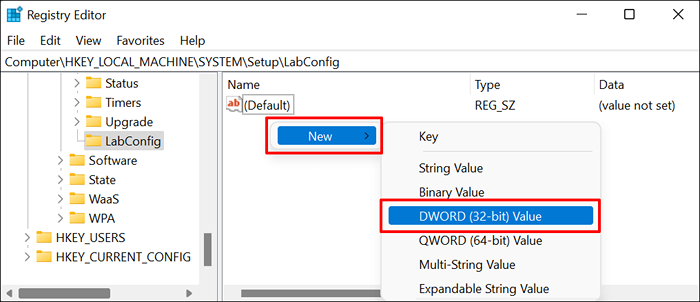
- Nommez la nouvelle clé de registre BypassseCurebootcheck.
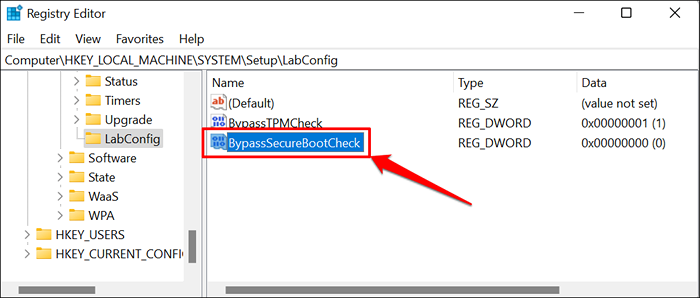
- Double-cliquez BypassseCurebootcheck, Définissez les «données de valeur» sur 1 et sélectionnez D'ACCORD.
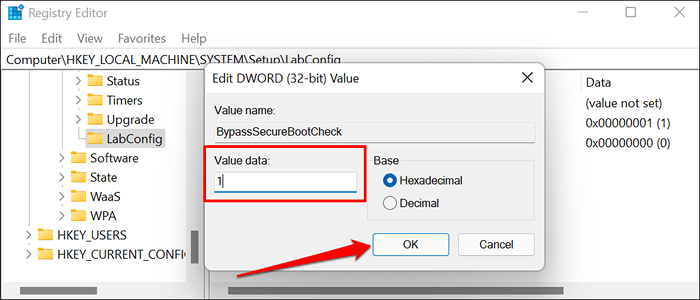
- Fermez l'éditeur de registre, redémarrez votre ordinateur et essayez de le mettre à niveau vers Windows 11.
Obtenir un soutien professionnel
Si l'erreur persiste, essayez d'installer Windows 11 à l'aide d'un lecteur USB démarrable à la place. Vous devez également essayer d'utiliser l'outil de création de médias Windows 11. Contactez la prise en charge de Microsoft ou le fabricant de votre PC si vous ne pouvez toujours pas installer Windows 11.
- « Comment créer et utiliser un lecteur USB de récupération Windows 11
- Trifo Lucy le vide et la vadrouille du robot AI »

