Comment créer et utiliser un lecteur USB de récupération Windows 11

- 2427
- 391
- Jade Muller
Si les problèmes de démarrage de Windows 11 vous empêchent de démarrer votre PC, un USB de récupération pourrait faire la différence entre le faire fonctionner correctement ou non.
Lisez la suite pour apprendre à créer un lecteur USB de récupération Windows 11 et ce que vous devez faire si vous devez l'utiliser. Les instructions ci-dessous s'appliquent également aux anciennes versions du système d'exploitation, comme Windows 10.
Table des matières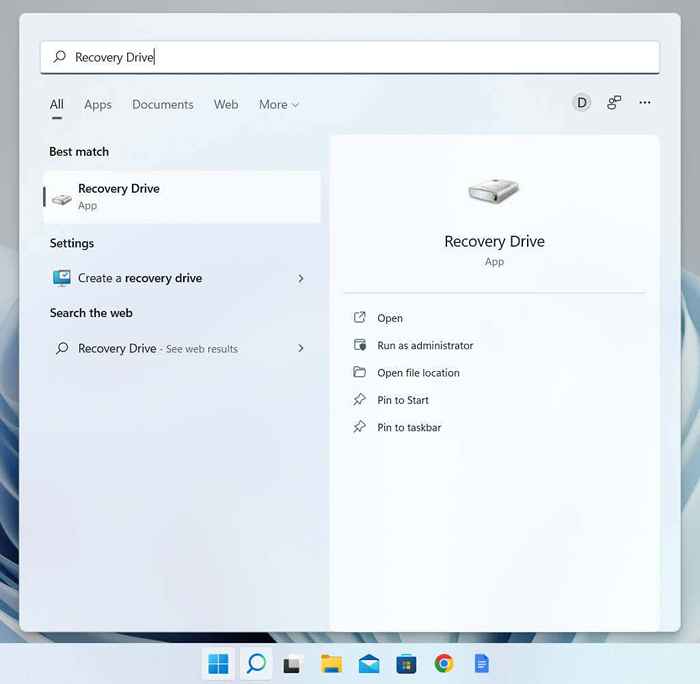
2. Sélectionner Oui sur le Contrôle de compte d'utilisateur dialogue.
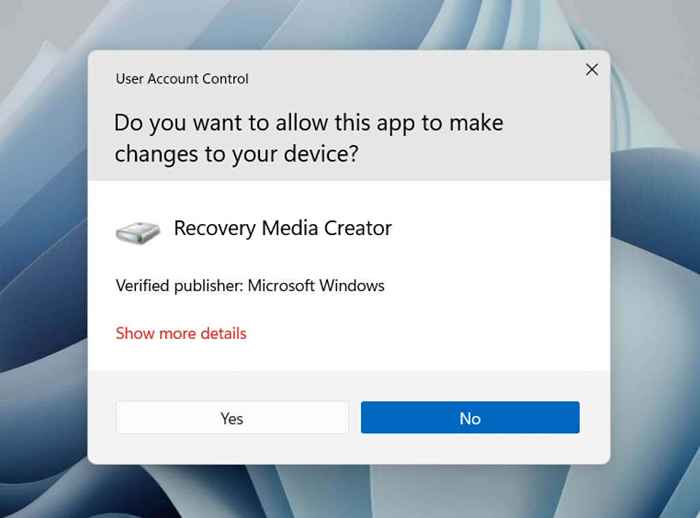
3. Cochez la case à côté de Sauvegarder les fichiers système au lecteur de récupération Si vous souhaitez inclure des fichiers système dans le lecteur de récupération. Ensuite, sélectionnez Suivant.
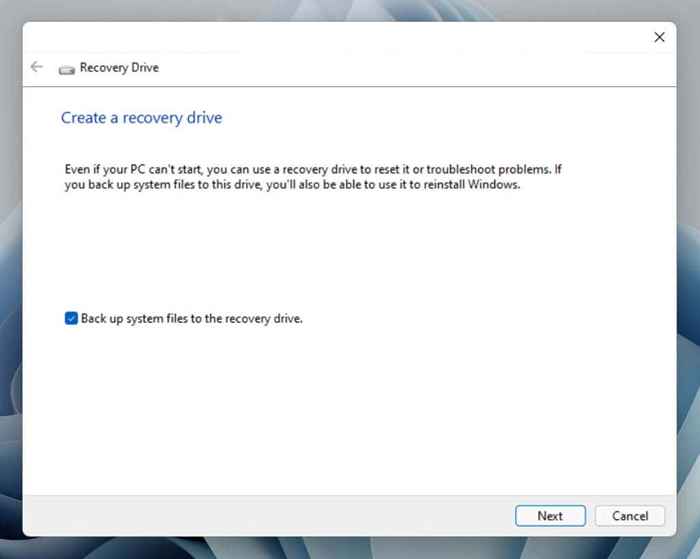
4. Attendez que le créateur du lecteur de récupération termine la préparation de la tâche à venir.
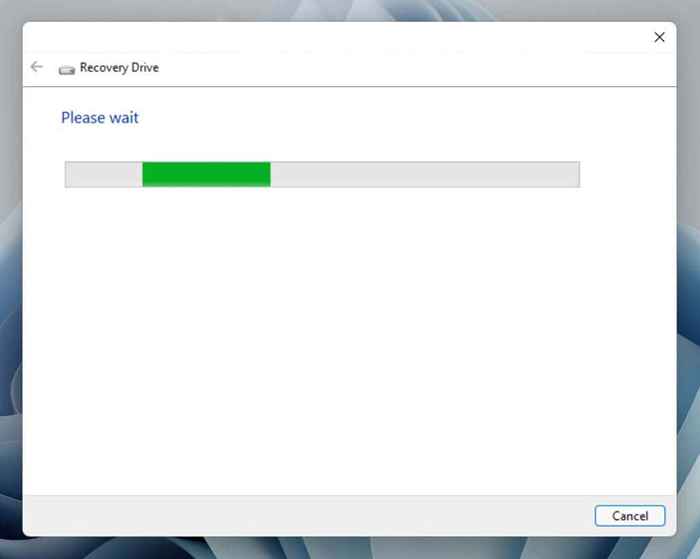
5. Sélectionnez votre lecteur flash sous le DRIVE (S) DISPONIBLE (S) section. Assurez-vous que votre lecteur flash a l'espace disponible répertorié. Si vous avez connecté plusieurs disques externes, faites une attention particulière tout en sélectionnant pour éviter une perte de données indésirable.
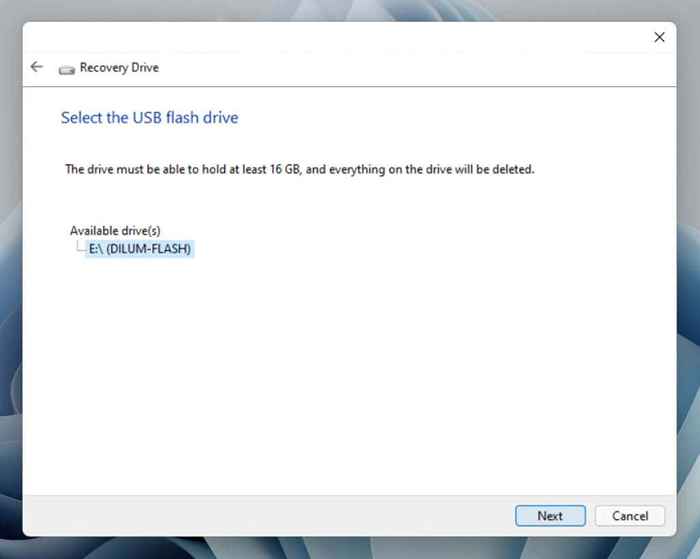
6. Sélectionner Créer Pour initier le processus de création du lecteur de récupération.
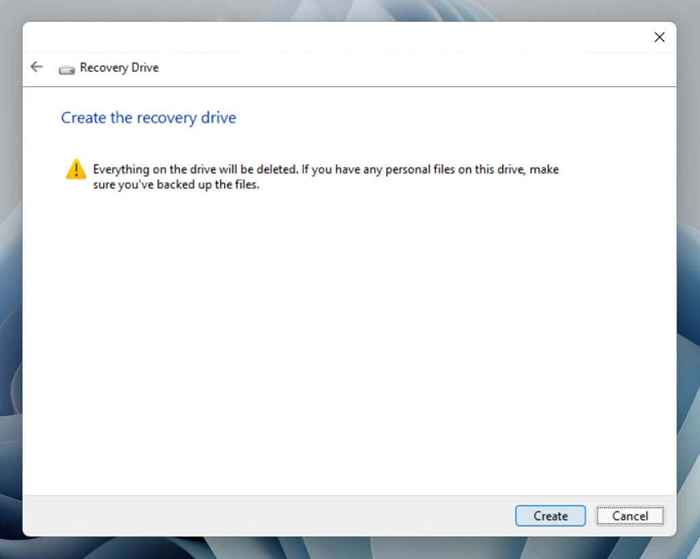
7. Attendez que le créateur du lecteur de récupération termine la création du lecteur de récupération. Si vous configurez le lecteur pour inclure les données système, le processus peut prendre jusqu'à une heure pour terminer. N'hésitez pas à continuer à travailler sur votre PC en attendant.
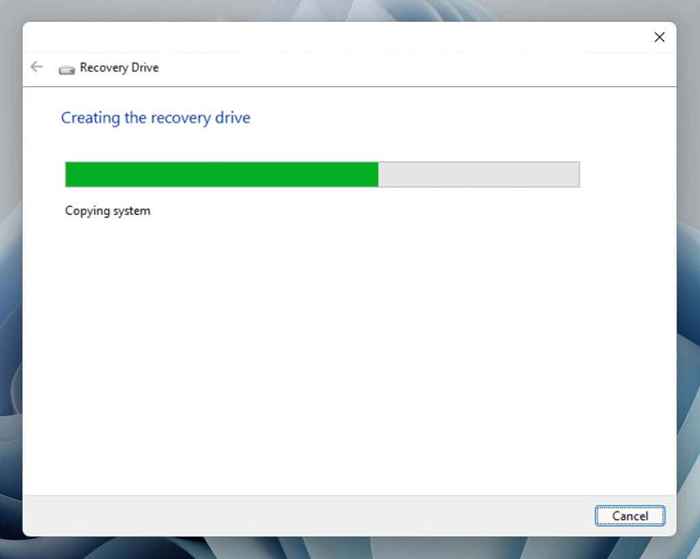
8. Sélectionner Finir Une fois que le lecteur de récupération est prêt.
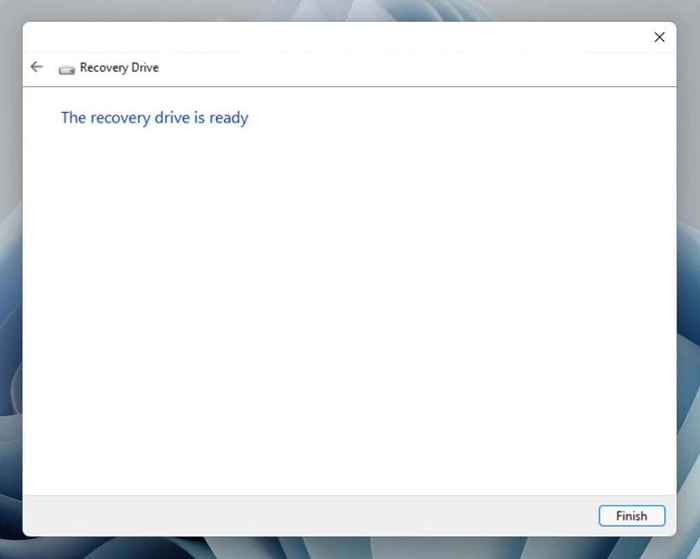
9. Débranchez le lecteur USB démarrable de votre PC. Conservez-le dans un endroit sûr afin que vous puissiez y arriver rapidement en cas de défaillance du système d'exploitation.
Utilisez un lecteur USB de récupération Windows 11
Si Windows 11 ne parvient pas à chargement, votre ordinateur démarre automatiquement dans sa partition de récupération. Comparé à un lecteur de récupération, la partition de récupération offre des options de dépannage supplémentaires, telles que la possibilité de démarrer Windows 11 en mode sans échec et de réinitialiser le système d'exploitation tout en gardant vos données intactes.
Vous ne devez utiliser le lecteur USB de récupération que si la partition de récupération est inaccessible ou si ses options ne fonctionnent pas. Dans ce cas, connectez le lecteur USB et effectuez un redémarrage du système. Ouvrez la pression de menu de démarrage unique Esc ou F12 Pendant le processus de démarrage et spécifiez que vous souhaitez démarrer à partir de supports amovibles au lieu du disque dur ou du SSD. Ou modifiez l'ordre de démarrage via le BIOS ou UEFI.
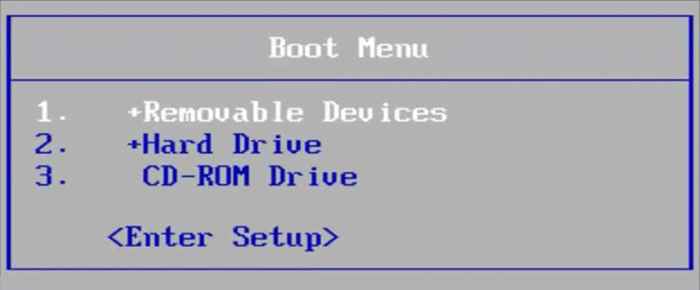
Une fois que votre PC est entré dans le lecteur de récupération, vous devez choisir une disposition du clavier-E.g., U.S.-procéder. Vous rencontrerez ensuite un écran avec des options pour Récupérer d'un lecteur (disponible uniquement si le lecteur contient vos données système) et Dépanner Votre PC.
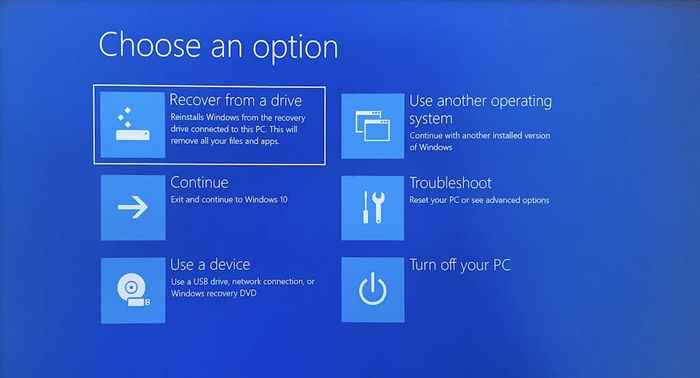
Avant de vous remettre du lecteur (qui réinstalle Windows 11), vous devez sélectionner Dépanner et utiliser les outils de récupération du système disponibles pour réparer le système d'exploitation. Voici ce que fait chaque option avancée en bref:
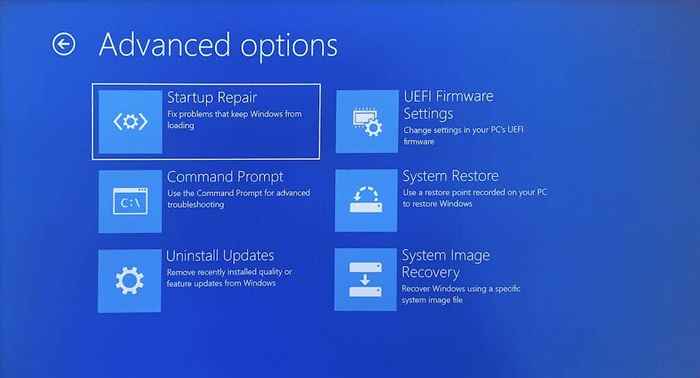
- Réparation de startups: Lancer une séquence automatique de réparations de démarrage. Essayez d'abord cette option et recommencez dans le lecteur de récupération s'il échoue.
- Invite de commande: Effectuer le dépannage de la ligne de commande. Par exemple, vous pouvez exécuter le vérificateur de fichiers système et vérifier l'utilité du disque pour résoudre les problèmes de stabilité et les erreurs de conduite.
- Désinstallation des mises à jour: Supprimer la qualité récente ou les mises à jour des fonctionnalités du système d'exploitation qui aurait pu finir par causer des problèmes.
- Paramètres du micrologiciel UEFI: Accéder à l'UEFI (interface du firmware extensible unifié) et modifiez le firmware de votre PC.
- Restauration du système: Restaurer votre ordinateur à un démarrage antérieur et annuler les modifications récentes si vous avez le système Restaurer actif.
- La récupération de l'image système: Restaurer le système d'exploitation et les données personnelles à l'aide d'une image système.
Si aucun des correctifs ne fonctionne, retournez à l'écran précédent et sélectionnez Récupérer d'un lecteur sur l'écran principal pour réinstaller Windows 11.
Avertissement: Si vous réinstallez Windows 11 à ce stade, vous perdrez toutes les données personnelles sur votre PC à moins que vous n'ayez une sauvegarde.
Ça paie d'être en sécurité
Bien que vous n'aurez peut-être jamais besoin de votre lecteur de récupération USB, il est avantageux d'être en sécurité. La corruption des fichiers, les erreurs de disque, les mises à jour du système d'exploitation buggy et d'autres problèmes potentiels peuvent toujours mettre le système d'exploitation en danger.
Pour les meilleurs résultats, copiez vos fichiers système afin que vous puissiez rapidement réinstaller le système d'exploitation si nécessaire. De cette façon, vous évitez d'avoir à redémarrer Windows ou à créer des supports d'installation à partir de zéro. Assurez-vous également de sauvegarder régulièrement des fichiers personnels afin que vous puissiez les restaurer si les choses deviennent laides.
- « Comment réparer le défilement de la souris ne fonctionne pas sur Windows 11/10
- 9 choses à essayer si l'installation de Windows 11 a échoué »

