9 façons de démarrer le clavier à l'écran dans Windows 11
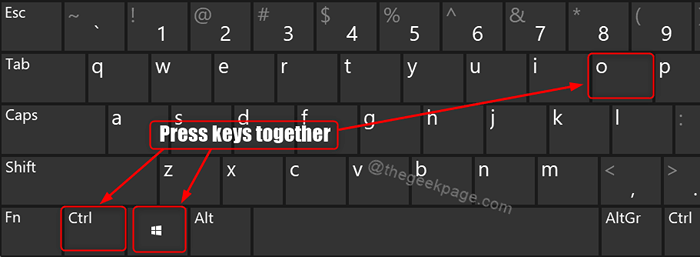
- 3560
- 1075
- Romain Martinez
Si votre clavier cesse de fonctionner au milieu de quelque chose et que vous n'avez pas de clavier USB de rechange, vous pouvez utiliser le clavier virtuel qui est livré avec le système d'exploitation Windows appelé clavier à l'écran. Le clavier à l'écran aide les utilisateurs à saisir l'entrée à l'aide d'une souris. Maintenant, laissez-nous dans cet article, comment vous pouvez ouvrir le clavier à l'écran sur Windows 11 PC
Table des matières
- Méthode 1: Utilisation du raccourci clavier
- Méthode 2: Utilisation de la boîte de dialogue d'exécution
- Méthode 3: à partir de la recherche Windows
- Méthode 4: Utilisation de l'icône du clavier à l'écran de la barre des tâches
- Méthode 5: à partir de l'application Paramètres
- Méthode 6: Utilisation du panneau de commande
- Méthode 7: à partir du menu Démarrer
- Méthode 8: Utilisation de n'importe quel outil de ligne de commande
- Méthode 9: De l'écran de connexion
Méthode 1: Utilisation du raccourci clavier
Le raccourci du clavier est le moyen le plus simple de faire avancer les choses et nous vous guidons pour ouvrir le clavier à l'écran à l'aide de raccourci clavier comme indiqué ci-dessous.
Presse Ctrl + win + o touches ensemble sur votre clavier.
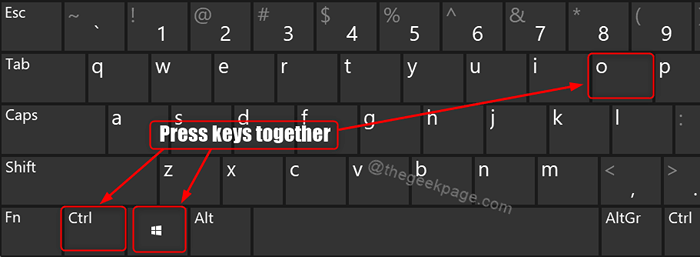
Méthode 2: Utilisation de la boîte de dialogue d'exécution
1 - Pour ouvrir la boîte de dialogue Run, appuyez sur Win + R touches ensemble sur votre clavier.
2 - Ensuite, tapez OSK Dans la boîte de course.
3 - Hit Entrer clé.
Cela lancera le clavier à l'écran sur votre système.
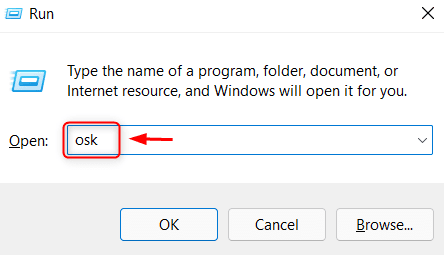
Méthode 3: à partir de la recherche Windows
1 - Tout d'abord, ouvrez la recherche Windows.
2 - Appuyez sur Gagner Clé de votre clavier et tapez sur le clavier de l'écran.
3 - Ensuite, frappez Entrer clé.
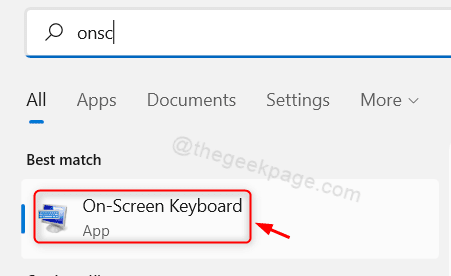
Méthode 4: Utilisation de l'icône du clavier à l'écran de la barre des tâches
Étape 1: Ouvrez les paramètres de la barre des tâches
Faites un clic droit sur la barre des tâches et sélectionnez Paramètres de la barre des tâches.
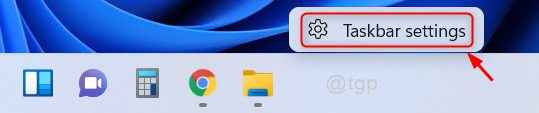
Étape 2: Dans la page des paramètres de la barre des tâches
Cliquer sur Clavier tactile Basquer le bouton pour l'allumer.
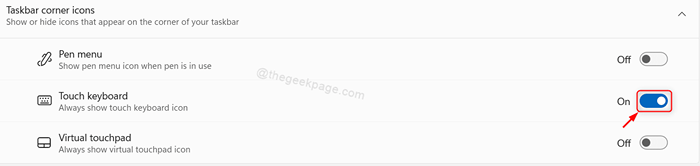
Étape 3: Vous pouvez maintenant remarquer qu'il y a un clavier virtuel Connexion dans le plateau système sur la barre des tâches
Pour lancer le clavier à l'écran, veuillez cliquer sur l'icône du clavier comme indiqué dans l'image ci-dessous.
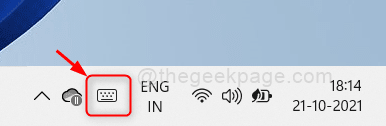
Méthode 5: à partir de l'application Paramètres
Étape 1: Application d'ouvrir les paramètres
Presse Gagner + je touches ensemble sur votre clavier.
Étape 2: Dans la page Paramètres
Cliquer sur Accessibilité Dans le volet gauche.
Ensuite, faites défiler la page d'accessibilité et cliquez sur Clavier.
Cliquez sur le bouton basculer de Sur le clavier de l'écran pour l'allumer.
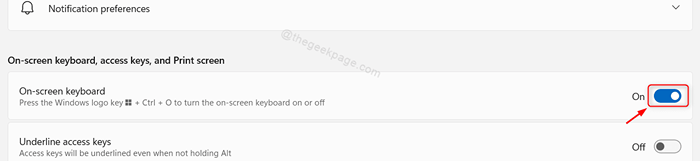
Dès que vous l'allumez, le clavier à l'écran s'ouvre et vous pouvez continuer à l'utiliser.
Méthode 6: Utilisation du panneau de commande
Étape 1: Panneau de configuration ouverte
Presse Win + R Clés ensemble sur votre clavier et votre contrôle de type.
Frapper Entrer clé.
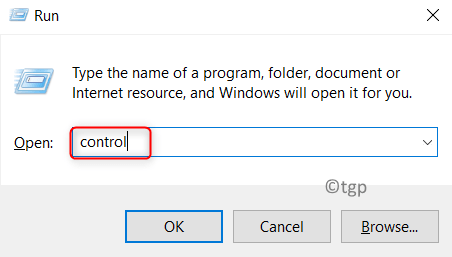
Étape 2: Dans le panneau de commande
Naviguer à travers Facilité d'accés > Centre d'accès à la facilité d'accès.
Ensuite, cliquez sur Démarrer le clavier à l'écran à l'intérieur de Accès rapide aux outils communs section.
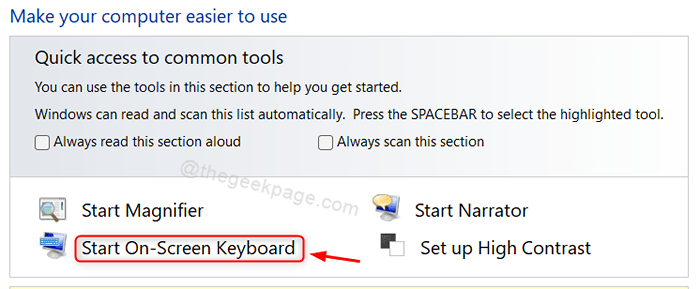
Le clavier à l'écran sera lancé immédiatement après avoir cliqué sur Démarrer le clavier à l'écran.
J'espère que vous avez aimé cette méthode.
Méthode 7: à partir du menu Démarrer
Étape 1: Ouvrir le menu Démarrer
Cliquer sur Commencer bouton de la barre des tâches.
Puis clique Toutes les applications Dans le menu Démarrer.
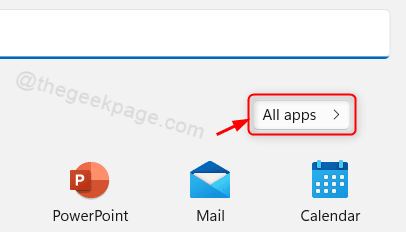
Étape 2: Dans la liste toutes les applications
Faites défiler la liste et cliquez sur Windows facile d'accès.
Puis clique Sur le clavier de l'écran de la liste déroulante comme indiqué ci-dessous.
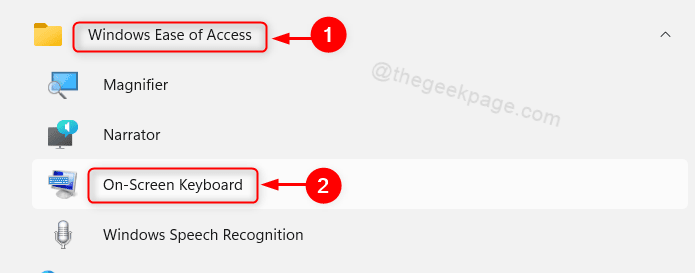
Cela ouvre le clavier à l'écran de votre ordinateur portable.
Méthode 8: Utilisation de n'importe quel outil de ligne de commande
Étape 1: Ouvrez n'importe quel outil de ligne de commande comme l'invite de commande.
Presse Win + R touches ensemble sur votre clavier et tapez CMD.
Frapper Entrer clé.
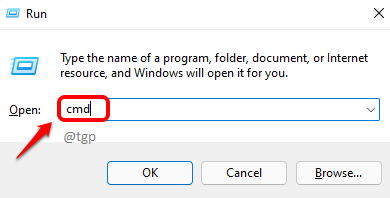
Étape 2: Dans la fenêtre de l'invite de commande
Taper OSK et frapper Entrer clé.
Cela lancera immédiatement le clavier à l'écran.
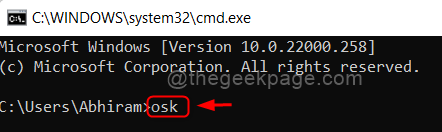
NOTE:- La commande ci-dessus OSK travaille dans Powershell aussi.
Méthode 9: De l'écran de connexion
Presse Win + L Clés ensemble sur votre clavier pour aller à l'écran de verrouillage.
Ensuite, cliquez sur Accessibilité icône dans le coin inférieur droit de l'écran.
Sélectionner Sur le clavier de l'écran de la liste.
Cela lancera le clavier à l'écran de votre ordinateur portable.
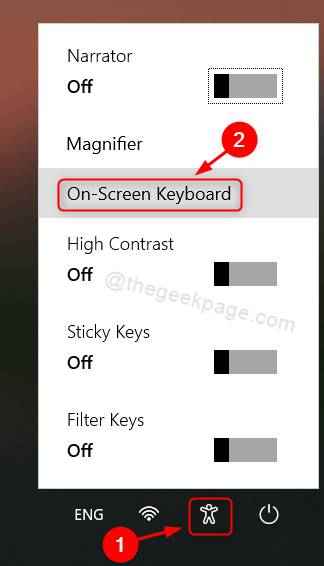
C'est tous les gars!
J'espère que vous avez trouvé cet article informatif et utile.
Veuillez nous laisser des commentaires ci-dessous pour nous dire quelle méthode vous avez aimé.
Merci pour la lecture!
- « Comment activer ou désactiver l'avertissement d'espace disque bas dans Windows 11
- Comment corriger l'erreur de connexion sans fil 0x00028002 sur Windows 11, 10 »

