Comment corriger l'erreur de connexion sans fil 0x00028002 sur Windows 11, 10
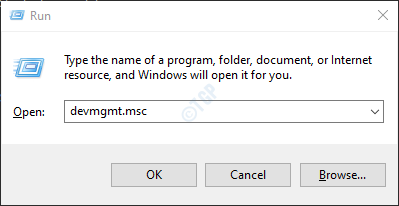
- 1299
- 2
- Victor Charpentier
Certains utilisateurs de Windows 10 ont signalé que lorsque leur système est inactif pendant environ une heure, Internet est déconnecté du PC et que l'on ne peut pas se reconnecter. Cependant, tous les autres appareils seront toujours connectés à Internet. Le message d'erreur est comme indiqué ci-dessous:
Impossible de se connecter à ce réseau
Ce problème peut être vu lorsqu'il y a des problèmes dans le conducteur sans fil. Dans ce guide, nous avons répertorié quelques correctifs qui vous aideront à résoudre l'erreur de connexion sans fil avec le code d'erreur 0x00028002. Veuillez essayer les correctifs dans le même ordre que répertorié.
Table des matières
- Correction 1: Mettez à jour le pilote WiFi
- Correction 2: Oubliez et reconnectez le réseau WiFi
- Correction 3: Désactiver IPv6
- Correction 4: Réinitialiser les paramètres du réseau
Correction 1: Mettez à jour le pilote WiFi
Étape 1: Tenez les clés les fenêtres et R Pour ouvrir la fenêtre du terminal d'exécution
Étape 2: Type devmgmt.MSC et frapper Entrer
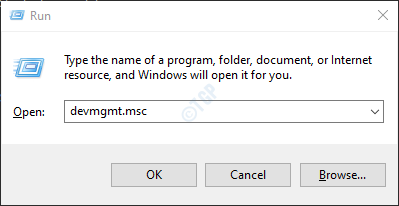
Étape 3: Dans la fenêtre du gestionnaire de périphériques qui s'ouvre, faites défiler vers le bas et double-cliquez sur Adaptateurs réseau
Étape 4: cliquez avec le bouton droit sur votre Sans fil Adaptateur et cliquez sur Mettre à jour le pilote
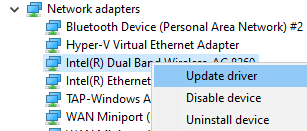
Étape 5: Dans la fenêtre de mise à jour des pilotes, cliquez sur Recherchez automatiquement les conducteurs
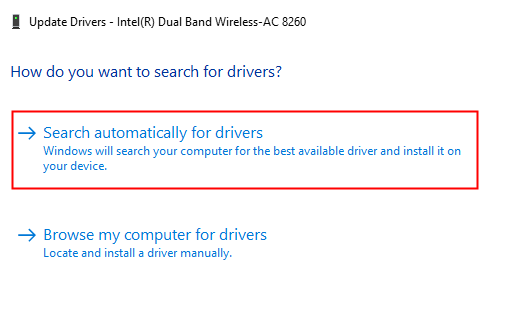
Étape 6: Des recherches système et vous serez informé de tout conducteur mis à jour est trouvé.
Étape 7: Suivez les instructions à l'écran et mettez à jour les pilotes.
Si vous revenez le problème, essayez le prochain correctif.
Correction 2: Oubliez et reconnectez le réseau WiFi
Remarque: Avant de continuer, notez les informations d'identification WiFi (nom WiFi, clé de sécurité WiFi)
Étape 1: Cliquez sur le symbole WiFi dans le coin inférieur droit de votre barre des tâches.
Étape 2: cliquez sur > bouton à côté du bouton sans fil. Reportez-vous à la capture d'écran ci-dessous.
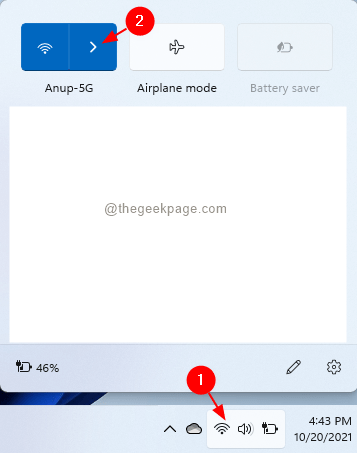
Étape 3: Cliquez sur votre connexion WiFi.
Étape 4: cliquez sur le Débrancher bouton.
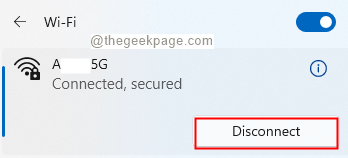
Étape 5: attendez un certain temps et cliquez sur le Connecter bouton.
Vérifiez si cela fonctionne. Sinon, essayez ce qui suit
Étape 1: Ouvrez la fenêtre de dialogue d'exécution.
Étape 2: Type MS-Settings: Network-WiFi et frapper Entrer.
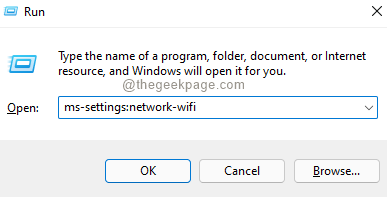
Étape 3: Dans la fenêtre d'apparence, cliquez sur Gérer les réseaux connus

Étape 4: cliquez maintenant sur le Oublier bouton à côté du nom de votre réseau.

Étape 5: cliquez sur le Ajouter le réseau bouton.

Étape 6: Dans la fenêtre d'apparence, entrez le nom de votre Wi-Fi.
Étape 7: Cliquez sur le bouton Connexion.
Étape 8: Suivez les étapes 1-3 et ouvrez la fenêtre WiFi.
Étape 9: Cliquez sur le nom du réseau créé à l'étape 6.
Étape 10: Entrez la touche de sécurité et appuyez sur Entrée.
Vérifiez si cela résout le problème.
Correction 3: Désactiver IPv6
Si votre FAI ne prend pas en charge IPv6, vous pouvez désactiver les paramètres IPv6.
Étape 1: ouvrir Dialogue d'exécution en utilisant Win + R.
Étape 2: Type NCPA.cpl et frapper Entrer.
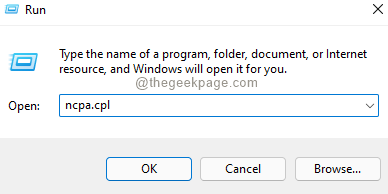
Étape 3: Dans la fenêtre d'apparence, cliquez avec le bouton droit sur votre Adaptateur de réseau.
Étape 4: Choisissez Propriétés.
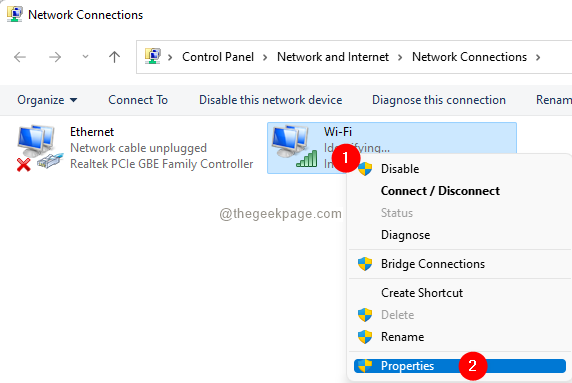
Étape 5: Dans la fenêtre Propriétés qui s'ouvre, détachez la case correspondant à Internet Protocol Version 6 (TCP / IPv6).
Étape 6: cliquez sur D'ACCORD.
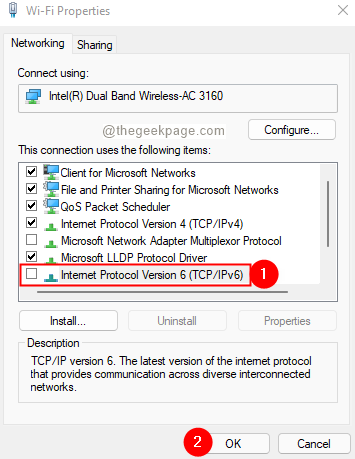
Vérifiez si cela corrige l'erreur.
Correction 4: Réinitialiser les paramètres du réseau
Remarque: Avant de continuer, assurez-vous de prendre une note de vos informations d'identification Wi-Fi.
Si aucun des correctifs susmentionnés ne fonctionne dans votre cas, essayez de réinitialiser l'adaptateur réseau à son paramètre d'usine.Pour ce faire, suivez les étapes ci-dessous:
Étape 1: ouvrez la boîte de dialogue d'exécution en utilisant Windows + R.
Étape 2: Type MS-Settings: Réseau et appuyer sur D'ACCORD.
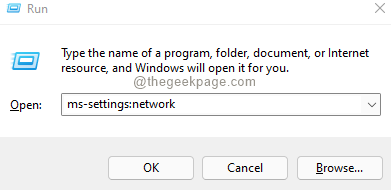
Étape 3: Dans la fenêtre d'apparence, faites défiler vers le bas et sélectionnez Paramètres réseau avancés.

Étape 4: Dans la fenêtre des paramètres du réseau avancé, faites défiler vers le bas et localisez le Réinitialisation du réseau option sous Plus de réglages
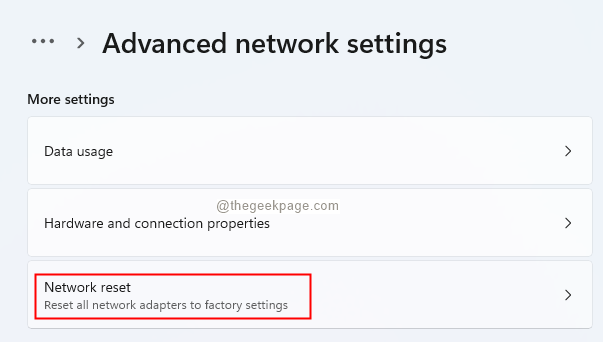
Étape 5: Dans la fenêtre d'apparence, cliquez sur Réinitialisez maintenant.
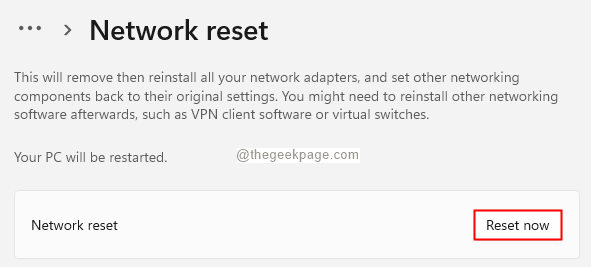
Étape 6: Redémarrez le système.
C'est tout.
Nous espérons que vous avez trouvé cet article informatif. Veuillez commenter et nous faire part du correctif qui vous a aidé à résoudre le problème.
Merci pour la lecture.
- « 9 façons de démarrer le clavier à l'écran dans Windows 11
- Correction de l'erreur 0x80070426 pour Microsoft Store et Windows Update dans Windows 11, 10 »

