99 façons de rendre votre ordinateur inversement rapide

- 1846
- 282
- Mohamed Brunet
Au cours des dernières années, y travailler pour diverses sociétés en tant qu'administrateur de systèmes, administrateur de réseau et professionnel de l'assistance, j'ai écrit et appris sur de nombreuses façons d'augmenter les performances non seulement de mon PC, mais aussi de la part des nombreux PCS sur mes réseaux allant de Windows 98 à Windows 10.
Dans cet article, j'espère compiler une énorme liste de toutes les différentes méthodes et astuces que j'ai utilisées pour obtenir le dernier morceau de jus d'un PC lent. Que vous utilisiez un vieux PC ou le dernier et le plus grand matériel, vous pouvez toujours utiliser certains de ces conseils pour faire fonctionner votre PC plus rapidement.
Table des matières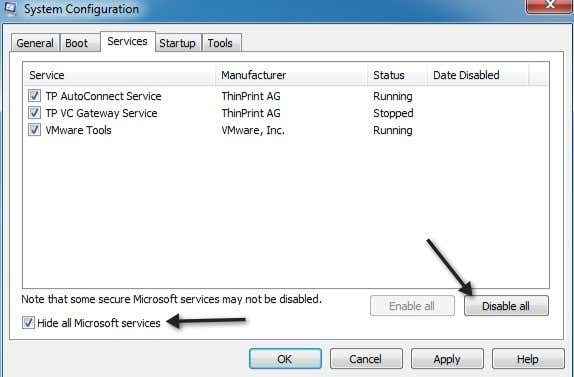
6. Par défaut, la taille du fichier de pagination est contrôlée par Windows, ce qui peut provoquer une fragmentation. De plus, le fichier de pagination doit être sur un disque dur ou une partition différente de la partition de démarrage. Lisez ici pour les règles sur les meilleures performances de fichier de pagination.
7. Dans Windows, par défaut, le service d'indexation de recherche Windows est activé pour tous les disques durs locaux. Désactiver l'indexation est un moyen simple d'augmenter les performances.
8. Si vous ne vous souciez pas de tous les effets visuels fantaisie dans Windows, vous pouvez les désactiver en vous allant dans des options de performance.
9. Vous pouvez optimiser le temps de démarrage Windows en utilisant une variété de techniques, y compris la mise à jour de votre bios ou la désactivation du matériel inutile.
dix. Nettoyez votre registre en supprimant les raccourcis cassés, les DLL partagées manquantes, les chemins non valides, les références d'installation non valides et plus encore. Lire sur le Cleaner One Registry que je recommande réellement.
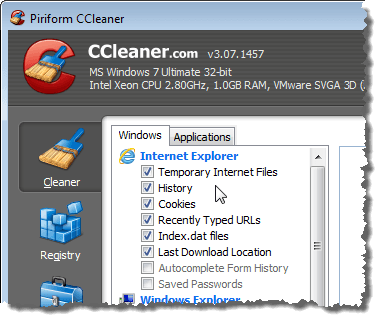
11. L'une des principales raisons pour lesquelles les PC sont lents est due à des logiciels espions. Voici ma liste des meilleurs programmes anti-malware et anti-spyware là-bas.
12. Si vous avez une infection plus profonde des logiciels espions comme un rootkit très difficile à supprimer, vous devrez peut-être effectuer un scan de virus hors ligne.
13. Supprimez un logiciel préinstallé indésirable (AKA Junk Software) de votre nouveau PC à l'aide de PC Decrapificateur.
14. Désactiver les services Windows non-microsoft inutiles qui ralentissent votre ordinateur.
15. Ajuster les paramètres de Windows XP et ajuster Windows 7 ou Windows 10 à l'aide de programmes gratuits.
16. Désactiver l'UAC (contrôle du compte utilisateur) dans Windows si vous êtes un utilisateur avancé.
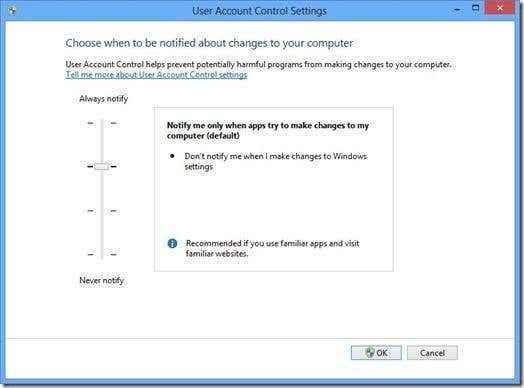
17. Ajustez les paramètres de votre souris afin que vous puissiez copier et coller plus rapidement, faire défiler plus rapidement, naviguer rapidement pendant la navigation et plus.
18. Supprimer les fichiers temporaires et inutilisés sur votre ordinateur à l'aide d'un programme gratuit comme Ccleaner. Il peut également résoudre les problèmes avec votre registre.
19. Supprimez votre historique de navigation sur Internet, les fichiers Internet temporaires et les cookies pour libérer l'espace disque et augmenter votre confidentialité.
20. Nettoyez le dossier Windows Prefetch pour améliorer les performances si vous utilisez Windows XP.
21. Si vous êtes un utilisateur de Firefox, consultez mon guide ultime pour rendre Firefox plus rapidement.
22. Réduisez le nombre de polices que votre ordinateur doit charger au démarrage.
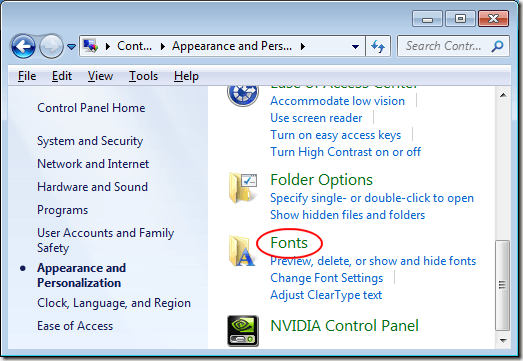
23. Votre ordinateur est-il lent à l'arrêt ou à la suspension pendant l'arrêt? Lisez l'article pour les correctifs.
24. Transférer les données sur votre réseau plus rapidement en forçant Windows à utiliser une connexion filaire sur une connexion sans fil.
25. Éteignez la restauration du système uniquement si vous sauvegarde régulièrement votre machine Windows à l'aide d'un logiciel tiers.
26. Déplacez ou modifiez l'emplacement de votre dossier Mes documents afin qu'il soit sur une partition ou un disque dur distinct.
27. Dépanner un menu contextuel à clic droit en clic droit lent sous Windows.
28. En parlant de menus de contexte de clic droit, vous pouvez également modifier le menu contextuel-cliquez avec le bouton droit et supprimer les éléments inutiles pour augmenter la vitesse d'affichage.
29. Votre Internet fonctionne-t-il un peu lent aussi? Voici quelques conseils pour augmenter votre vitesse Internet également.
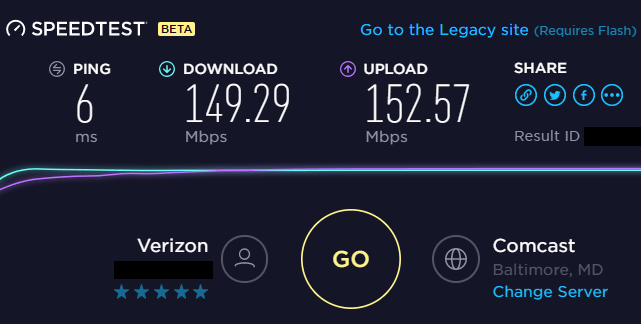
30. De plus, une connexion Internet lente pourrait signifier que quelqu'un d'autre se moque de votre wifi. Assurez-vous que personne d'autre n'utilise votre wifi et votre Internet.
31. Augmenter les vitesses de transfert LAN en mettant à niveau un ancien routeur ou modem à la dernière version.
32. Doivent copier un grand nombre de petits fichiers sur le réseau? Les fenêtres peuvent être lentes, alors consultez certains programmes de copie rapide tiers.
33. Est-ce que votre SSD soi-disant super rapide charge lentement? Voici comment réparer les temps de démarrage lents si vous utilisez un SSD.
34. Accélérez votre navigation sur Internet en utilisant un serveur DNS externe tel que OpenDNS ou Google DNS.
35. Améliorer les performances de Windows en utilisant ReadyBoost, une fonctionnalité plus récente dans laquelle peut utiliser l'espace libre sur votre lecteur USB comme mécanisme de mise en cache.
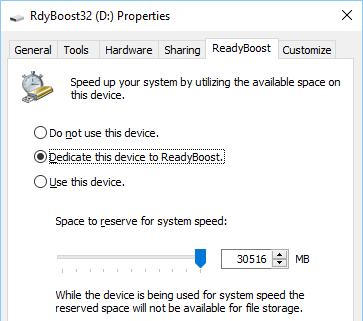
36. Ayez beaucoup d'onglets ouverts dans la fenêtre de votre navigateur? Utilisez des raccourcis clavier pour basculer entre les onglets.
37. Si vous avez un système surchargé avec des tonnes de programmes, etc., C'est peut-être une bonne idée de faire une installation propre de Windows.
38. Vos vidéos HD sont-elles en retard ou saccadées lorsque vous jouez sous Windows. Voici quelques remèdes.
39. Si vous utilisez Outlook Desktop, voici plusieurs conseils pour réduire la quantité d'utilisations de la mémoire Outlook.
40. Si vous êtes un surlocker, vous pourriez être intéressé par certains utilitaires de réglage RAM, GPU et CPU.
41. Utilisez un programme appelé Teracopy pour accélérer la copie des fichiers dans Windows.
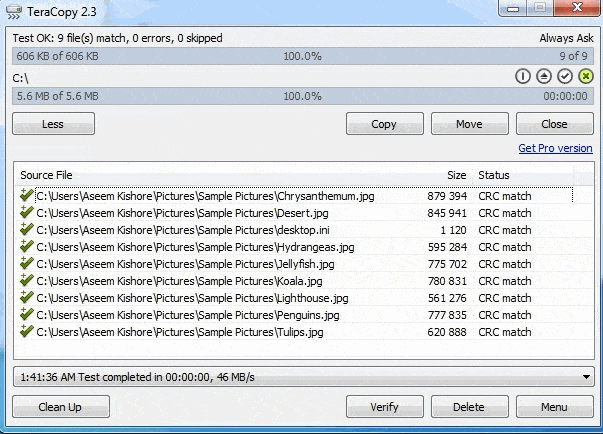
42. Bien que je dépende des publicités pour mes moyens de subsistance, vous naviguerez certainement plus rapidement si vous utilisez une extension de blocage de publicité dans votre navigateur. Juste la liste blanche mon site s'il vous plaît!
43. Investissez dans un programme comme DeepFreeze si votre ordinateur est utilisé par d'autres personnes, en particulier les enfants, qui installent de la merde sur votre système et ralentissent.
44. Utilisation d'un processeur Intel Celeron sur votre PC? Peut-être la peine d'être examinée dans un processeur Core i3, i5 ou i7. i9 est juste ridicule.
45. Installez plus de RAM dans votre machine si vous exécutez des fenêtres avec moins de 2 Go de RAM.
46. Modifiez vos paramètres d'alimentation en performances maximales au lieu d'équilibrer. Il utilisera plus d'énergie, mais rendra votre ordinateur plus rapidement.
47. Essayez le dépannage des performances dans Windows 7 et Windows 10. Ça donne en fait de bons conseils.
48. Si vous réinstallez les fenêtres, assurez-vous de partitionner correctement vos disques durs pour maximiser les performances.
49. Votre utilisation du disque est-elle toujours proche de 100% dans le gestionnaire de tâches? Voici quelques conseils pour résoudre ce problème.
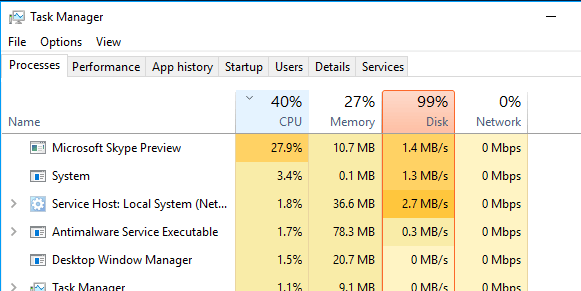
50. Convertissez votre PC en machine virtuelle en utilisant Hyper-V gratuitement et visitez des sites risqués ou installez un programme indésirable, des jeux, etc. dans la machine virtuelle au lieu du système d'exploitation hôte.
51. Ne pas effacer votre fichier de pagination pendant l'arrêt, sauf s'il est nécessaire à des fins de sécurité. Effacer le fichier de pagination ralentit l'arrêt.
52. Si votre ordinateur XP ou Vista n'utilise pas NFTS, assurez-vous de convertir votre disque de graisse en système de fichiers NTFS.
53. Mettez à jour tous vos pilotes sous Windows, y compris le chipset et les pilotes de la carte mère à leurs dernières versions.
54. Exécution de chaque fois, l'utilitaire de nettoyage de disque Windows intégré.
55. Utilisez le gestionnaire de tâches pour trouver des processus affamés de ressources en cours d'exécution sur votre PC.
56. Supprimer les programmes inutiles ou anciens de la boîte de dialogue ADD / Supprimer ou les programmes et fonctionnalités dans le panneau de configuration.
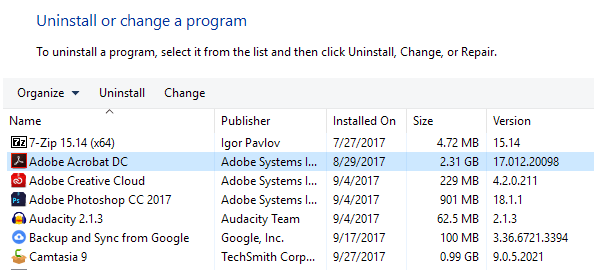
57. Utilisez un programme Cliquez sur MEMTEST86 ou PRIME95 pour vérifier la mauvaise mémoire sur votre PC.
58. Déterminez votre version du BIOS et consultez le site Web des fabricants pour voir si vous devez mettre à jour votre BIOS.
59. De temps en temps, nettoyez vos ventilateurs de souris, de clavier et d'ordinateur de poussière et d'autres accumulations.
60. Remplacez un disque dur lent de 5400 tr / min par un lecteur de 7200 tr / min plus rapide, un lecteur SATA, un lecteur SSD ou un lecteur SAS. Voici comment vous pouvez vérifier le régime de votre disque dur.
61. Le passage du maître / esclave à la sélection du câble sur votre configuration du disque dur peut considérablement diminuer votre temps de démarrage.
62. Effectuez régulièrement une analyse de virus sur votre ordinateur. Voici une liste des logiciels antivirus les plus populaires et quelques conseils sur la façon de vous protéger des virus et des logiciels malveillants.
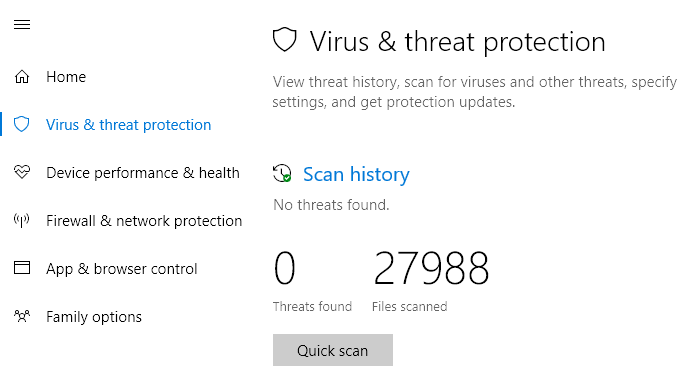
63. Supprimer les barres d'outils supplémentaires de votre barre de tâches Windows et de votre navigateur Internet.
64. Désactivez le Windows Vista et la barre latérale 7 si vous ne l'utilisez pas vraiment pour quelque chose d'important. Tous ces gadgets prennent la mémoire et la puissance de traitement.
65. Si vous avez un lecteur SATA et que vous exécutez Windows Vista ou Windows 7, vous pouvez accélérer votre PC en activant les fonctionnalités avancées de mise en cache d'écriture.
66. Apprenez à utiliser les raccourcis clavier pour Windows 8, Windows 10, Microsoft Excel, Outlook ou créer vos propres raccourcis clavier.
67. Éteignez les effets visuels aérodynamiques dans Windows Vista et 7 pour augmenter les performances de l'ordinateur.
68. Si vous êtes techniquement avisé et que vous ne vous dérangez pas de prendre quelques risques, vous pouvez essayer d'overclocker votre processeur.
69. Accélérez le menu Envoyer à Explorer en tapant «Sendto» dans la boîte de dialogue Run et en supprimant les éléments inutiles.
70. Assurez-vous de télécharger toutes les dernières mises à jour Windows, packs de services et hotfixs car ils aident «normalement» votre ordinateur à mieux fonctionner. Vous pouvez également mettre à jour Windows sans utiliser Windows Update.
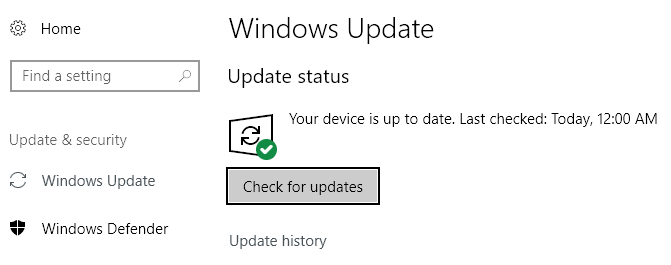
71. Assurez-vous qu'il n'y a pas de mauvais secteurs ou d'autres erreurs sur votre disque dur en utilisant l'utilitaire Scandisk ou CHKDSK.
72. Si vous n'utilisez pas une partie du matériel de votre ordinateur, je.e. lecteur de disquette, lecteur CD-ROM, les ports USB, les ports IR, le port Firewire, etc., Ensuite, allez dans votre bios et désactivez-les afin qu'ils n'utilisent aucune puissance et ne doivent pas être chargés pendant le démarrage.
73. Bien que cela puisse sembler idiot, vous pouvez réellement installer un logiciel plus rapide sur votre système. Par exemple, Google Chrome est beaucoup plus rapide que Firefox et IE IMHO. Si vous utilisez Adobe Photoshop, vous pouvez réaliser les mêmes tâches en utilisant de la peinture.FILET. Utilisez LibreOffice au lieu de Microsoft Office. Vous avez l'idée, bonne?
74. Si vous avez une configuration à double démarrage, vous pouvez raccourcir la longueur du délai d'expiration du menu de démarrage afin que votre système d'exploitation préféré se charge plus rapidement.
75. Bien qu'il soit moins sécurisé, vous pouvez toujours configurer la connexion automatique dans Windows afin de démarrer directement sur le bureau après un redémarrage.
76. J'ai déjà mentionné la réduction des effets visuels, mais la même boîte de dialogue a également une option pour la planification du processeur. Vous pouvez choisir parmi des programmes ou des services de fond.
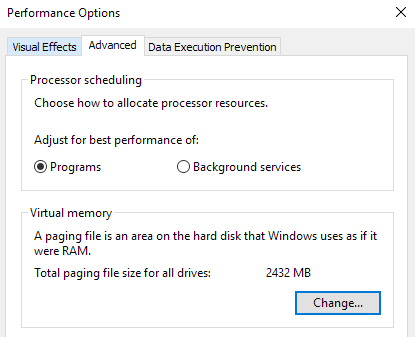
77. Si vous avez beaucoup de fichiers dans un seul dossier, il peut ralentir l'explorateur. Il est préférable de créer plusieurs dossiers et d'étendre les fichiers entre les dossiers.
78. Si vous avez des fichiers généralement importants sur une partition spécifique, vous voudrez peut-être envisager d'augmenter la taille du cluster sur NTFS à 16k ou même 32k au lieu de 4K. Cela aidera à accélérer l'ouverture des fichiers. Uniquement pour les utilisateurs avancés.
79. OneDrive est livré avec Windows 10 et mange des ressources même si vous ne l'utilisez pas. Désactiver ou désinstaller OneDrive si vous n'avez pas besoin de la synchronisation des nuages.
80. Éteignez les fonctionnalités inutiles dans Windows en allant à Panneau de commande, choix Désinstaller un programme, puis cliquer sur Allumez et désactivez les fonctionnalités de Windows. Vous pouvez désactiver la compression différentielle à distance, les composants de tablette PC, le service de réplication DFS, le fax et la numérisation Windows, l'espace de réunion Windows, les fonctionnalités des médias, c'est-à-dire 11 et bien d'autres.
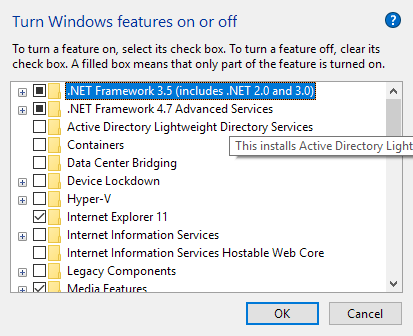
81. Si vous avez activé la fonction d'hibernation dans Windows 10, vous devez également vous assurer que le démarrage rapide est activé pour un temps de démarrage plus rapide.
82. Désinstaller complètement les programmes et les applications à l'aide d'un programme comme Reco Unstaller. Il se débarrassera des restes laissés par une désinstallation normale.
83. Si vous savez ce que vous faites, vous pouvez installer plusieurs disques durs dans votre machine et les configurer dans RAID 0, RAID 5 ou d'autres configurations RAID. Raid 0 est le plus rapide.
84. Si vous utilisez USB 1.0 ou USB 2.0 ports, améliorez-les vers USB 3.0 ports. Ou achetez simplement une nouvelle carte d'extension et installez-la dans une fente vide.
85. Supprimer les pilotes pour tous les anciens appareils qui peuvent être cachés dans le gestionnaire de périphériques que vous n'utilisez plus.
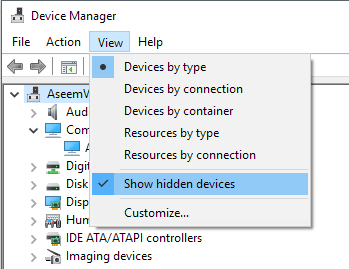
86. Une option plus extrême consiste à choisir un système d'exploitation plus rapide. Si vous trouvez Vista ou 7 pour être lent, optez pour Windows 10. Le passage à Mac OS X ou Linux est également une option.
87. Si vous ne vous souciez pas des tuiles en direct dans le menu de démarrage de Windows 10, vous devez les désactiver pour améliorer les performances.
88. Il peut être compliqué de mettre à niveau un CPU, mais ce n'est pas le cas pour les GPU. La mise à niveau de votre GPU peut augmenter les performances de votre PC même si vous avez un CPU plus ancien.
89. Débranchez tous les appareils USB inutilisés de votre ordinateur. Ils ralentiront les processus de démarrage et de connexion sous Windows.
90. Si vous avez un fond de bureau, assurez-vous que c'est une petite image bitmap simple plutôt qu'une image fantaisie sur Internet. Le meilleur est de trouver une très petite texture et de la carreler.
91. Modifiez les paramètres de confidentialité dans Windows 10 afin que votre PC n'essaie pas toujours de se connecter aux serveurs de Microsoft.
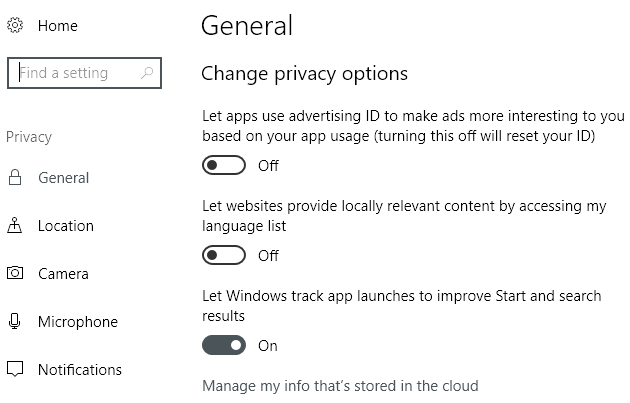
92. J'ai déjà mentionné la numérisation des virus, mais il convient de mentionner que Windows Defender est généralement assez bon et que vous devez désinstaller tout produit antivirus tiers car il ralentira votre système. Je recommande toujours d'utiliser un programme anti-malware en plus de Windows Defender.
93. Si vous avez un ordinateur sur mesure ou un PC qui avait été utilisé auparavant, assurez-vous de vérifier le BIOS pour les paramètres optimaux tels que les caches de CPU activées, définissez correctement les modes de transfert de données IDE / SATA, les calendriers de mémoire, les pilotes mis à jour, etc. Vous pouvez également activer le démarrage rapide / rapide si vous avez cette option.
94. Si vous utilisez un compte local depuis longtemps, cela pourrait valoir la peine de créer un nouveau compte utilisateur avec un profil propre. Vous pouvez ensuite supprimer l'ancien compte utilisateur plus tard.
95. Bien que parfois utile, si vous voulez de meilleures performances, vous pouvez désactiver.
96. Pour les utilisateurs avancés, vous pouvez désactiver l'assistant de compatibilité du programme, qui vérifie chaque programme au moment de l'exécution pour les problèmes de compatibilité.
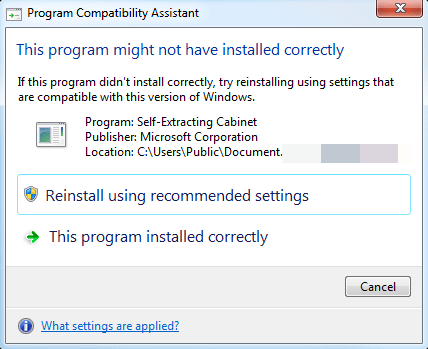
97. Si vous n'utilisez pas l'assistant numérique Cortana dans Windows 10, vous pouvez économiser un peu de ressources en le désactivant complètement.
98. Si vous exécutez une version 32 bits de Windows, vous devez accéder à une version 64 bits dès que possible, même si cela signifie mettre à niveau votre matériel.
99. Acheter un nouvel ordinateur!!! ;) Assez facile hein?
Ouf! Si vous avez traversé toute cette liste, je suis très impressionné! Tous les conseils ne s'appliqueront pas à tout le monde, mais il n'y avait littéralement rien d'autre sur Internet que je pourrais ajouter à cela. Si j'ai manqué un bon conseil de performance, assurez-vous de commenter. Apprécier!
- « Comment réparer MBR dans Windows XP et Vista
- Correction de l'erreur «vous avez besoin d'autorisation pour effectuer cette action» »

