Correction de l'erreur «vous avez besoin d'autorisation pour effectuer cette action»
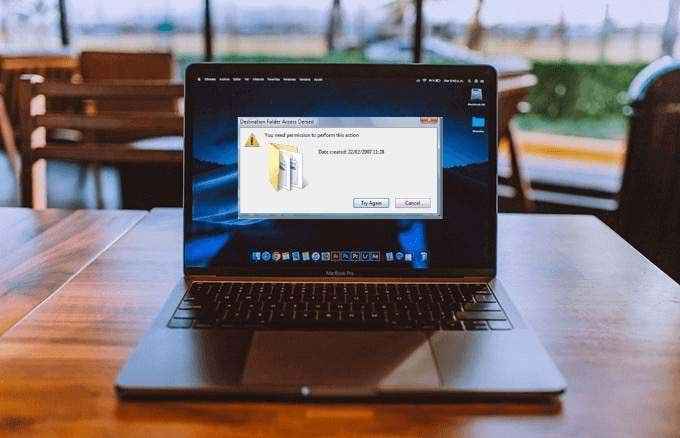
- 1092
- 298
- Emilie Colin
Microsoft propose plusieurs façons d'empêcher que vos fichiers ou vos données soient supprimés, renommés ou modifiés dans Windows pour vous assurer que vos informations ne se mettent pas entre les mauvaises mains.
Cependant, certaines de ces protections peuvent devenir incontrôlables, conduisant à des erreurs telles que «vous avez besoin d'autorisation pour effectuer cette action». Cela peut se produire lorsque vous essayez d'ouvrir un fichier, de supprimer un dossier ou d'exécuter une application. Parfois, les fenêtres peuvent même verrouiller certaines tâches ou actions, que vous soyez administrateur ou non.
Table des matièresSi vous avez rencontré cette erreur, apprenez à le réparer en utilisant les solutions de ce guide.
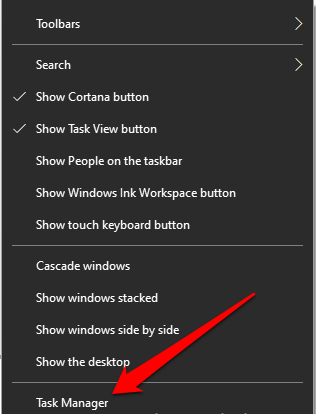
Dans Task Manager, cliquez sur le Commencez onglet et cochez les applications qui commencent lorsque votre ordinateur lance. Choisissez votre application antivirus tierce et cliquez Désactiver Pour changer son statut.
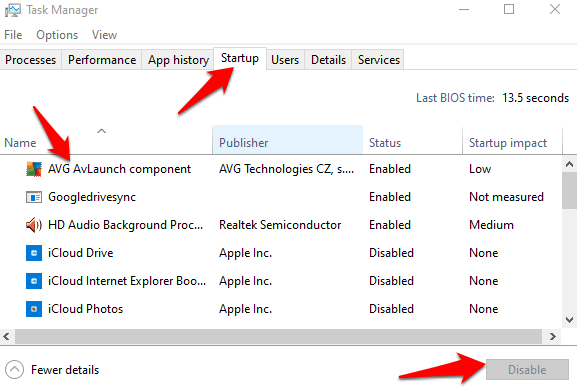
Faites de même pour toutes les autres applications antivirus tierces sur votre PC et redémarrez-la. Vérifiez si l'erreur disparaît, sinon, essayez la prochaine correction ci-dessous. Si cela aide, vous pouvez désactiver Windows Defender et réactiver votre logiciel antivirus.
Exécutez une analyse malveillante avec Windows Defender
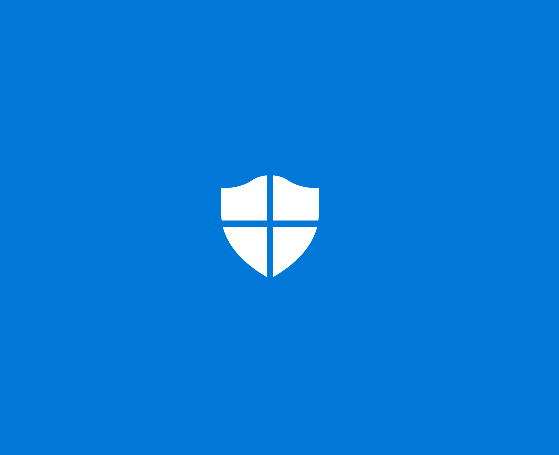
Votre PC pourrait être infecté par des virus ou des logiciels malveillants qui ont provoqué l'erreur «Vous avez besoin d'autorisation pour effectuer cette action». L'exécution d'une analyse malveillante à l'aide de Windows Defender vérifiera l'ordinateur pour de tels logiciels malveillants et les supprimera, après quoi vous pouvez vérifier si l'erreur disparaît.
Pour ce faire, cliquez Démarrer> Paramètres et sélectionner Mise à jour et sécurité.
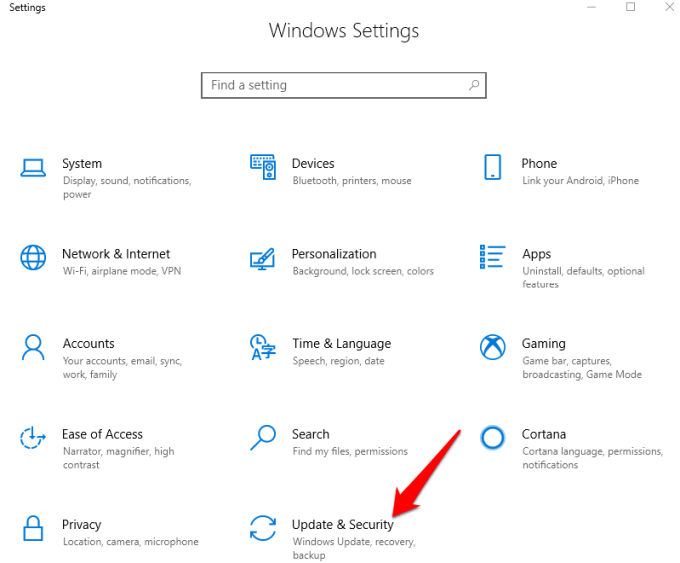
Cliquez sur Sécurité Windows dans le menu de gauche et sélectionnez Virus et protection des menaces.
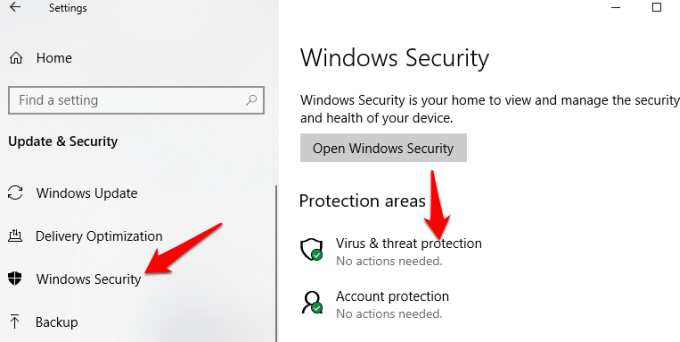
Dans la nouvelle fenêtre, cliquez Options de numérisation lien et sélectionner Scan complet. Cela pêchera très probablement et noura tous les virus sournois ou les logiciels malveillants qui se cachent sur votre PC, bien qu'il prenne plus de temps qu'un scan rapide.
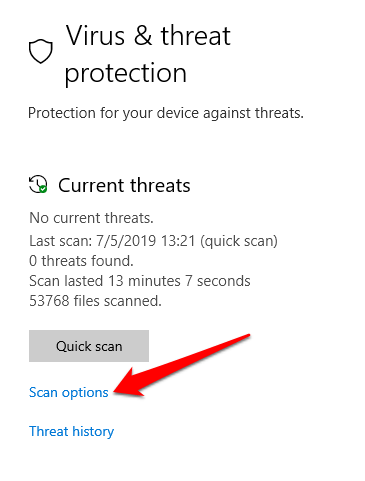
Si le scan a trouvé des menaces, prenez les mesures appropriées une fois le scan terminée et vérifiez si l'erreur disparaît après le scan.
Exécuter un scan SFC
Un vérificateur de fichiers système (SFC) est l'un des outils de dépannage qui scanne, détecte et résout divers problèmes système dans votre PC.
Ouvrez une invite de commande surélevée en tapant CMD Dans la zone de recherche et sélectionner Exécuter en tant qu'administrateur.
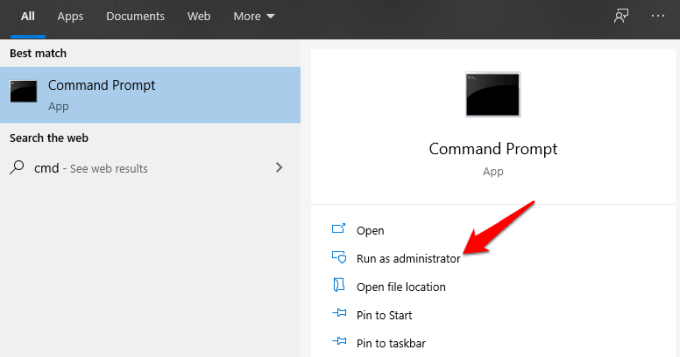
Entrez cette commande: sfc / scanne
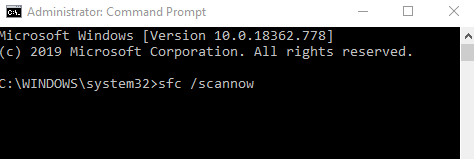
Une fois la numérisation terminée, le scanner SFC essaiera de résoudre automatiquement les problèmes identifiés. Vous pouvez vérifier si l'erreur disparaît lorsque vous essayez d'effectuer la même action sur votre ordinateur.
Ajoutez votre compte au groupe administrateur
S'il y a plusieurs comptes d'administrateur et que vous essayez d'accéder au contenu des autres administrateurs, vous pourriez finir par recevoir le message d'erreur «Vous avez besoin d'autorisation pour effectuer cette action».
Clic-droit Commencer et sélectionner Gestion d'ordinateur.
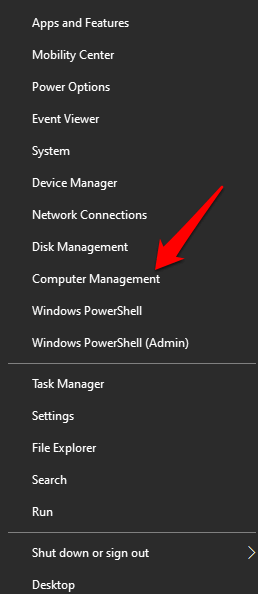
Aller à Utilisateurs et groupes locaux et double-cliquez sur le Utilisateurs dossier.
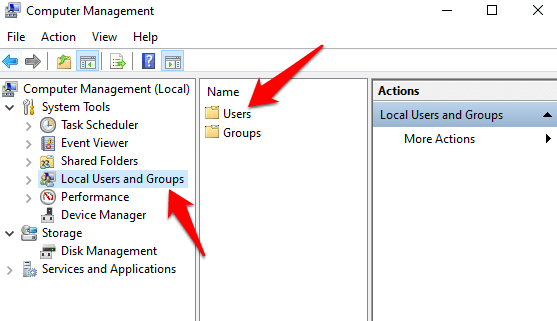
Double-cliquez sur votre compte dans le volet gauche.
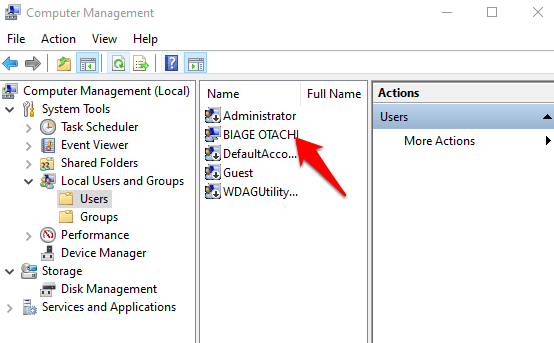
Clique le Ajouter bouton sur le Membre de languette.
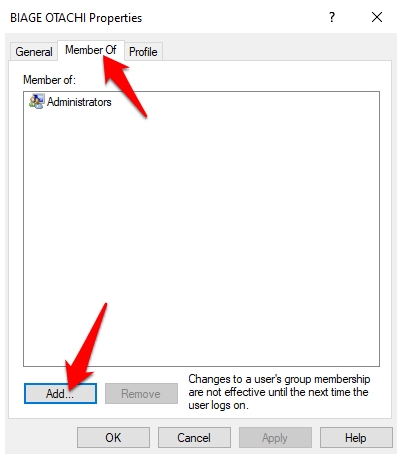
Taper Administrateurs dans le Entrez les noms d'objets pour sélectionner champ, puis cliquez Vérifiez les noms> ok. Sélectionner Administrateurs, Cliquez sur Appliquer> ok.
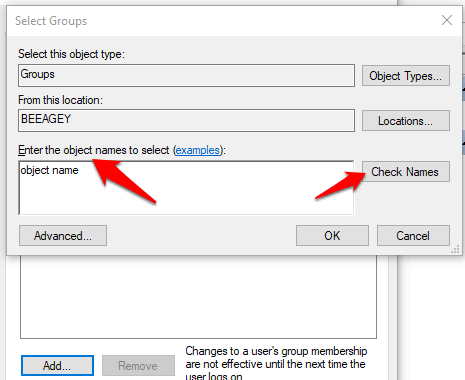
Une fois votre compte dans le groupe des administrateurs, vérifiez si l'erreur apparaît toujours lors de l'exécution de l'action que vous souhaitez.
Vérifiez si les dossiers / fichiers sont sous un autre compte d'administration
Clic-droit Démarrer> Courir Pour ouvrir l'utilitaire de course, tapez netplwiz et presser Entrer.
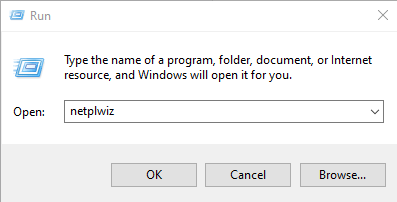
Dans la nouvelle fenêtre, vous verrez les comptes d'utilisateurs et leurs types de compte. Pour modifier le type de compte pour tout autre compte que vous avez avec les privilèges d'administration, cliquez sur le Utilisateurs onglet et sélectionnez le compte que vous souhaitez modifier sous Utilisateurs de cet ordinateur section.
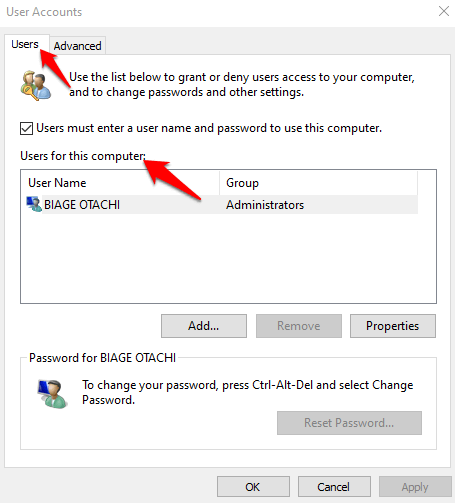
Cliquez sur Propriétés.
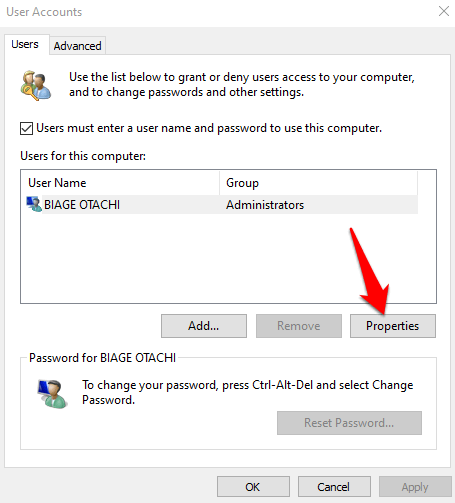
Clique le Appartenance à un groupe onglet et sélectionnez soit Standard ou Administrateur Pour le type de compte utilisateur. Cliquez sur Appliquer> ok Pour terminer le processus.
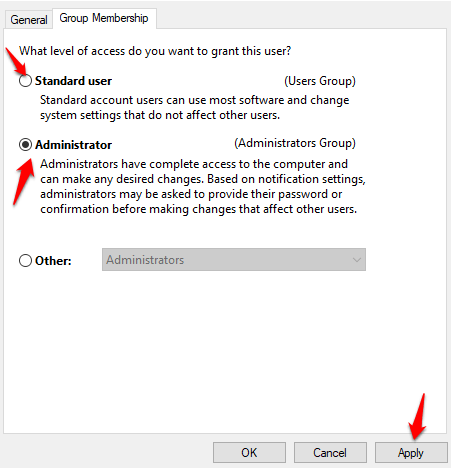
Essayez l'action que vous vouliez à nouveau et voyez si l'erreur disparaît. S'il ne passe pas à la solution suivante.
Redémarrer en mode sans échec
Auparavant, les utilisateurs de Windows ont appuyé sur la touche de fonction F8 pour entrer en mode sans échec, mais cela a changé car le menu de démarrage F8 a été supprimé dans Windows 10 pour améliorer le temps de démarrage du système. Vous pouvez en savoir plus à ce sujet dans notre guide sur les raisons pour lesquelles F8 ne fonctionne pas dans Windows 10, mais voici les étapes à prendre pour redémarrer votre PC en mode sans échec.
Cliquez sur Démarrer> Power, maintenez le bas du Changement clé et cliquer Redémarrer Pour ouvrir le Dépanner filtrer.
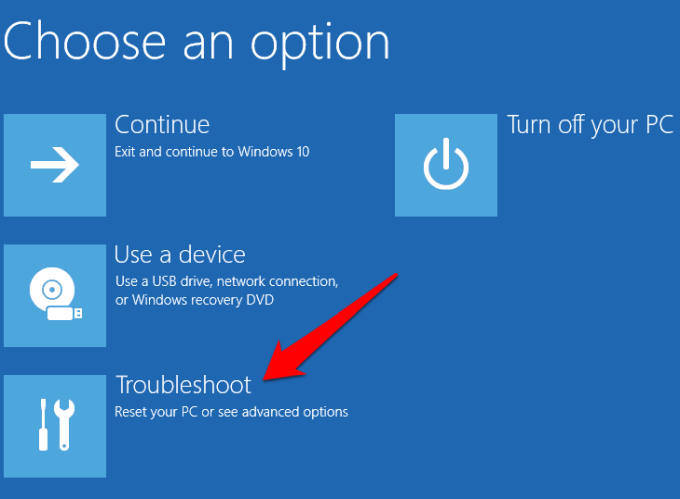
Cliquez sur Avancé options.
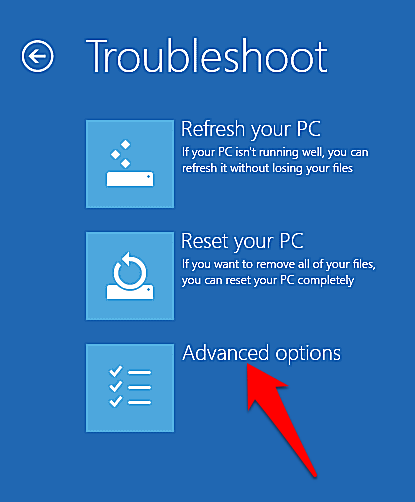
Ensuite, cliquez Paramètres de démarrage.
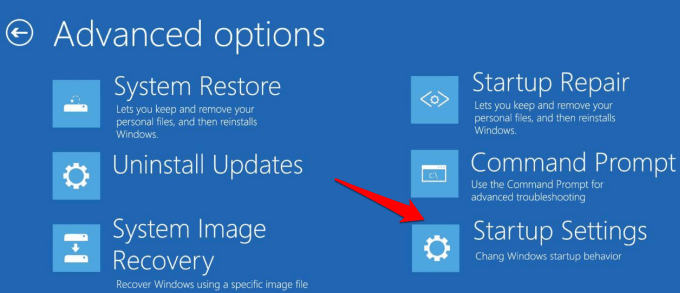
Sélectionner Redémarrage.
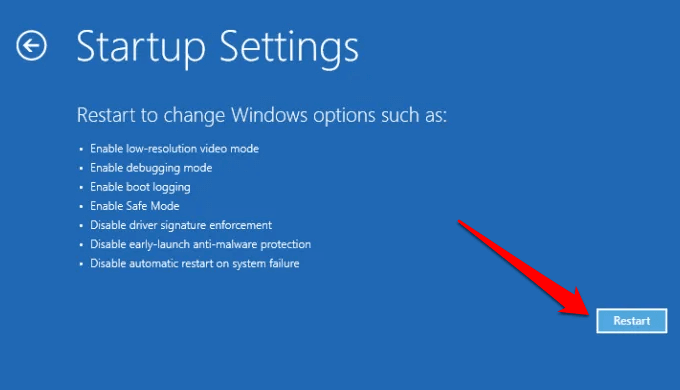
Une fois que votre PC redémarre, appuyez sur le F4 Clé pour activer le mode sans échec, puis réessayer l'action pour vérifier si l'erreur disparaît dans ce mode.
Utilisez unlocker pour supprimer un dossier / fichier verrouillé
Si vous essayez d'ouvrir un dossier et que cette erreur apparaît, vous pouvez utiliser le programme de déverrouillage gratuit pour identifier les programmes ou les processus qui verrouillent votre dossier.
Note: Lors de l'installation de déverrouillage, cliquez Sauter quelques fois où il vous demande d'installer d'autres programmes.
Installez le déverrouillage, cliquez Avancé et décoche Installer la barre d'outils Delta. Une fois l'installation terminée, accédez à son dossier dans Explorateur de fichiers, cliquez avec le bouton droit dessus et sélectionnez Débloquer. Vous verrez une fenêtre contextuelle avec une liste des processus ou des programmes verrouillant le dossier. S'il n'y en a pas, cela vous dira qu'il n'y a pas de serrures.
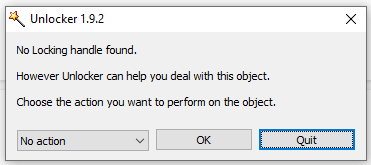
S'il y a une liste, vous avez trois options: tuez le processus, déverrouillez un élément particulier ou déverrouillez tous pour libérer toutes les verrous du dossier.
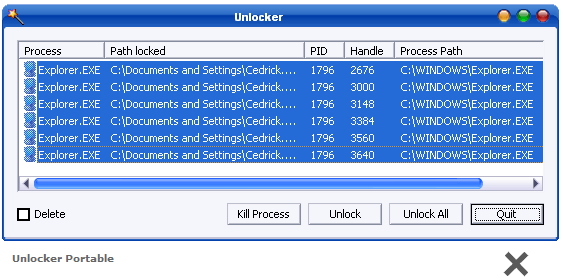 Crédit d'image: Majorgeeks
Crédit d'image: Majorgeeks Obtenez des autorisations de contrôle complètes sur un fichier / dossier
Cliquez avec le bouton droit sur le fichier ou le dossier que vous souhaitez supprimer ou ouvrir et sélectionner Propriétés.
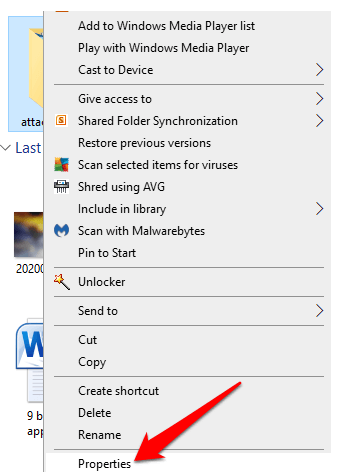
Clique le Sécurité Onglet, cliquez Avancé.
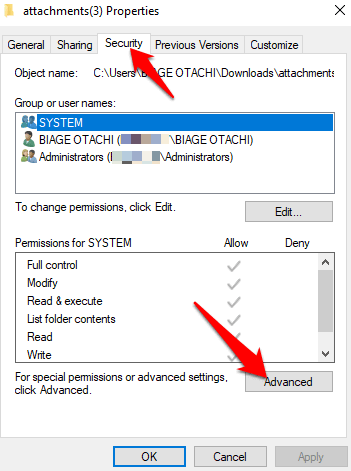
Près de Propriétaire, Cliquez sur Changement.
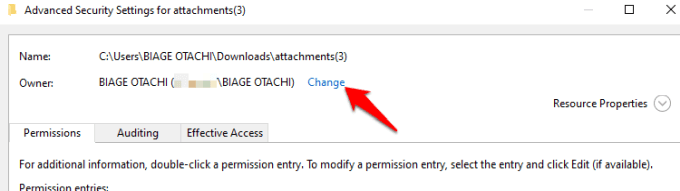
Dans le Entrez le nom de l'objet pour sélectionner, Tapez le nom de votre compte d'utilisateur et cliquez Vérifier les noms.
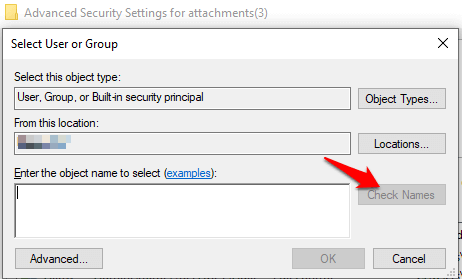
Ensuite, cliquez D'ACCORD et vérifier le Remplacer le propriétaire sur les sous-contraineurs et objets cocher.
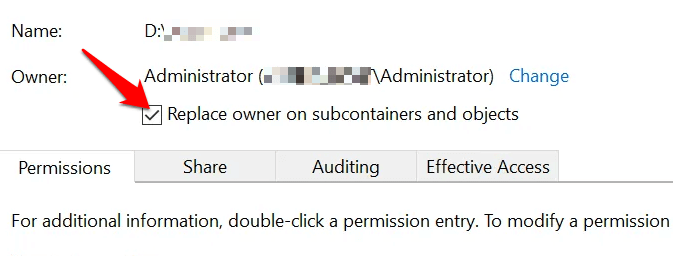
Retournez au Propriétés dossier et cliquez D'ACCORD.
Si vous souhaitez modifier les autorisations sans s'approprier le fichier / dossier, cliquez avec le bouton droit sur le fichier ou le dossier, sélectionnez Propriétés et aller au Sécurité Onglet et cliquez Avancé.
Sous le Accès colonne, vérifiez si votre compte utilisateur a Controle total.
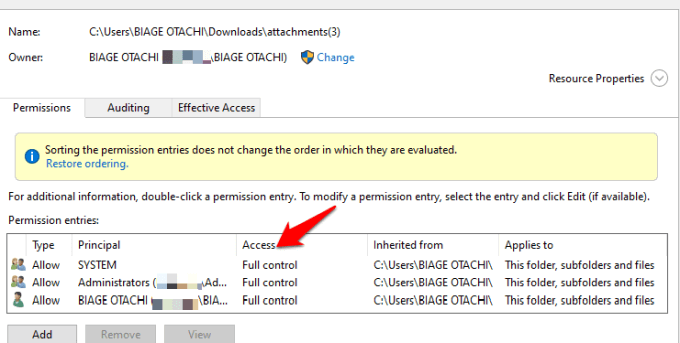
Sinon, ou si votre compte utilisateur n'est pas sur la liste, cliquez Ajouter puis cliquez Sélectionner le directeur lien.
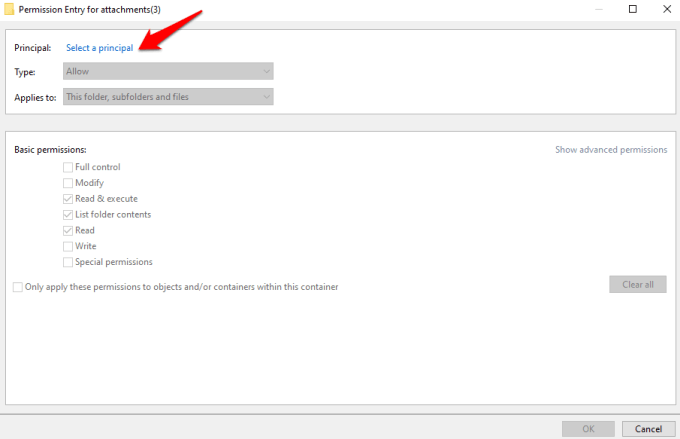
Tapez votre nom d'utilisateur local dans le Entrez le nom de l'objet pour sélectionner champ.
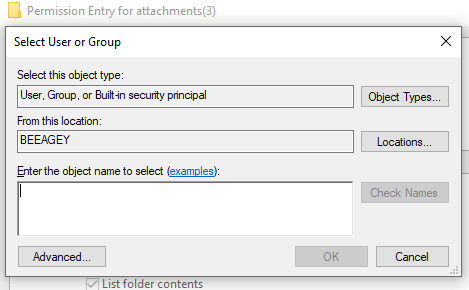
Cliquez sur Vérifier les noms Pour valider le nom de votre compte d'utilisateur et sélectionner D'ACCORD. Marquez la case à côté de Controle total Pour que chaque action sauf l'autorisation spéciale soit marquée.
Voyez si vous pouvez effectuer l'action que vous vouliez sans que l'erreur n'apparaisse.
Réinstallez la demande affectée
Si une application particulière a des problèmes d'autorisation qui provoquent l'erreur des autorisations, réinstallez-la et voyez si elle résout le problème.
Cliquez sur Démarrer> Paramètres> Applications.
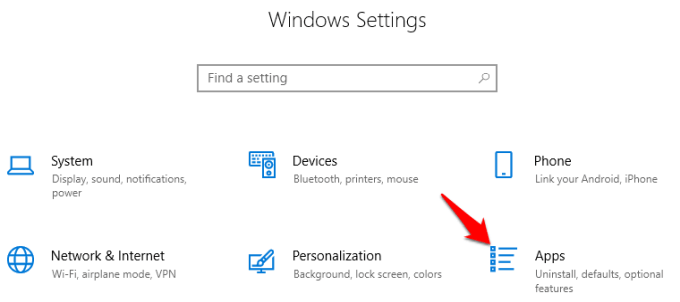
Trouvez l'application que vous souhaitez désinstaller, sélectionnez-la et cliquez Désinstaller. Une fois désinstallé, réinstallez l'application et voyez si l'erreur disparaît.
Si aucune de ces solutions ne fonctionne, vous devrez peut-être effectuer une réinstallation propre de votre système mais seulement en dernier recours parce que cette action nettoie entièrement votre lecteur. Si vous suivez cette voie, sauvegardez d'abord vos fichiers personnels et autres données. Vous pouvez choisir d'autres options de sauvegarde telles que le stockage cloud, en utilisant un disque dur externe ou en migrant vos fichiers vers un autre ordinateur.
L'une de ces correctifs a-t-elle aidé à résoudre l'erreur «vous avez besoin d'autorisation pour effectuer cette action» sur votre ordinateur? Faites-nous savoir dans un commentaire ci-dessous.
- « 99 façons de rendre votre ordinateur inversement rapide
- Impossible de voir d'autres ordinateurs sur un réseau? Correction pour Windows, Mac et Linux »

