Un guide du débutant sur la façon d'utiliser Nano Text Editor dans Linux
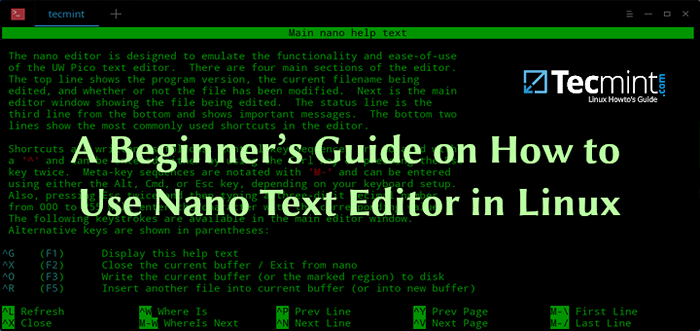
- 2657
- 286
- Clara Nguyen
Nano est un éditeur de texte de ligne de commande, qui vient préinstallé dans presque toutes les distributions Linux. Il est souvent préféré par les nouveaux utilisateurs en raison de sa simplicité, par rapport à d'autres éditeurs de texte de ligne de commande tels que VI / VIM et emacs. Il a beaucoup de fonctionnalités utiles telles que la coloration de syntaxe, la numérotation des lignes, la recherche facile et bien d'autres.
Installez Nano Editor dans Linux
Si pour une raison nano n'est pas déjà installé sur votre distribution Linux, vous devriez pouvoir l'installer facilement avec les commandes suivantes:
# apt install nano [pour Ubuntu / Debian] # yum install nano [pour Centos / Fedora]]
Raccourcis clavier nano
Nano utilise des combinaisons de clavier pour différentes fonctions, par exemple pour trouver du texte dans un fichier, justifier le texte, etc. Ces combinaisons sont vraiment faciles et sont visibles pendant que vous modifiez votre fichier. Ils changent automatiquement en fonction de l'action que vous prenez.
Une chose que vous devez savoir, c'est qu'un raccourci clavier représenté avec ^ et un symbole (par exemple ^ W) est une combinaison du Ctrl clé et ce symbole (Ctrl + w Dans notre exemple).
Une combinaison qui se montre pour commencer M signifie qu'il doit être complété en appuyant Alt clé et le symbole suivant.
Vous trouverez ci-dessous les options que vous verrez lorsque vous ouvrez pour la première fois nano:
- g Obtenir de l'aide
- ^ O Rédiger
- ^ W Où est
- ^ K Couper le texte
- ^ J Justifier
- ^ C Cur pos
- M-u annuler
- ^ X Sortie
- ^ R Lire le fichier
- ^ \ Remplacer
- ^ U Texte non coupé
- ^ T Épeler
- ^ _ Aller à la ligne
- MOI Refaire
Vous n'avez pas besoin de vous souvenir de chaque option car elle est toujours devant vous. Vous pouvez obtenir la liste complète des combinaisons de clavier en appuyant sur ^ G (ou Appuyez sur F1) qui ouvrira le menu d'aide de Nano. Vous remarquerez que certains raccourcis peuvent être utilisés avec une seule clé.
Par exemple F1 clé pour obtenir de l'aide ou F2 sortir nano.
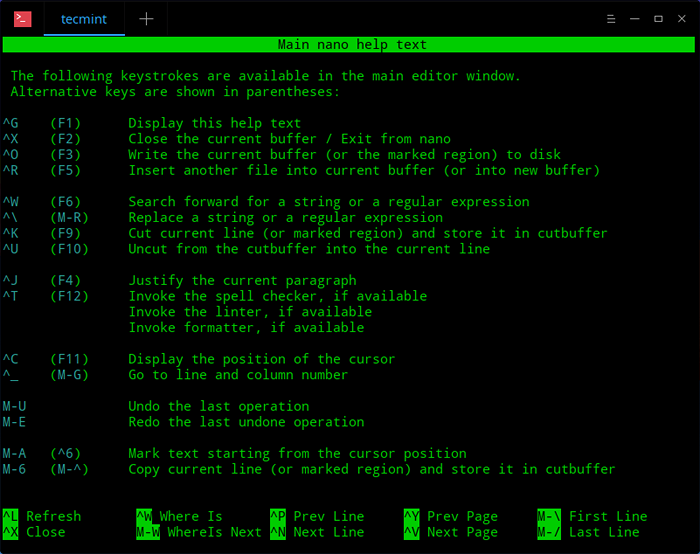 Clés de raccourci de l'éditeur Nano
Clés de raccourci de l'éditeur Nano Créer un nouveau fichier dans Nano
La création d'un nouveau fichier est simple comme exécutant nano:
$ nano
Cela ouvrira l'éditeur et lors de l'enregistrement du fichier, il vous demandera de lui donner un nom avec lequel le nouveau fichier sera enregistré.
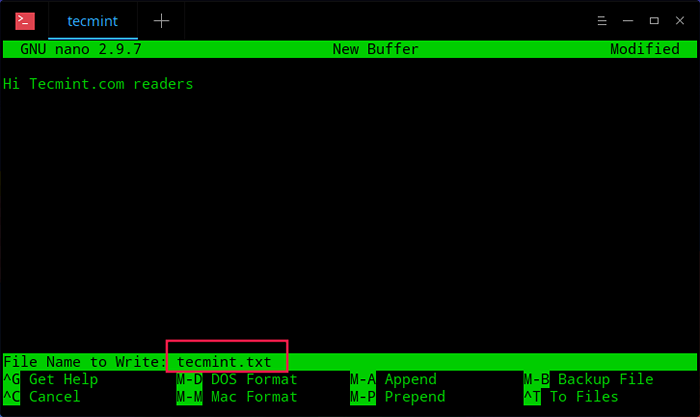 Créer un nouveau fichier dans Nano
Créer un nouveau fichier dans Nano Ouvrez un fichier dans Nano
Pour ouvrir un fichier, vous pouvez exécuter:
$ nano ~ / my_text_file.SMS
La commande ci-dessus essaiera d'ouvrir le fichier "my_text_file.SMS«De votre répertoire domestique. Si le fichier n'existe pas, Nano essaiera de le créer.
Parfois, vous devrez peut-être ouvrir un fichier et aller à la ligne ou à la colonne exacte. Nano vous permet de le faire avec:
$ nano + ligne, fichier de colonnes
Par exemple:
$ nano +3,2 ~ /.bashrc
Ouvrira votre .bashrc le fichier et le curseur seront situés sur la troisième ligne, deuxième colonne.
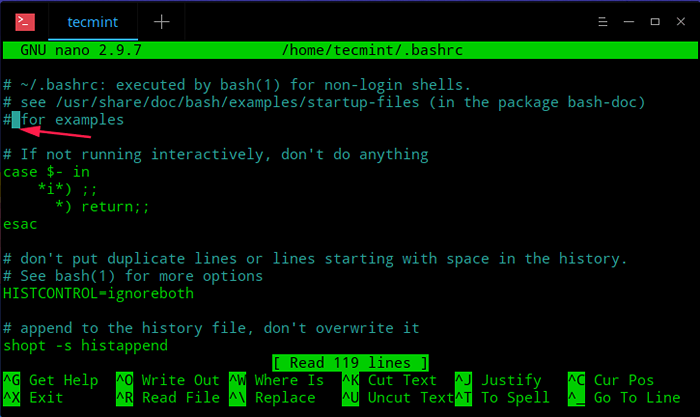 Ouvrir le fichier dans nano
Ouvrir le fichier dans nano Édition de fichiers dans Nano
Lors de l'ouverture ou de la création de fichiers, vous pouvez commencer à modifier / écrire immédiatement. Contrairement à vigueur, Il n'est pas nécessaire de passer en mode modification en nano. Pour déplacer le curseur autour du fichier, vous pouvez utiliser les touches de flèche sur votre clavier.
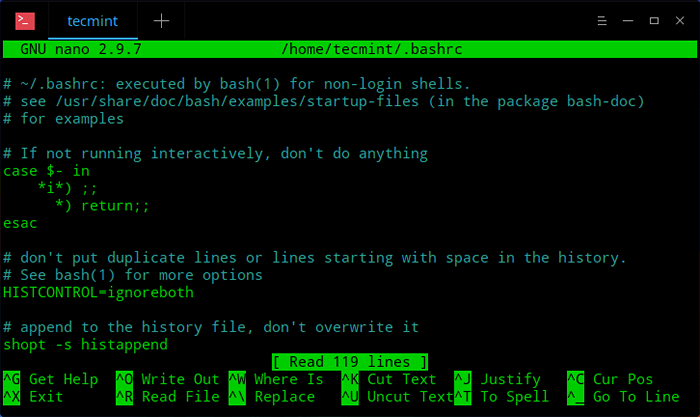 Modifier les fichiers dans nano
Modifier les fichiers dans nano Rechercher du texte dans Nano
Vous pouvez rechercher du texte dans un fichier en utilisant ^ W, qui représente le «où est" option. Cela ouvrira une entrée de recherche au-dessus du menu, où vous pouvez saisir le texte que vous recherchez:
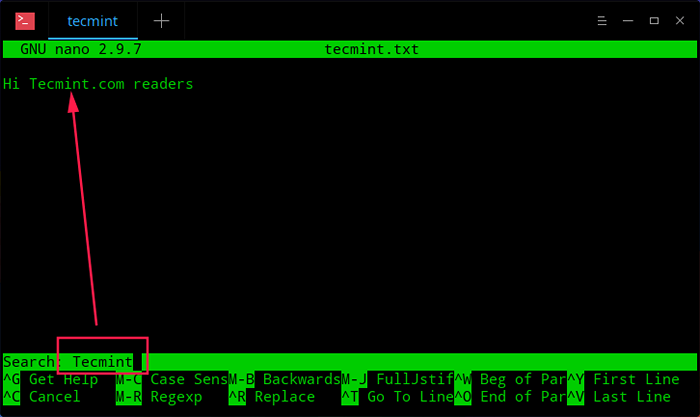 Rechercher le texte en nano
Rechercher le texte en nano Vous verrez également que le menu inférieur changera et affichera quelques options supplémentaires. Ils sont à peu près explicatifs, donc nous passerons en revue les plus importants.
- Recherche avec des expressions régulières - Appuyez sur M-R (Alt + R touches) et entrez votre recherche avec les expressions régulières que vous souhaitez utiliser.
- Aller à la ligne - presser ^ t (Ctrl + t) suivi de la ligne à laquelle vous souhaitez déplacer le curseur vers.
- Remplacer le texte - presser ^ r (Ctrl + t) en mode de recherche, ou ^ \ en mode régulier. Il vous sera demandé de saisir votre recherche, après avoir appuyé sur Entrée, il vous sera demandé de saisir le texte qui sera utilisé pour le remplacement. Enfin, il vous sera demandé si vous souhaitez remplacer une instance appariée de votre recherche, ou toutes les correspondances. Si tu choisis "Non", Le curseur sera déplacé vers le prochain match.
- Aller à la première ligne - appuyez sur ^ y (Ctrl + y).
- Aller à la dernière ligne - presser ^ v (Ctrl + v).
Copier / coller / couper du texte en nano
L'interface de Nano est très similaire à un éditeur de texte GUI. Si vous souhaitez copier ou couper un texte dans GUI Editor, vous devrez d'abord le sélectionner. La même chose va dans nano. Pour marquer un texte Appuyez sur Ctrl + ^ Ensuite, déplacez les curseurs avec les touches de flèche.
- Pour copier le texte marqué appuyez sur alt + ^.
- Pour couper le texte marqué pres ^ k (Ctrl + k).
- Pour coller le texte marqué, déplacer le curseur vers une position appropriée et pres ^ u (Ctrl + u).
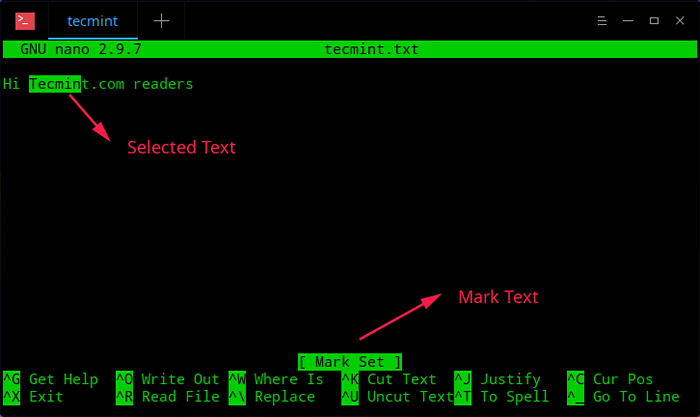 Copier et coller du texte en nano
Copier et coller du texte en nano Enregistrer le fichier dans Nano
Si vous souhaitez enregistrer vos modifications actuelles dans le fichier, appuyez sur le ^ O (Ctrl + o) combinaison. Si vous modifiez un nouveau fichier, il vous sera demandé de donner un nom à ce fichier. Cela enregistrera vos modifications actuelles et Nano restera ouvert afin que vous puissiez continuer à apporter des modifications au fichier.
Enregistrer le fichier avec la sauvegarde
Parfois, lors de l'édition d'un fichier, vous voudrez peut-être conserver des copies temporaires du même fichier au cas où. Vous pouvez utiliser des nano -B Option, qui créera une sauvegarde du fichier que vous modifiez. Vous pouvez l'utiliser en combinaison avec le -C Option pour indiquer à Nano où enregistrer ces sauvegardes comme ceci:
$ nano -bc ~ / sauvegarde myfile.SMS
Ce qui précède fera des copies de sauvegarde du fichier mon fichier.SMS Dans le dossier "sauvegarde»Situé dans le répertoire personnel de l'utilisateur. Notez que le répertoire de sauvegarde devrait exister, sinon, Nano vous dira que le répertoire n'est pas valide.
Exit Nano Editor
Pour quitter nano, simplement pres ^ x (Ctrl + x clés). Si le fichier n'a pas été enregistré précédemment, il vous sera demandé de sauvegarder les modifications avec Oui Non ou annuler la sortie.
Conclusion
Nano est un éditeur de texte de ligne de commande facile à utiliser, qui attire les utilisateurs avec sa simplicité. Son interface est similaire à celle des éditeurs GUI, ce qui le rend parfait pour les nouveaux arrivants Linux.
- « Comment utiliser le système de contrôle de version GIT dans Linux [Guide complet]
- Comment utiliser «FSCK» pour réparer les erreurs du système de fichiers dans Linux »

