Un brûleur à disque n'a pas été trouvé, assurez-vous qu'un brûleur est installé correctement
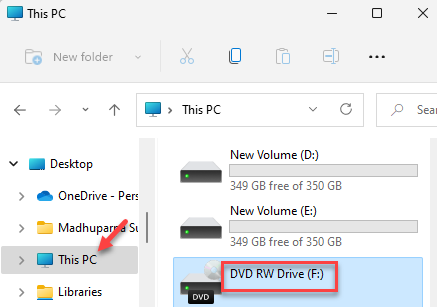
- 4950
- 165
- Anaïs Charles
Lorsque vous essayez de brûler une image sur un disque dans Windows en utilisant Isoburn.EXE (logiciel de brûlure d'image intégré), vous pouvez souvent rencontrer une erreur "Un brûleur à disque n'a pas été trouvé". Cela se produit généralement lorsque vous téléchargez des fichiers ISO, puis les brûlez en utilisant le lecteur optique de votre PC vers un support de stockage externe, comme un pilote flash ou à un CD / DVD. Cela peut être ennuyeux car vous pouvez tenter d'enregistrer certaines données importantes et Pop vient l'erreur. L'ensemble du message d'erreur ressemble à ceci «A Le brûleur à disque n'a pas été trouvé. Assurez-vous qu'un brûleur est installé correctement et que vous avez les autorisations appropriées pour brûler un disque."
Il peut y avoir différentes raisons pour lesquelles vous pouvez rencontrer le «Un brûleur à disque n'a pas été trouvé”Erreur, comme, si la ROM DVD n'est pas équipée de capacités d'écriture, si le problème se produit immédiatement après que votre système soit hors du mode d'hibernation, les problèmes avec l'explorateur.EXE, en raison d'un écrivain DVD corrompu, ou lorsque vous souhaitez copier un fichier ISO monté sur un lecteur externe.
La bonne nouvelle est que cette erreur peut être corrigée. Nous avons organisé une liste de méthodes qui peuvent vous aider à réparer le «Un brûleur à disque n'a pas été trouvé”Erreur lors de la brûlure d'une image dans votre PC Windows 10. Voyons comment.
*Note - Avant de procéder avec les méthodes ci-dessous, assurez-vous que le disque n'est pas endommagé ou rayé ou vérifiez si vous avez un lecteur CD / DVD écrit ou le lecteur CD-ROM standard. En effet. Par conséquent, il est recommandé de vérifier d'abord si le lecteur optique existant de votre PC est écrivable. Voici comment vérifier:
Étape 1: appuie sur le Win + E Clés de raccourci pour lancer le Explorateur de fichiers.
Étape 2: Dans le Explorateur de fichiers fenêtre, cliquez sur le Ce PC raccourci à gauche.
Maintenant, allez sur le côté droit du volet et vérifiez le nom de votre lecteur DVD. Si ça dit DVD RW Drive, cela signifie qu'il a la capacité de Lire et écrire les deux.
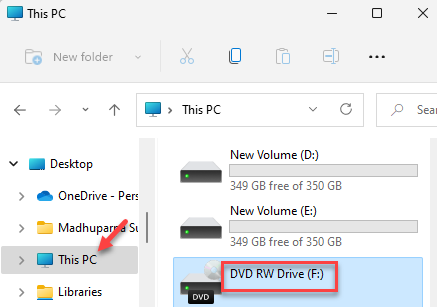
Cela signifie que votre lecteur DVD est capable de brûler des disques à l'aide du logiciel de brûlage intégré, isoburn.exe.
Maintenant, une fois que vous avez confirmé que votre PC utilise un écrivain DVD, déplacez-vous pour essayer les méthodes ci-dessous.
Table des matières
- Méthode 1: Exécutez le dépanneur matériel et les appareils
- Méthode 2: redémarrer l'explorateur de fichiers
- Méthode 3: Réinstallez le pilote de rédacteur DVR
- Méthode 4: Désactivez le contrôle du compte utilisateur (UAC)
- Méthode 5: Mettez à jour le pilote DVD obsolète
- Méthode 6: Utilisation d'un logiciel tiers et non Isoburn.exe
Méthode 1: Exécutez le dépanneur matériel et les appareils
Parfois, le problème peut survenir en raison d'un problème avec les fenêtres 10. Par exemple, une fois que votre système est reculé depuis le mode d'hibernation, Windows 10 peut simplement oublier que le lecteur optique de votre système est écrit. Bien que le redémarrage de votre PC puisse parfois aider à résoudre le problème, la plupart du temps, dans de tels cas, vous pouvez essayer d'exécuter le dépannage du matériel et des appareils. Il peut détecter tous les problèmes et recommander des solutions que vous pouvez appliquer pour réparer le problème. Voici comment exécuter le dépannage du matériel et des appareils:
Étape 1: Cliquez avec le bouton droit sur Commencer et sélectionner Courir Pour lancer le Exécuter la commande boîte.

Étape 2: Dans le champ de recherche, tapez CMD et appuyez sur le Ctrl + Shift + Entrée clés ensemble pour ouvrir la surélevée Invite de commande fenêtre.
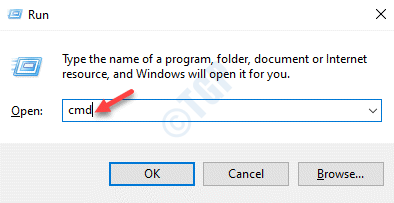
Étape 3: Dans le Invite de commande (administrer) fenêtre, exécutez la commande ci-dessous et appuyez Entrer:
MSDT.exe -id deviceviagnostic
Cela ouvrira le Matériel et appareils fenêtre.
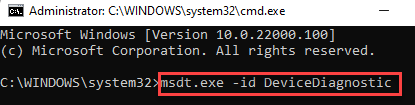
Étape 4: Fermer la Invite de commande fenêtre et dans le Matériel et appareils fenêtre, cliquez sur Avancé.
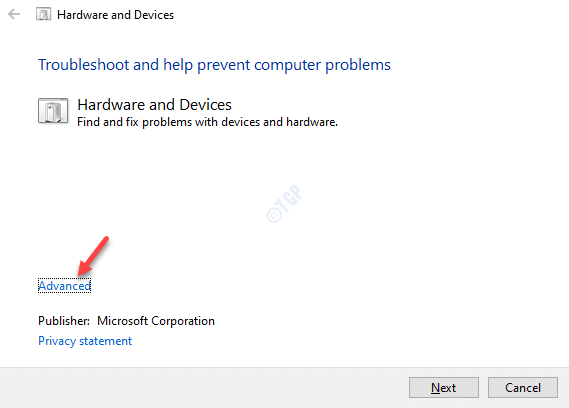
Étape 5: Maintenant, cochez la case à côté de Appliquer les réparations automatiquement et cliquez sur Suivant.
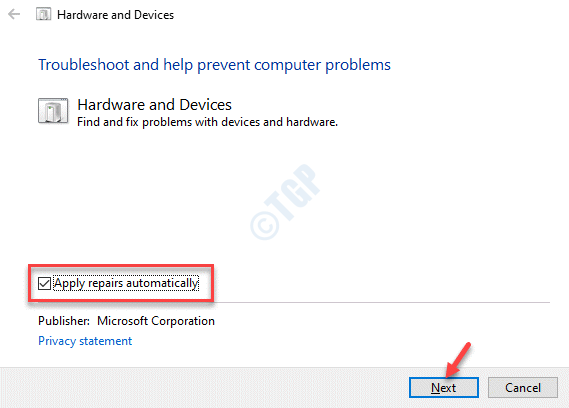
Étape 6: Le dépanneur va maintenant commencer à détecter tout problème.
Si des problèmes trouvés, il recommandera quelques correctifs.
Vous pouvez appliquer les correctifs et vérifier si le «Un brûleur à disque n'a pas été trouvé»L'erreur est résolue.
Méthode 2: redémarrer l'explorateur de fichiers
Cette méthode a besoin de vous pour fermer complètement le processus Windows Explorer, puis le redémarrer en utilisant l'invite de commande avec les droits de l'administrateur. Vous pouvez ensuite ouvrir l'image du disque Burn (écrivain DVD intégré) en utilisant le menu contextuel. Voyons comment exécuter cette méthode:
Étape 1: Cliquez avec le bouton droit sur le les fenêtres icône et sélectionner Gestionnaire des tâches.
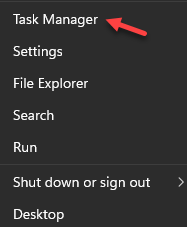
Étape 2: Dans le Gestionnaire des tâches fenêtre, sous le Processus onglet, allez au Processus Windows Section et recherchez Windows Explorer.
Cliquez avec le bouton droit dessus et sélectionnez Tâche finale.
Cela fera complètement arrêter le Windows Explorer.
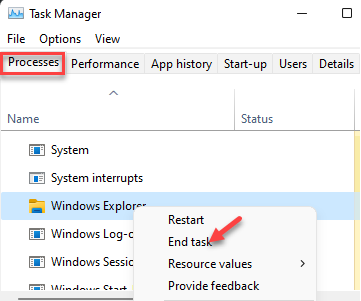
Étape 3: Maintenant, appuyez sur le Win + R touches ensemble sur votre clavier pour ouvrir Exécuter la commande.
Étape 4: Dans le Exécuter la commande fenêtre, tape CMD Dans le champ de recherche et appuyer sur le Ctrl + Shift + Entrée Clés de raccourci à ouvrir Invite de commande en mode administrateur.
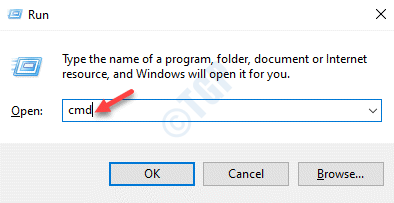
Étape 5: Dans l'élévation Invite de commande fenêtre, tapez la commande ci-dessous et appuyez sur Entrer:
explorateur.exe
Cela ouvrira le Windows Explorer avec les droits administratifs.
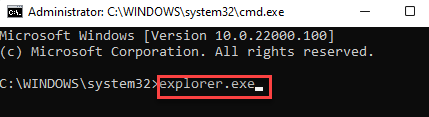
Étape 6: Maintenant que le Explorateur de fichiers La fenêtre est ouverte, allez à l'emplacement où le .ISO le fichier est stocké et que vous essayiez de brûler à disque.
Cliquez avec le bouton droit sur le .ISO fichier et sélectionner Image de disque de brûlure à partir du menu contextuel tout frais.
Vous pouvez maintenant configurer l'outil, l'ouvrir et vérifier si vous pouvez maintenant brûler l'image sur le disque.
Méthode 3: Réinstallez le pilote de rédacteur DVR
Il est possible que vous fassiez face à ce problème tout en brûlant l'image au disque car il y a un problème avec le pilote de l'écrivain DVD. Dans de tels cas, la désinstallation et la réinstallation du pilote de l'écrivain DVD peuvent aider à résoudre le problème. Suivez les étapes ci-dessous:
Étape 1: Aller à Commencer, cliquez avec le bouton droit dessus et sélectionnez Gestionnaire de périphériques.
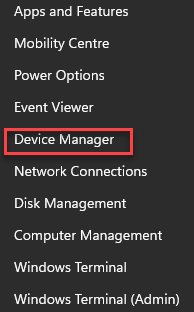
Étape 2: Dans le Gestionnaire de périphériques fenêtre, allez à DVD / CD-ROM Drives et cliquez pour agrandir la section.
Cliquez avec le bouton droit sur le graveur DVD conducteur qui cause le problème et sélectionner Désinstallation de l'appareil.
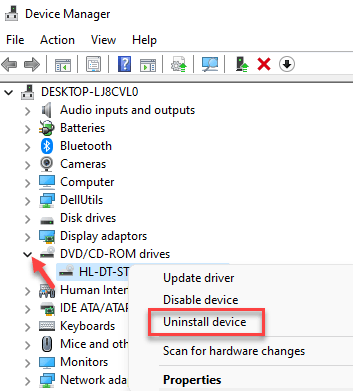
Étape 4: Cliquer sur Désinstaller dans le Désinstallation de l'appareil invite pour confirmer l'action.
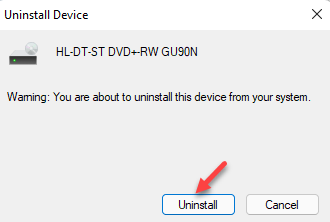
Maintenant, redémarrez votre PC et Windows réinstallera automatiquement la dernière version du pilote.
*Note - Si le pilote n'est pas installé automatiquement sur le démarrage de votre système, vous pouvez accéder au Crèche > DVD / CD-ROM Drives > clic-droit > Scanner les modifications matérielles.
Vous pouvez maintenant essayer de brûler l'image sur le disque et cela devrait fonctionner bien.
Méthode 4: Désactivez le contrôle du compte utilisateur (UAC)
Dans certains cas, désactiver le UAC ou la Contrôle de compte d'utilisateur peut aider à résoudre le problème. Voyons comment:
Étape 1: appuie sur le Win + X touches ensemble sur votre clavier et sélectionnez Courir.

Étape 2: Cela ouvrira le Exécuter la commande fenêtre.
Taper userAccountControlsettings Dans le boîtier de recherche et appuyez sur D'ACCORD Pour ouvrir le Paramètres de contrôle du compte utilisateur.
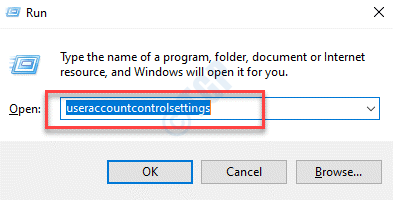
Étape 3: Dans le Paramètres de contrôle du compte utilisateur fenêtre, sur le côté gauche, déplacez le curseur vers le bas et placez-le sur Jamais notifier.
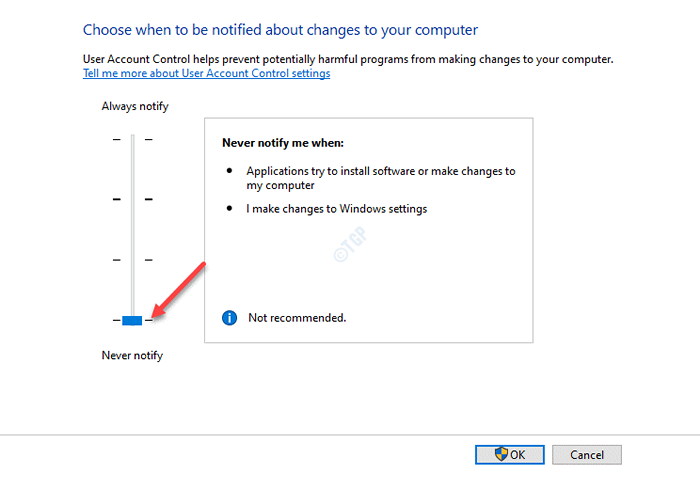
Maintenant, revenez en arrière et essayez de brûler l'image sur le disque et vous ne devriez plus voir l'erreur.
Méthode 5: Mettez à jour le pilote DVD obsolète
Souvent, le problème peut survenir en raison de conducteurs dépassés. Ainsi, il peut interférer avec le fonctionnement normal de l'écrivain DVD même s'il a les capacités d'écriture. Par conséquent, la mise à jour du pilote DVD vers la dernière version peut aider à résoudre le problème.
Étape 1: Cliquez avec le bouton droit sur Commencer et sélectionner Courir lancer Exécuter la commande.

Étape 2: Dans le champ de recherche de commande RUN, tapez devmgmt.MSC et presser D'ACCORD ouvrir Gestionnaire de périphériques.
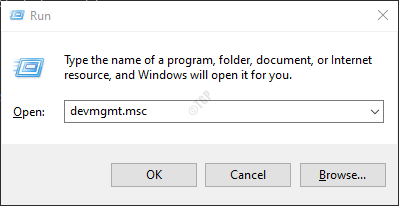
Étape 3: Dans le Gestionnaire de périphériques fenêtre, élargir le DVD / CD-ROM Drives, cliquez avec le bouton droit sur le conducteur avec lequel vous rencontrez un problème et sélectionnez Mettre à jour le pilote.
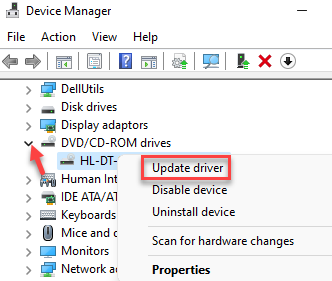
Étape 4: Dans le Mettre à jour les pilotes fenêtre, sélectionnez Recherchez automatiquement le logiciel de pilote mis à jour.
Windows recherchera tout le pilote disponible et le mettra à jour vers la dernière version automatiquement.
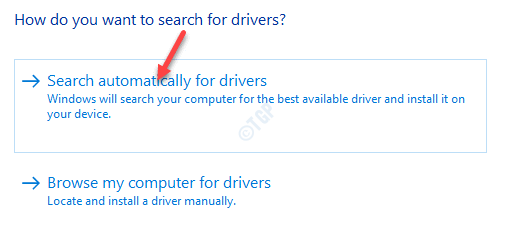
*Note - Alternativement, vous pouvez télécharger la dernière version du pilote à partir du site Web du fabricant et utiliser l'option Browse My Computer for Driver Software pour parcourir le fichier enregistré de votre système pour installer la dernière version.
Redémarrez votre PC et essayez de brûler l'image sur le disque.
Méthode 6: Utilisation d'un logiciel tiers et non Isoburn.exe
Si vous essayez de brûler l'image sur un lecteur flash, il ne sera pas possible, car l'utilitaire de brûlure Windows est compatible avec uniquement des disques et non des lecteurs flash. Dans de tels cas, vous pouvez brûler l'image à un lecteur flash à l'aide d'un logiciel tiers, par exemple, Rufus, qui est un utilitaire gratuit. Voici comment l'utiliser pour brûler des images ISO pour un lecteur flash:
Étape 1: Visiter le fonctionnaire Rufus Site Web de votre navigateur comme indiqué ci-dessous:
Télécharger Rufus
Étape 2: Cliquez pour exécuter le .fichier exe que vous avez téléchargé.
Cela vous amènera directement au Rufus fenêtre.
Étape 3: Dans le Rufus écran, allez au Appareil champ et sélectionnez le périphérique de démarrage à partir duquel vous souhaitez brûler l'image ISO, à partir de la liste déroulante.
Maintenant, allez à Sélection de démarrage, sélectionner Disque ou Image ISO (Veuillez sélectionner) dans la liste déroulante, puis appuyez sur le SÉLECTIONNER bouton à côté.
Maintenant, cliquez sur le Commencer bouton ci-dessous et attendre le processus de brûlure Image ISO à la lecteur flash est complet.
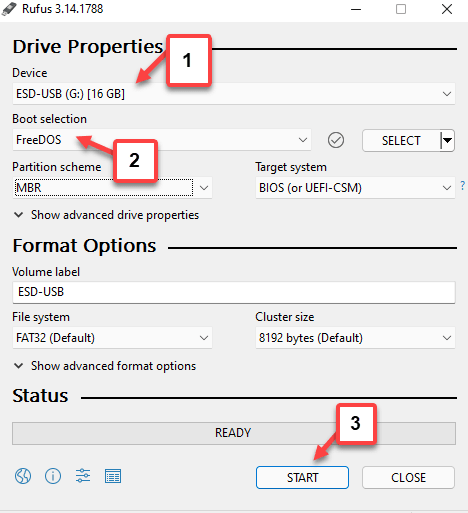
Vous avez maintenant brûlé avec succès le fichier d'image ISO sur le lecteur flash.
- « Correction de VLC Media Player Impossible de lire des vidéos YouTube
- Les paramètres de votre matériel ont changé, veuillez redémarrer votre correctif »

