Les paramètres de votre matériel ont changé, veuillez redémarrer votre correctif
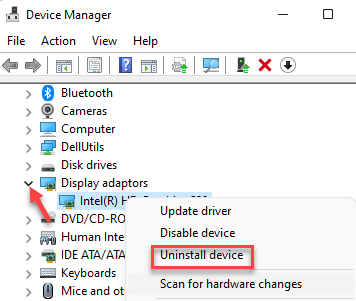
- 3128
- 914
- Mohamed Brunet
Si vous avez récemment mis à jour le pilote de carte vidéo ou installé une mise à jour Windows, vous pouvez rencontrer un message d'erreur "Vos paramètres matériels ont changé. Veuillez redémarrer votre ordinateur pour que ces modifications prennent effet". Cette erreur provoque un dysfonctionnement du conducteur et se produit généralement pour ceux qui utilisent la carte graphique AMD. Par conséquent, les mises à jour publiées pour les pilotes graphiques AMD peuvent parfois causer le problème.
Le problème s'est principalement produit lorsque Windows 10 a automatiquement mis à jour les pilotes graphiques lorsqu'ils ont été publiés et que le message d'erreur a commencé à apparaître. Cependant, le message d'erreur a continué à apparaître assez fréquemment, surtout, chaque fois qu'ils démarrent leur système. Bien qu'il puisse être frustrant de rencontrer l'erreur, heureusement, il peut être corrigé.
Table des matières
- Méthode 1: Désactiver le service AMD
- Méthode 2: annulez votre pilote de carte vidéo
- Méthode 3: Supprimer le pilote AMD et installer le pilote plus ancien
- Méthode 4: Créez un nouveau compte utilisateur
Méthode 1: Désactiver le service AMD
Si vous pouvez voir le message d'erreur à chaque fois que votre système est en force, vous pouvez essayer de désactiver le service AMD et vérifier s'il aide à résoudre le problème:
Étape 1: Cliquez avec le bouton droit sur Commencer menu et sélectionner Courir Pour ouvrir le Exécuter la commande fenêtre.
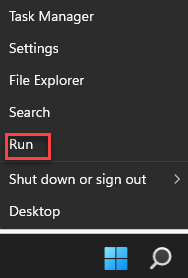
Étape 2: Dans le Exécuter la commande fenêtre, tape prestations de service.MSC dans la boîte de recherche et appuyer Entrer Pour ouvrir le Gestionnaire de services.
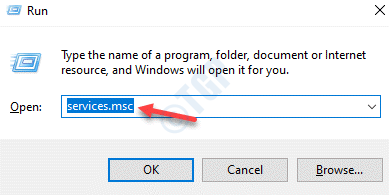
Étape 3: Dans le Prestations de service fenêtre, allez sur le côté droit du volet.
Sous le Nom colonne, recherchez Utilitaire des événements externes AMD.
Double-cliquez sur le service pour ouvrir son Propriétés fenêtre.
Étape 4: Dans le Propriétés fenêtre, sous le Général onglet, allez au Type de démarrage section.
Sélectionner Désactivé de la liste déroulante à côté.
Presse Appliquer et puis D'ACCORD Pour enregistrer les modifications et quitter.
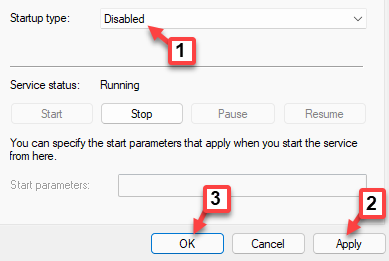
Redémarrez votre PC et le message d'erreur ne devrait pas apparaître maintenant.
Méthode 2: annulez votre pilote de carte vidéo
Avant de faire de votre chauffeur, nous devons arrêter la mise à jour automatique des conducteurs. Voyons comment empêcher la fenêtre de mettre à jour les pilotes de votre appareil:
Étape 1: appuie sur le Win + X touches ensemble sur votre clavier et sélectionnez Courir.
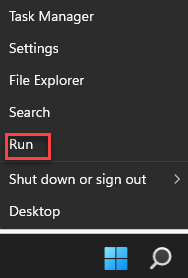
Étape 2: Cela ouvrira le Exécuter la commande boîte.
Dans le champ de recherche, tapez sysdm.cpl et frapper Entrer Pour ouvrir le Propriétés du système fenêtre.
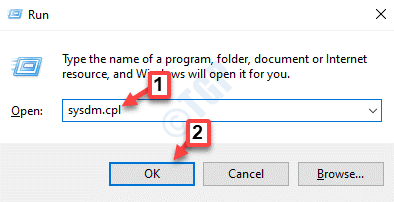
Étape 3: Dans le Propriétés du système fenêtre, sélectionnez le Matériel languette.
Maintenant, cliquez sur le Paramètres d'installation de l'appareil bouton.
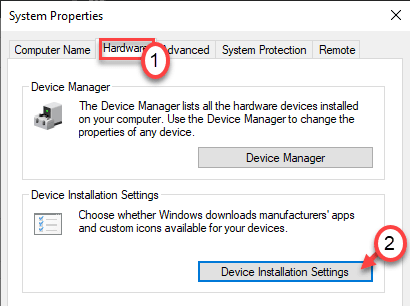
Étape 4: Dans le Paramètres d'installation de l'appareil fenêtre, sélectionnez Non (Votre appareil peut ne pas fonctionner comme prévu).
Cliquer sur Sauvegarder les modifications Pour enregistrer les modifications et quitter.
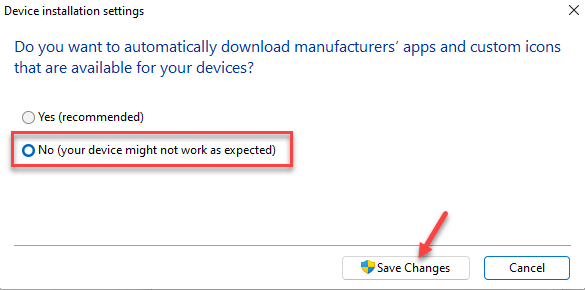
Presse Appliquer et puis D'ACCORD dans le Propriétés du système fenêtre et sortie.
Vous pouvez redémarrer votre PC et l'erreur ne doit pas apparaître.
Depuis le «Vos paramètres matériels ont changé. Veuillez redémarrer votre ordinateur pour que ces modifications prennent effet»Une erreur peut se produire en raison d'une récente mise à jour du pilote de la carte vidéo. Dans un tel cas, vous pouvez faire reculer le pilote vers la version précédente et voir si résout le problème:
Étape 1: Cliquez avec le bouton droit sur Commencer et sélectionner Gestionnaire de périphériques.
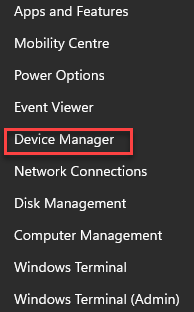
Étape 2: Dans le Gestionnaire de périphériques fenêtre, allez à Prises d'écran et élargir la section.
Maintenant, cliquez avec le bouton droit sur le pilote graphique et sélectionnez Propriétés.
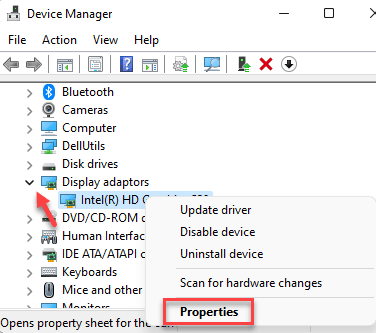
Étape 3: Aller au Conducteur Onglet et cliquez sur Rouler le conducteur.
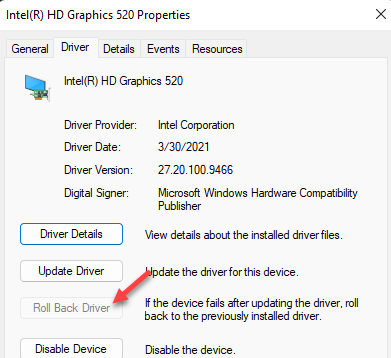
Une fois fait, appuyez sur D'ACCORD Pour enregistrer les modifications et quitter.
Fermer la Prestations de service fenêtre et redémarrer votre PC.
Vérifiez si le problème est résolu maintenant.
Méthode 3: Supprimer le pilote AMD et installer le pilote plus ancien
Si le retour du pilote ou l'installation manuelle de la dernière version du pilote de la carte vidéo ne résout pas le problème, alors vous essayez de supprimer le courant DMLA pilote et installez manuellement l'ancienne version du DMLA conducteur (Catalyseur AMD 15.7.1). Voici comment:
Étape 1: appuie sur le Win + X touches de raccourci sur votre clavier et sélectionner Gestionnaire de périphériques.
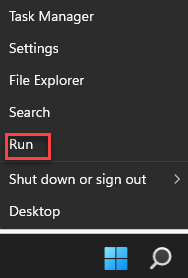
Étape 2: Dans le Gestionnaire de périphériques fenêtre, cliquez pour étendre le Prises d'écran section.
Cliquez avec le bouton droit sur le Carte vidéo AMD chauffeur et sélectionner Désinstallation de l'appareil.
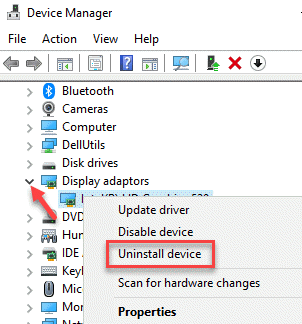
Étape 4: Il ouvre le Désinstallation de l'appareil fenêtre.
Ici, sélectionnez le Supprimer le logiciel du pilote pour cet appareil Option et cliquez Désinstaller Pour terminer le processus.
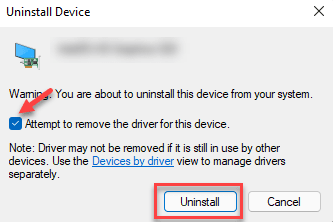
Étape 5: Une fois le processus terminé, visitez le site Web du fabricant, puis téléchargez et installez l'ancienne version de DMLA conducteur (Catalyseur AMD 15.7.1).
*Note - Si vous avez deux pilotes graphiques AMD Radeon R5 M320 et AMD Radeon (TM) R5 Graphiques, puis désinstaller les deux puis suivez le Étape 5 pour télécharger et installer Catalyseur AMD 15.7.1.
Maintenant, redémarrez votre PC et vérifiez si vous voyez toujours le "Vos paramètres matériels ont changé. Veuillez redémarrer votre ordinateur pour que ces modifications prennent effet" erreur.
Méthode 4: Créez un nouveau compte utilisateur
Lorsque aucune des méthodes ci-dessus ne fonctionne, la seule et la meilleure option à essayer est de créer un nouveau compte utilisateur, puis de vérifier si elle résout le problème:
Étape 1: appuie sur le Gagner + je touches de raccourci sur votre clavier pour lancer le Paramètres appliquer.
Étape 2: Dans le Paramètres fenêtre, cliquez sur Comptes sur le côté gauche du volet.
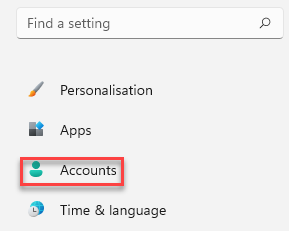
Étape 3: Ensuite, sur le côté gauche du volet, cliquez sur Famille et autres utilisateurs.
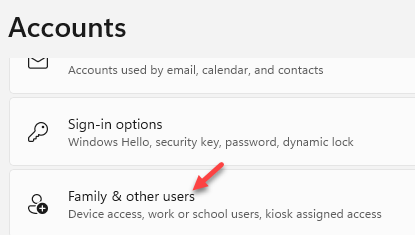
Étape 4: Maintenant, naviguez vers le côté droit, faites défiler vers le bas et dans le Ajouter un autre utilisateur Section, cliquez sur Ajouter un compte.
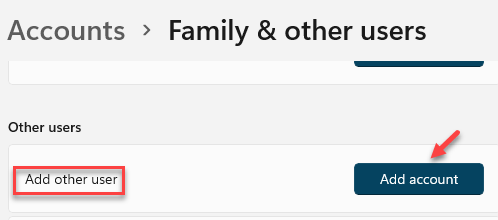
Étape 5: Dans le Microsoft Fenêtre de compte qui s'ouvre, cliquez sur Je n'ai pas les informations de connexion de cette personne.
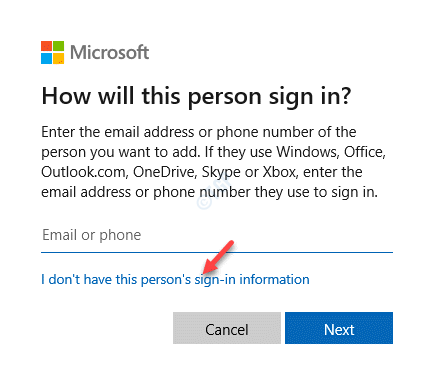
Étape 6: Ensuite, dans le Créer un compte fenêtre, vous pouvez soit saisir votre adresse e-mail pour créer un Compte microsoft ou cliquez sur Ajouter un utilisateur sans compte Microsoft.
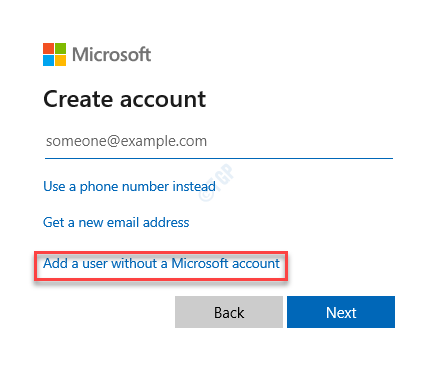
Ensuite, suivez les instructions à l'écran pour ajouter un nouveau Nom d'utilisateur et créer Mot de passe Pour terminer la configuration du compte.
Une fois terminé, connectez-vous à l'aide du nouveau compte et cette fois, vous ne devriez pas revoir le message d'erreur.
- « Un brûleur à disque n'a pas été trouvé, assurez-vous qu'un brûleur est installé correctement
- Comment résoudre le problème de résolution d'écran dans Windows 11/10 »

