Un pilote ne peut pas charger sur cet appareil sur Windows 11/10 Correction
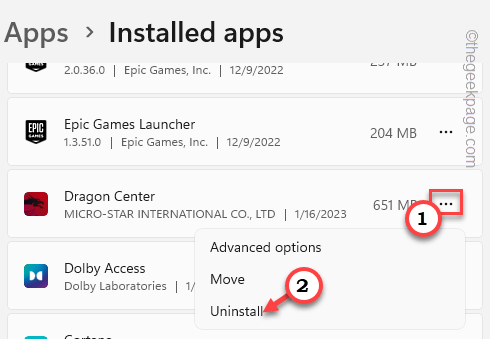
- 3658
- 49
- Emilie Colin
Le Ene.système Contrôle du conducteur L'éclairage RVB sur votre ordinateur. Certains utilisateurs ont récemment déclaré avoir vu ce message d'erreur sur leur écran - "Un pilote ne peut pas charger sur cet appareil"Au démarrage du système. Bien que la raison exacte ne puisse pas être connue à ce stade, il y a des correctifs que vous devriez essayer de résoudre le problème rapidement.
Qu'est-ce que ENE.fichier sys?
Ene.Le fichier sys est associé au Lumière mystique MSI. Il s'agit du fichier de composant qui contrôle les lumières RVB sur les ordinateurs portables MSI.
Solution de contournement -
1. Éteignez les paramètres de couleur RVB une fois. Alors, redémarrage Votre ordinateur et vérifiez.
2. Si vous avez une mise à jour sur MSI Dragon Center, il suffit de redémarrer le système une fois. Vérifiez si cela aide.
Table des matières
- Correction 1 - Installez la mise à jour du pilote
- Correction 2 - Éteignez l'intégrité de la mémoire
- Correction 3 - Désinstaller les mises à jour
- Correction 4 - Réinitialiser ou réparer MSI Dragon Center
- Correction 5 - Désinstallez l'application RVB Controller
- Correction 6 - Renommer l'ene.fichier sys
- Fix 7 - Exécutez le dépanneur matériel
Correction 1 - Installez la mise à jour du pilote
Vérifiez et installez toute mise à jour du pilote qui est passée par le canal de mise à jour en option dans Windows.
Vous pouvez mettre à jour le Lumière mystique MSI directement à partir du Centre de dragon MSI. Alors, ouvrez cela et vérifiez les mises à jour liées à Mystic Light. Mettez à jour l'application vers la dernière version.
1. appuie sur le Win Key + I.
2. Puis clique "Windows Update".
3. Ensuite, appuyez sur "Options avancées"Pour ouvrir ça.
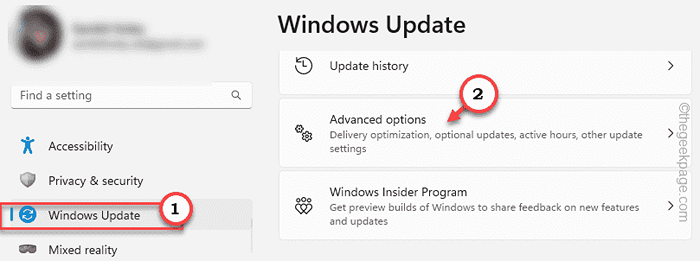
4. Ici, vous pouvez étendre le «Mises à jour facultatives".
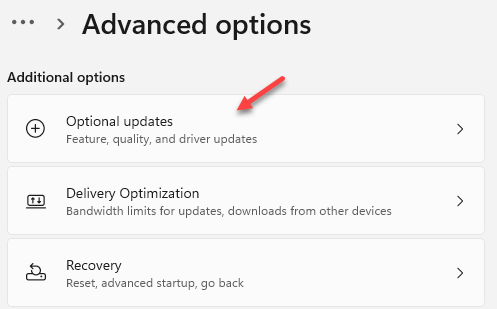
5. Si vous pouvez voir des mises à jour facultatives liées à l'ENE.Sys Driver ou tout ce qui concerne les lumières RVB, Télécharger et installer ceux.
Après cela, fermer les paramètres.
Correction 2 - Éteignez l'intégrité de la mémoire
La fonction d'intégrité de la mémoire est disponible dans Windows Security. Essayez de désactiver cette fonctionnalité et de la tester.
1. Recherche Sécurité Windows.
2. Lorsqu'il apparaît sur la page de recherche, cliquez sur "Sécurité Windows"Pour ouvrir ça.
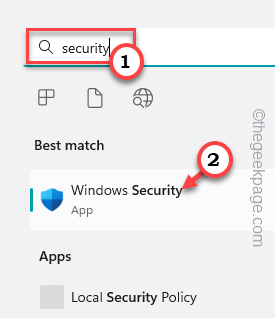
3. Maintenant, allez au «Sécurité de l'appareil" section.
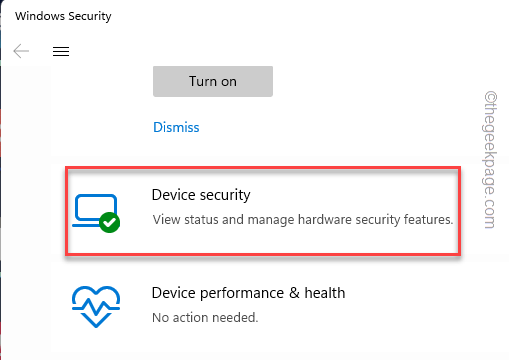
4. Dans la section d'isolement de base, cliquez sur "Détails d'isolement de base«Pour y accéder.
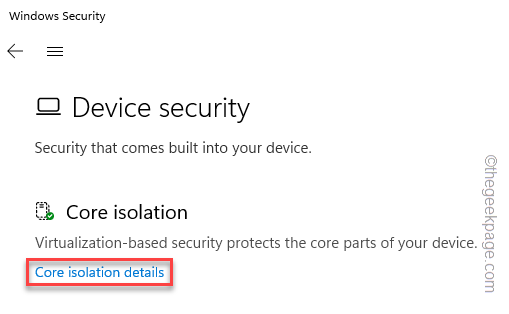
5. Ensuite, sur le volet droit, faites défiler vers le bas jusqu'à ce que vous trouviez le Intégrité de la mémoire fonctionnalité.
6. Tournez simplement cette fonctionnalité désactivé et fermer la sécurité Windows.
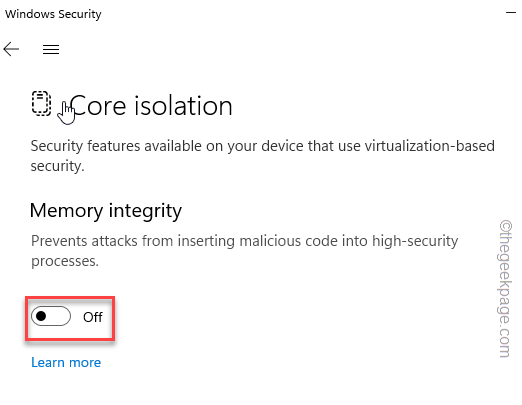
Vous ne verrez pas l'Ene.Sys Driver Issue à nouveau.
Correction 3 - Désinstaller les mises à jour
Si Windows a reçu une mise à jour récente et le NSE.SYS lance des erreurs après cela, vous devez désinstaller les mises à jour de votre système.
1. Vous devez désinstaller une mise à jour Windows particulière de votre système.
2. Alors, cliquez avec le bouton droit sur Icône Windows dans le coin gauche et cliquez sur "Paramètres".
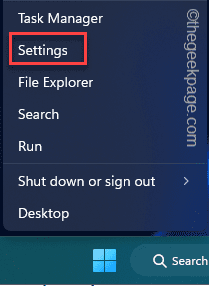 Paramètres min 2
Paramètres min 2 3. Maintenant, après avoir ouvert les paramètres, allez à "Windows Update".
4. Ensuite, dans le volet droit, cliquez sur "Mettre à jour l'historique".
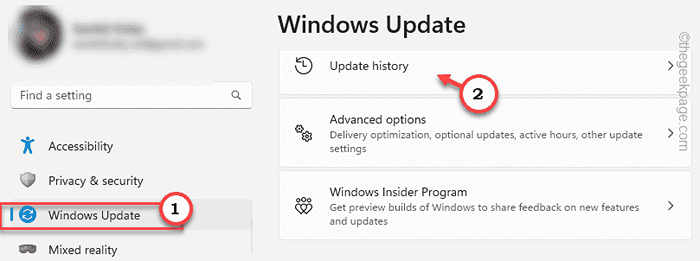
5. Ici, si vous faites défiler dans le volet droit, vous trouverez le "Désinstallation des mises à jour" paramètres.
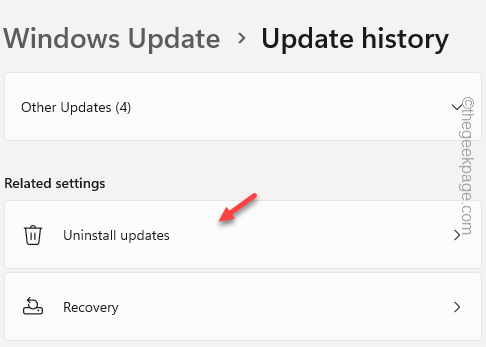
6. Vous obtiendrez une liste complète des mises à jour installées ici.
7. Maintenant, vous devez identifier la mise à jour qui cause ce problème. Puis clique "Désinstaller".
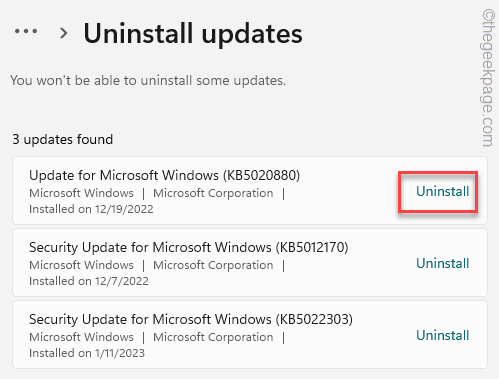
S'il y a un message de confirmation, cliquez sur "Oui" continuer. Windows peut redémarrer plusieurs fois pour désinstaller toutes les mises à jour sélectionnées de votre système. Lorsque Windows démarre enfin, vous pouvez vérifier si l'ene.L'erreur du pilote sys apparaît ou non.
Correction 4 - Réinitialiser ou réparer MSI Dragon Center
Vous pouvez réinitialiser ou réparer MSI Dragon Center et vérifier si cela résout le problème.
1. Paramètres ouvrir.
2. Ensuite, appuyez sur "applications"Sur le côté gauche de votre écran.
3. Maintenant, cliquez sur la première option "Applications installées”Sur le volet à droite.
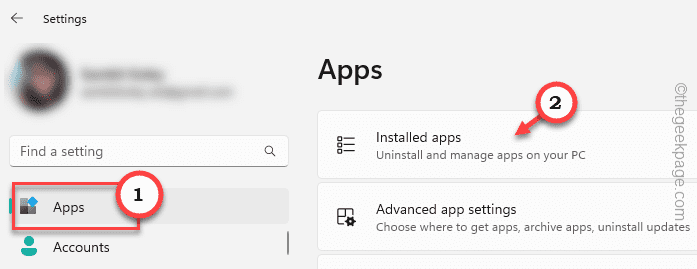 les applications installées à nouveau min
les applications installées à nouveau min 4. Ici, descendez et essayez de trouver "Centre de dragon«Application. Cliquez sur ce bouton trois et appuyez sur "Option avancée".
5. Descendre et taper "Réparation«Pour réparer l'application.
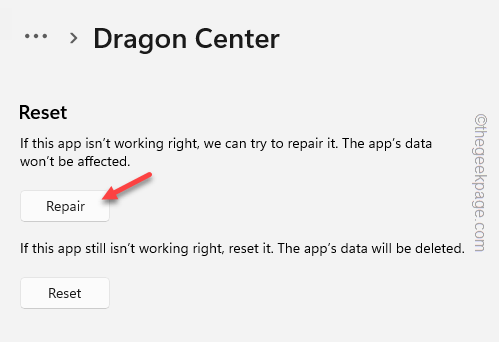
Maintenant, fermez tout et redémarrage Votre PC Windows. Vérifiez maintenant si l'erreur persiste.
Si cela n'aide pas, vous devez réinitialiser l'application.
1. Ouvrir Paramètres> Applications> Applications installées.
2. Ouvrir Options avancées de la Centre de dragon appliquer.
3. Maintenant, cliquez sur "Réinitialiser"Et appuyez sur"Réinitialiser"Encore une fois pour réinitialiser l'application Dragon Center.
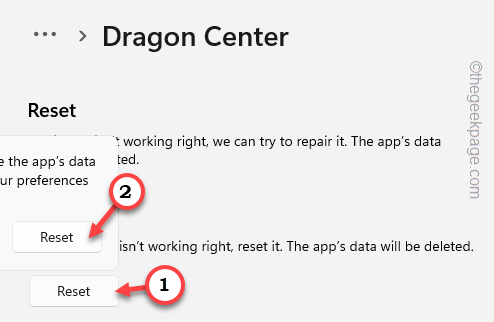
Vérifiez si cela aide.
Correction 5 - Désinstallez l'application RVB Controller
Cet ene.Le pilote SYS est associé à l'application RVB Controller sur votre système. Ainsi, la désinstallation du centre MSI Dragon ou du centre MSI peut aider.
1. Il existe plusieurs façons de désinstaller cette application. Mais, appuyez sur le Win Key + X Clés ensemble.
2. Ensuite, cliquez sur "Applications installées«Pour trouver toutes les applications en un seul endroit.
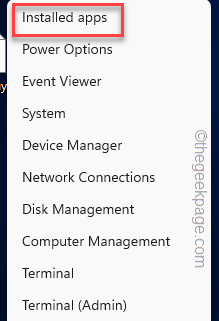 Applications installées min
Applications installées min 3. Sur l'écran Programmes et fonctionnalités, vous pouvez voir toutes les applications que vous avez installées.
4. Là, cherchez le Centre de dragon MSI application et appuyez sur "Désinstaller«Pour le désinstaller de votre système.
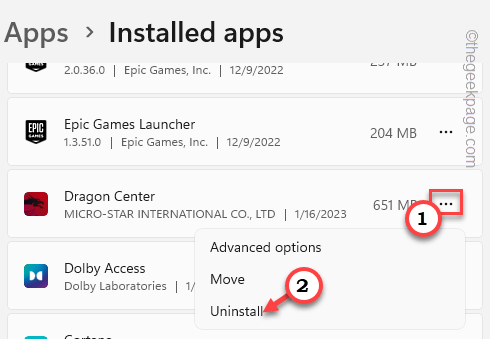
5. Lorsque la confirmation est demandée, appuyez sur "Désinstaller".
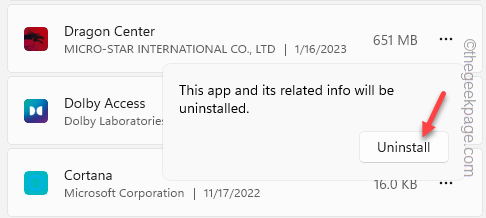
Maintenant, suivez simplement les étapes à l'écran pour désinstaller l'application d'éclairage RVB de votre système. En dehors de cela, s'il y a d'autres utilitaires de ce type installés, désinstallez tous ceux.
Alors, tu dois redémarrage Votre système une fois.
Correction 6 - Renommer l'ene.fichier sys
Vous pouvez renommer l'ene.le fichier sys sur quelque chose pour que Windows charge le lecteur par défaut au lieu de celui-ci.
1. Ouvrez l'explorateur de fichiers à l'aide du Gagner et E Clés ensemble.
2. Maintenant, vous devez trouver l'ene.Fichier SYS Drive. Vous pouvez facilement le faire en utilisant la zone de recherche ou vous pouvez le trouver dans ces endroits -
C: \ C: \ Program Files C: \ Windows \ System32
3. Une fois que vous avez trouvé ce chauffeur, cliquez avec le bouton droit "ene.système»Et appuyez sur l'icône Renamement pour le renommer.
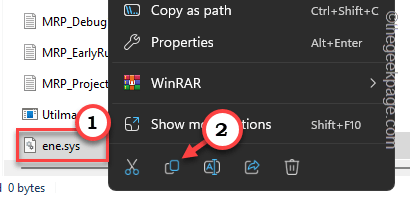
4. Renommez-le comme «ene.sys_old".
De plus, recherchez le «ene.dll»Fichier également. Si vous pouvez trouver des fichiers, des dossiers ou des sous-dossiers associés à l'ENE.sys ou ene.Fichier DLL, renommer également ces fichiers.
Maintenant, sortez de l'ouverture Explorateur de fichiers exemple.
5. Maintenant, ouvrez le Éditeur de registre sur votre système.
6. Cliquez ensuite sur "Modifier"Sur la barre de menu et cliquez"Trouver".
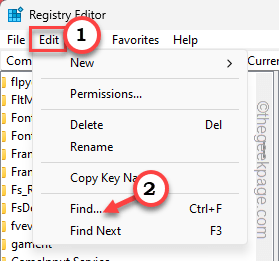
7. Maintenant, dans la zone de recherche, tapez "ene.système"Et cliquez"Trouver ensuite"Pour trouver la clé associée.
Supprimer Toute clé que vous pouvez trouver associée à ENE.système. Répétez ces étapes à travers l'ensemble de la clé de registre pour les identifier et les supprimer.
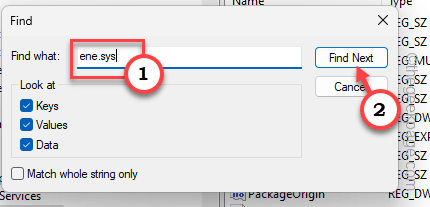
Ce ne sera pas utile tant que vous n'avez pas redémarré la machine.
Vérifiez si cela résout le problème.
Fix 7 - Exécutez le dépanneur matériel
Vous pouvez exécuter le dépanneur matériel et savoir si un défaut matériel est à l'origine du problème.
1. Vous ne pouvez pas trouver directement le dépanneur matériel. Donc, vous devez ouvrir la boîte de course en utilisant Gagner la clé + r.
2. Alors, copier coller it et cliquez "D'ACCORD".
MSDT.exe -id deviceviagnostic
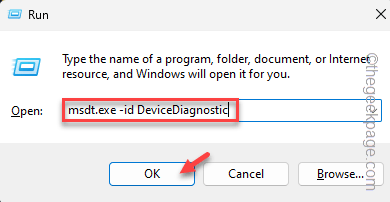
3. Sur le dépanneur matériel et les appareils, cliquez sur "Suivant".
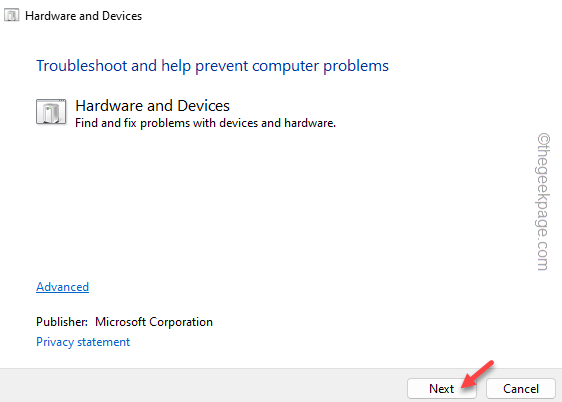
Après cela, suivez simplement les instructions à l'écran du dépanneur et résolvez le problème.
S'il s'agit d'un problème matériel, le dépanneur analysera et résoudra le problème.
Vous ne verrez pas le Un pilote ne peut pas charger sur cet appareil Message d'erreur à nouveau.
- « DirectX Fonction GetDeviCereMovedReason a échoué avec correction d'erreur
- Pilote automatique.DLL WIL ERROR a été signalé par problème dans Windows 11/10 Corre »

