DirectX Fonction GetDeviCereMovedReason a échoué avec correction d'erreur
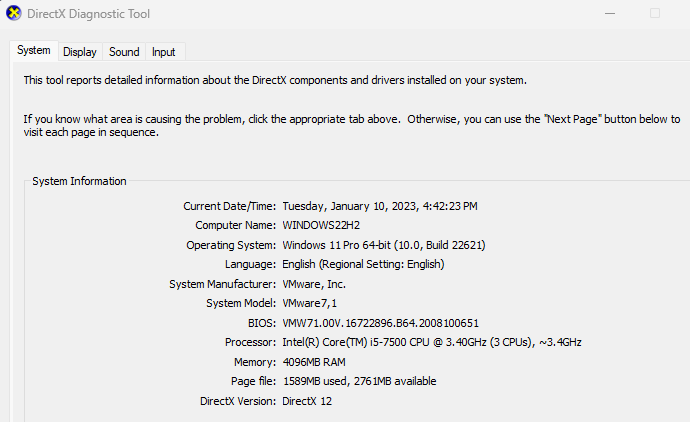
- 4899
- 80
- Jeanne Dupont
En jeu sur votre nouvel appareil Windows, vous pouvez voir ce message d'erreur indiquant "La fonction DirectX GetDeviCereMovedReason a échoué avec erreur" sur l'écran. Ce crash quittera le jeu et cela peut arriver à tout moment. Ceci est un défaut de fonction DirectX qui peut arrêter le jeu à tout moment. Mais ne t'inquiète pas un peu un peu. Vous pouvez rapidement résoudre le problème avec ces solutions rapides.
Solution de contournement -
1. Essayez de démarrer le jeu en tant qu'administrateur système. S'il s'agit d'un événement unique, l'exécution du jeu en tant qu'administrateur système devrait le réparer.
2. Redémarrage Votre ordinateur une fois. Cela redémarre tous les composants avec le pilote d'affichage. Donc, la prochaine fois que lorsque vous jouez au jeu, l'erreur n'apparaîtra pas.
Table des matières
- Correction 1 - Modifier le registre
- Correction 2 - Mettez à jour le pilote
- Correction de 3- Exécutez les diagnostics DirectX
- Correction 4- Modifier les paramètres GSrender
- Correction 5 - Désactiver le taux de rafraîchissement variable (VRR) et le GPU matériel
- Correction 6 - Exécutez dans le mode de démarrage Clean
Correction 1 - Modifier le registre
Essayez ce hack de registre en peaufinant le niveau TDR sur votre système.
1. Au début, en utilisant la zone de recherche notez "regedit".
2. Puis clique "Éditeur de registre«Pour l'ouvrir sur votre ordinateur.
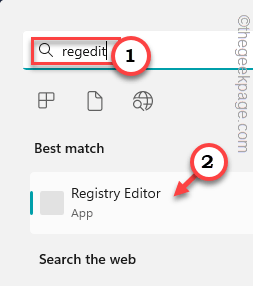
3. Maintenant, avant de continuer, vous devez prendre une sauvegarde de registre obligatoire. De cette façon, vous pouvez retourner ce changement si quelque chose ne va pas. C'est un processus facile en deux étapes.
un. Après avoir ouvert l'éditeur de registre, cliquez sur "Déposer", Et tapez"Exporter".
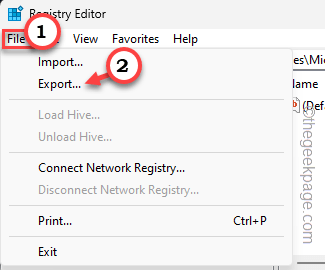
b. Ensuite, nommez simplement la sauvegarde tout ce que vous préférez et enregistrez-la dans un endroit accessible.
4. Après avoir créé cette sauvegarde, allez-y et rendez-vous sur ce point dans la page de l'éditeur de registre -
Computer \ Hkey_Local_Machine \ System \ CurrentControlset \ Control \ Graphicsdrivers
5. Ici, sur le volet à droite, vous devez créer une clé. Donc, cliquez avec le bouton droit là-bas et tapez "Nouveau>"Et appuyez sur"Valeur dword (32 bits)«Pour en créer un nouveau.
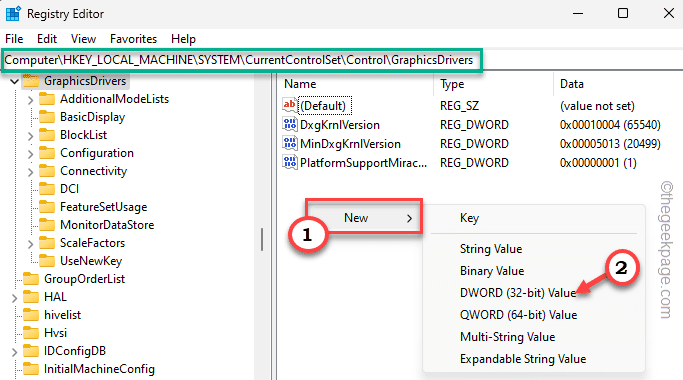
6. Ensuite, nommez cette nouvelle valeur "Tdrlevel".
7. Après ça, tapez deux fois il pour le modifier.
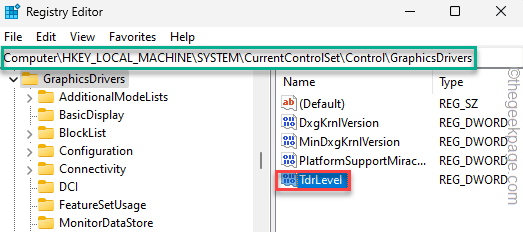
8. Ensuite, définissez cette nouvelle valeur sur «0".
9. Après cela, cliquez sur "D'ACCORD"Pour le sauver.
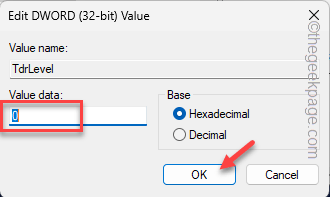
Sortir de la fenêtre de l'éditeur de registre. Après cela, redémarrage ton ordinateur.
Après le redémarrage du système, essayez de jouer au jeu.
Correction 2 - Mettez à jour le pilote
Mettez à jour le pilote d'affichage de votre système. De nombreux appareils ont deux pilotes graphiques. Dans ce cas, mettez à jour la carte graphique dédiée.
1. Vous devez ouvrir une boîte de course. Vous pouvez le faire en utilisant Win + R clés.
2. Alors, taper ceci et frappe Entrer.
devmgmt.MSC
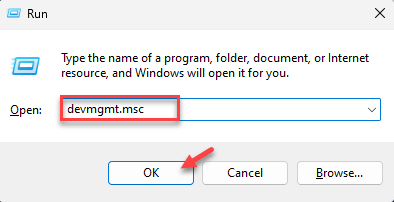
3. Une fois sur la page Gestionnaire de périphériques, recherchez le «Prises d'écran" zone. Ici, vous pouvez trouver l'adaptateur d'affichage.
4. Après cela, cliquez avec le bouton droit sur l'adaptateur d'affichage et appuyez sur "Mettre à jour le pilote".
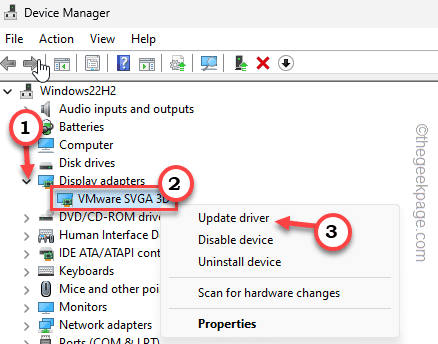
5. Maintenant, cliquez sur "Recherchez automatiquement le meilleur pilote".
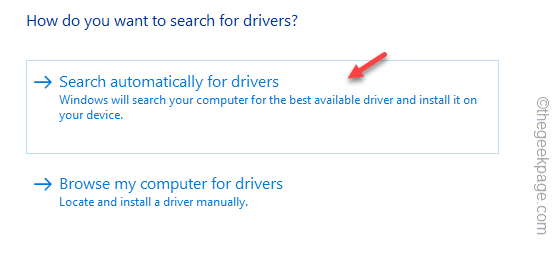
Attendez que Windows installe le dernier package de pilote.
Si ça dit ça -
Le meilleur pilote pour l'appareil est déjà installé.
Ensuite, vous devez mettre à jour manuellement le pilote à partir du site Web OEM.
1. Accédez au site Web du fabricant de cartes graphiques.
2. Ensuite, recherchez le dernier pilote de la carte graphique de votre système. Entrez simplement le numéro de modèle avec les détails de votre système d'exploitation.
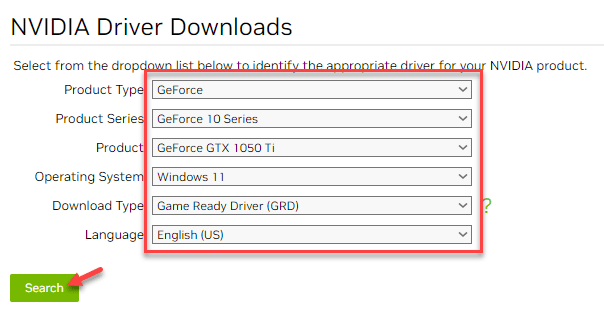
3. Ensuite, il affichera la dernière version de la carte graphique.
4. Télécharger it sur votre système.
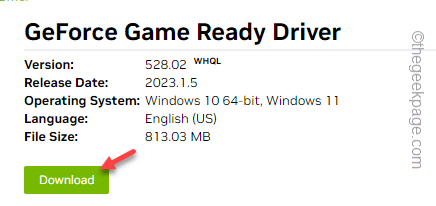
5. Ensuite, exécutez simplement le fichier d'installation téléchargé pour mettre à jour la carte graphique.
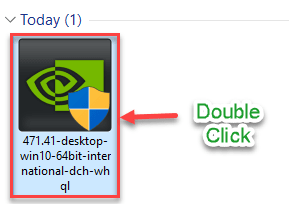
NOTE - Parfois, Windows interdit les pilotes de carte graphique cruciaux dans la section des mises à jour facultatives. Suivez ces étapes -
1. Ouvrez les paramètres et allez à "Windows Update".
2. Ensuite, cliquez sur "Options avancées"Pour ouvrir ce paramètre.
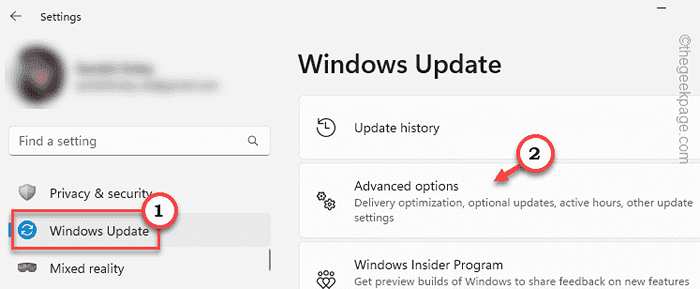
3. Après cela, cliquez sur "Mises à jour facultatives"Pour afficher toutes les mises à jour facultatives.
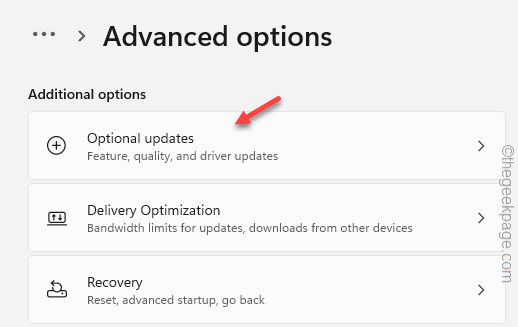
4. Là, vous y trouverez plusieurs mises à jour. Recherchez la mise à jour du pilote d'affichage.
5. Vérifiez-le et appuyez sur "Télécharger et installer«Pour télécharger et installer la mise à jour.
Tu devrais pouvoir jouer au jeu maintenant.
Correction de 3- Exécutez les diagnostics DirectX
Il existe un diagnostic DirectX dédié qui peut vous aider à résoudre les problèmes DirectX.
1. Au début, appuyez sur le Gagner et R clé.
2. Ensuite, tapez-le là et frappez Entrer.
dxdiag
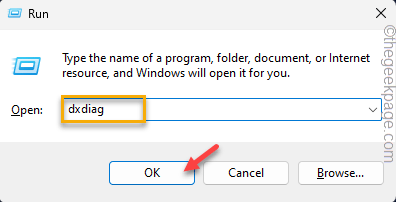
Cela chargera les diagnostics DirectX.
3. DirectX Diagnostics analysera désormais votre système entier et détectera le problème et le résoudra.
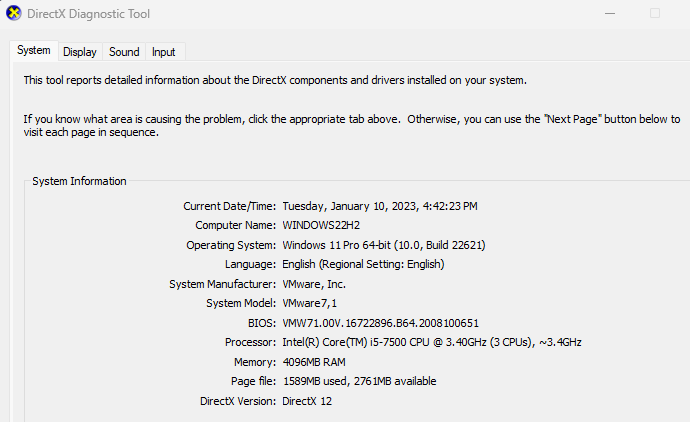
NOTE - Tous tous les jeux nécessitent la dernière version de DirectX. Windows envoie ces mises à jour cruciales via la chaîne de mise à jour Windows. Vous ne pouvez pas installer / mettre à jour DirectX séparément. Nous vous recommandons donc d'installer toutes les mises à jour disponibles pour votre système.
Correction 4- Modifier les paramètres GSrender
Le rendu graphique basé sur DirectX 12 peut être modifié dans les paramètres du jeu.
1. Pour ce faire, vous devez ouvrir File Explorer.
2. Ensuite, dirigez-vous vers le «Documents".
3. Là, localisez le dossier de jeu (chaque jeu crée un nouveau dossier sous son dossier d'éditeur respectif). Ouvrez ce dossier.
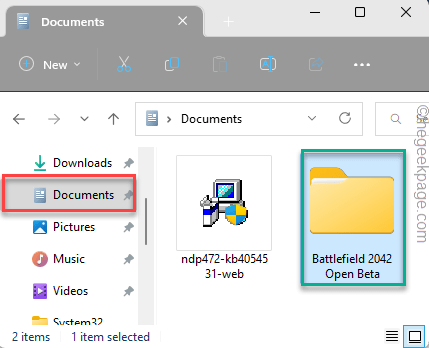
4. À l'intérieur ici, vous pouvez trouver plusieurs paramètres. Recherchez le dossier des paramètres et ouvrez cela.
5. Maintenant, ici, vous pouvez trouver un fichier nommé "Professeur" ou "Profsave_Profile". Juste, tapez deux fois il.
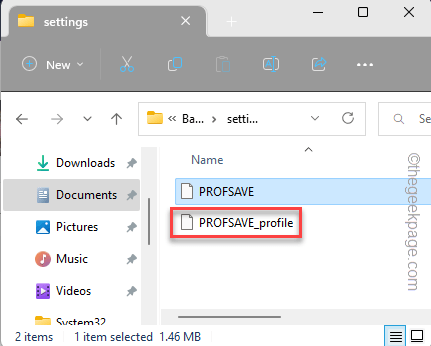
6. Ensuite, choisissez "Bloc-notes"Dans la liste et cliquez sur"Juste une fois«Pour l'ouvrir dans le bloc-notes.
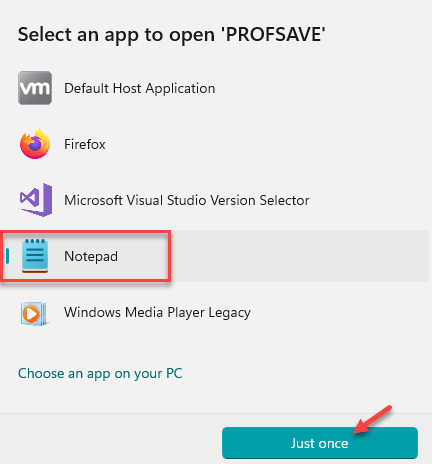
7. Lorsque le fichier de configuration se charge dans le bloc-notes, vous pouvez remarquer un peu de jibberish là-dedans. C'est complètement normal.
8. Ensuite, cherchez simplement le " Gstrender.DX12ENABABLE". Réglez-le sur "1".
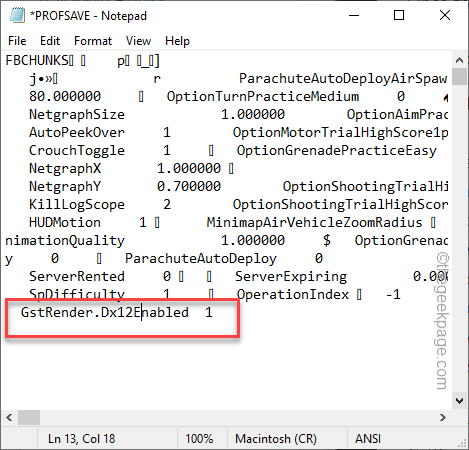
Après cela, appuyez sur le Clé Windows + S Clés ensemble pour enregistrer le changement.
Maintenant, relancez le jeu et testez.
Correction 5 - Désactiver le taux de rafraîchissement variable (VRR) et le GPU matériel
Le taux de rafraîchissement variable est assez nouveau et à l'exception des nouveaux titres, il n'est pas pris en charge. Donc, réparez le taux de rafraîchissement à un taux stable et résolvez le problème.
1. Au début, appuyez sur le Key Windows + i Clés ensemble.
2. Ensuite, cliquez sur le «»Système" paramètres.
3. Ensuite, cliquez sur le "Afficher”Paramètres sur le côté droit.
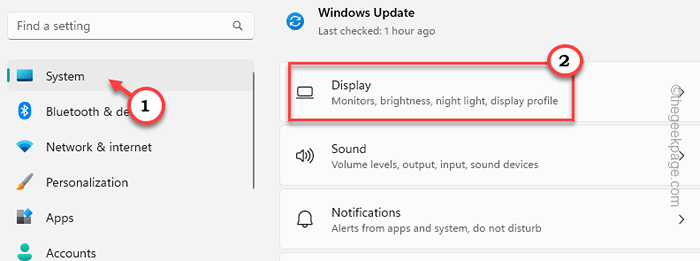
4. Maintenant, sur le volet à droite, vous pouvez trouver le «Affichage avancé".
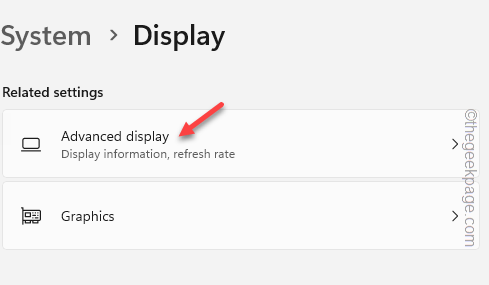
5. Ici, si vous descendez, vous pouvez trouver le `` Choisissez un taux de rafraîchissement ''.
6. Cliquez simplement sur la liste déroulante et choisissez "60 Hz"Ou tout ce que votre moniteur prend en charge.
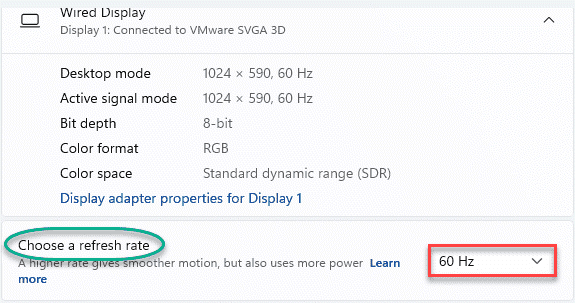
Après cela, commencez le jeu et vérifiez.
Correction 6 - Exécutez dans le mode de démarrage Clean
Exécutez le jeu en mode Clean Boot et testez si l'erreur réapparaît.
1. Ouvrir un Courir boîte.
2. Ensuite, saisissez cette commande UTR dans le terminal et appuyez sur le Entrer clé une fois.
msconfig
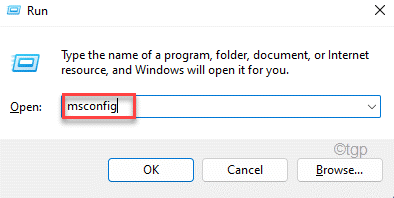
3. Accédez à l'onglet First qui est «Général".
4. Ici, appuyez sur le "Sélectif Commencez«Option de vérifier il.
5. Après cela, vérifier l'option "Services de chargement des systèmes".
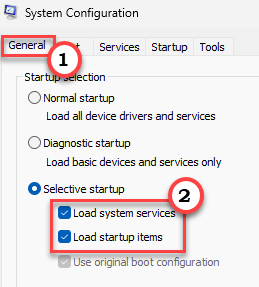
6. Après cela, la tête directe du «Prestations de service" section.
7. Comme la deuxième étape implique, vous devez cocher le "Cacher tous les services Microsoft".
8. De cette façon, seuls les services tiers seront sélectionnés. Enfin, cliquez sur "Désactiver tous les«Pour désactiver tous ces services.
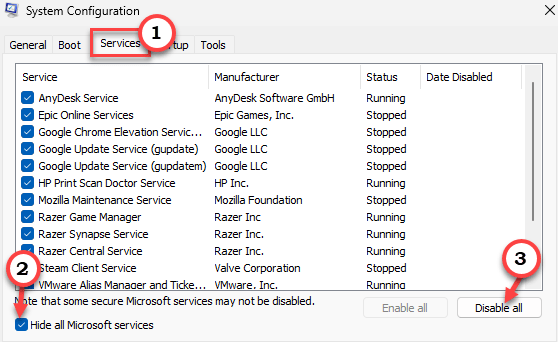
9. Enfin, cliquez sur "Appliquer"Et puis sur"D'ACCORD".
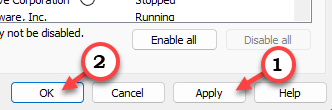
dix. Une invite de confirmation apparaît sur votre écran, appuyez sur "Redémarrage«Pour redémarrer votre ordinateur pour appliquer les modifications.
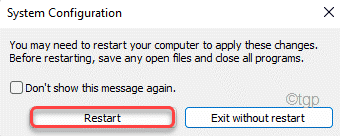
Lorsque l'ordinateur redémarre, lancez le jeu et testez-le à nouveau.
Points de dépannage supplémentaires -
1. Si vous utilisez un dispositif d'ordinateur portable, vous devrez peut-être modifier les paramètres du mode d'alimentation. Vous pouvez le faire à partir des paramètres.
un. Ouvrez les paramètres et allez à "Système".
b. Ensuite, allez au «Électricité et batterie" paramètres.
c. À l'intérieur de ces paramètres, vous pouvez trouver le «Mode d'alimentation" paramètres.
Maintenant, modifiez ce paramètre sur "Meilleure performance". De cette façon, Windows aura une autorité complète sur la puissance, quel que soit le statut de l'appareil.
2. Si c'est possible, désinstaller le jeu et réinstaller. La corruption dans les fichiers de jeu peut causer un problème.
- « Comment corriger le fichier des équipes Microsoft est une erreur verrouillée
- Un pilote ne peut pas charger sur cet appareil sur Windows 11/10 Correction »

